الإعلانات
 قد يكون Windows شائعًا ، ولكنه ليس مثاليًا. هناك عدد من الأشياء المحبطة التي يمكن أن تحدث أثناء استخدام سطح مكتب Windows - من اختفاء النوافذ من شاشتك إلى النوافذ المنبثقة المزعجة ورسائل الإشعارات. سنوضح لك كيفية إصلاح هذه الإحباطات الشائعة في Windows والعودة إلى العمل (أو اللعب) بسرعة.
قد يكون Windows شائعًا ، ولكنه ليس مثاليًا. هناك عدد من الأشياء المحبطة التي يمكن أن تحدث أثناء استخدام سطح مكتب Windows - من اختفاء النوافذ من شاشتك إلى النوافذ المنبثقة المزعجة ورسائل الإشعارات. سنوضح لك كيفية إصلاح هذه الإحباطات الشائعة في Windows والعودة إلى العمل (أو اللعب) بسرعة.
لا تتناول هذه المقالة الإحباطات التي قد تواجهها أثناء ذلك باستخدام Windows 8 Windows 8 قيد الاستخدام اليومي: كيف يبدو الأمر حقًا؟أنت تكره Windows 8 ، أليس كذلك؟ لم تستخدمه مطلقًا ، لم تشاهده في الواقع (بخلاف بعض مقاطع فيديو YouTube) ولكنك تكره ذلك. إنه لا معنى له ، إنه قبيح ، غير عملي... أنت ... قراءة المزيد . إذا كنت تتوق إلى قائمة ابدأ أو طريقة للتمهيد مباشرة إلى سطح المكتب ، فتأكد من مراجعة قائمتنا بدائل قائمة ابدأ لنظام التشغيل Windows 8 قائمة ابدأ ، كيف أفتقدك: 4 طرق لإنشاء قائمة ابدأ على Windows 8قام Windows 8 بإسقاط الفأس في قائمة ابدأ. هذه ميزة لم يولها أحد اهتمامًا خاصًا لسنوات ولكن زوالها المفاجئ تسبب في كل أنواع اليأس. ليس فقط... قراءة المزيد . لمعرفة المزيد حول Windows 8 ، قم بتنزيل دليلنا المجاني لبدء استخدام Windows 8
دليل Windows 8يوجز دليل Windows 8 هذا كل ما هو جديد حول Windows 8 ، من شاشة البدء الشبيهة بالكمبيوتر اللوحي إلى مفهوم "التطبيق" الجديد إلى وضع سطح المكتب المألوف. قراءة المزيد .شريط المهام المتجول
إذا أصبح شريط المهام الخاص بك غير مربوط ويتحرك حول شاشتك ، من الحافة إلى الحافة ، يمكنك إصلاح هذه المشكلة بسرعة. انقر فوق شريط المهام ، واضغط باستمرار على زر الماوس واسحبه إلى أسفل الشاشة. انقر بزر الماوس الأيمن وحدد قفل شريط المهام - سيمنع هذا شريط المهام من التحرك على الشاشة.
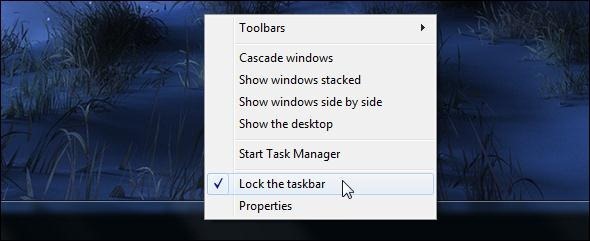
بالطبع ، إذا كنت تريد نقل شريط المهام إلى حافة أخرى من شاشتك ، فيمكنك النقر بزر الماوس الأيمن فوقه وإلغاء قفله وسحبه إلى حافة أخرى. تأكد من قفله عند الانتهاء.
يمكنك أيضًا تغيير موقع شريط المهام من مربع حوار خصائص شريط المهام. انقر بزر الماوس الأيمن على شريط المهام ، وحدد الخصائص، واستخدم موقع شريط المهام خيار على الشاشة.
شريط مهام كبير جدًا
إذا كان شريط المهام طويلًا جدًا ، فمن المحتمل أنك قمت بتغيير حجمه عن طريق الخطأ. لتقليصها ، تأكد أولاً من إلغاء قفلها (انقر بزر الماوس الأيمن عليها وتأكد من إلغاء تحديد شريط المهام).
نقل مؤشر الماوس تعبت من مؤشر الماوس الخاص بك؟ استبدلها بشيء جديد وجميل [Windows]دعونا نواجه الأمر ، فإن مؤشرات الماوس المضمنة في Windows أصبحت قديمة بعض الشيء. على الرغم من أنها شهدت بعض التعديلات على مر السنين ، إلا أن مؤشر الماوس الأبيض ظل كما هو إلى حد كبير لأكثر من ... قراءة المزيد إلى أعلى شريط المهام. سترى مؤشر سهم يظهر. انقر واسحب لجعل شريط المهام أقصر. تأكد من قفل شريط المهام عند الانتهاء.
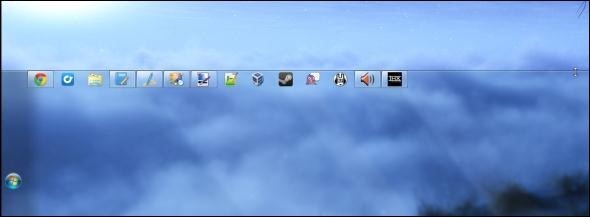
شريط المهام المخفي
إذا كان شريط المهام الخاص بك مخفيًا ولم يظهر إلا عند تحريك المؤشر إليه ، فيمكنك منعه من الاختباء. انقر بزر الماوس الأيمن على شريط المهام ، وحدد الخصائص، وقم بإلغاء تحديد إخفاء ذاتي لشريط المهام خانة الاختيار.
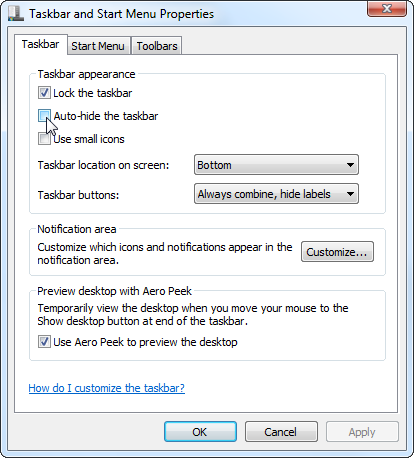
إذا كنت تريد أن يخفي شريط المهام نفسه تلقائيًا لن يلهيك 3 طرق لوقف تعدد المهام والحفاظ على التركيز لتكون أكثر كفاءة وإنتاجية [Windows]لقد كتبنا في MakeUseOf عددًا لا يحصى من المقالات حول كيفية تعدد المهام. كما اتضح ، تعدد المهام في الدماغ. تظهر الأبحاث أن الأشخاص الذين يقومون بمهام متعددة كثيرًا "أكثر عرضة للتدخل من ... قراءة المزيد ، يمكنك بدلاً من ذلك تمكين إخفاء ذاتي لشريط المهام خيار من هنا.
انقاذ النافذة المفقودة
تمكن نوافذ التطبيقات أحيانًا من الهروب من الشاشة. قد ترى جزءًا من نافذة ولكنك غير قادر على الإمساك بشريط العنوان وسحبه مرة أخرى إلى الشاشة ، أو قد لا ترى أي جزء من النافذة على الإطلاق.
لإنقاذ نافذة مفقودة ، وإعادتها إلى المنطقة المرئية من شاشتك ، اضغط مع الاستمرار على مفتاح Shift ، وانقر بزر الماوس الأيمن على رمزها على شريط المهام ، وانقر فوق نقل اختيار. اضغط على مفاتيح الأسهم على لوحة المفاتيح لتحريك النافذة حولها ، وحركها مرة أخرى نحو المنطقة المرئية من الشاشة.
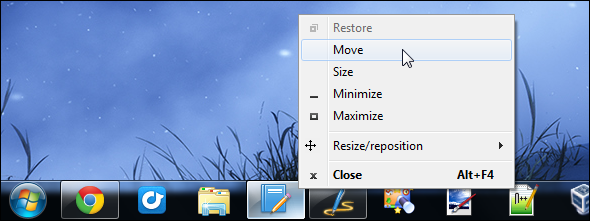
تعطيل نصائح المنبثقة
تستخدم العديد من برامج Windows تلميحات نمط "بالون" تنبثق من منطقة الإعلام (تُعرف أيضًا باسم علبة النظام). إذا لم ترغب أبدًا في رؤية أي من نصائح البالون هذه ، فيمكنك تعطيلها تمامًا. لن يؤثر هذا على البرامج التي تنفذ نصائحها الخاصة ، فقط تلك التي تستخدم نصائح نمط البالون المضمنة مع Windows.
إذا كنت لا ترغب في رؤية أي نصائح ، فستحتاج إلى تعطيلها في التسجيل. اضغط على مفتاح Windows ، اكتب رجديت، واضغط على Enter. استعرض للوصول إلى المفتاح التالي في محرر التسجيل:
HKEY_CURRENT_USER \ Software \ Microsoft \ Windows \ CurrentVersion \ Explorer \ Advanced
انقر بزر الماوس الأيمن في الجزء الأيمن ، وأشر إلى جديدثم اختر قيمة الكلمة المزدوجة.
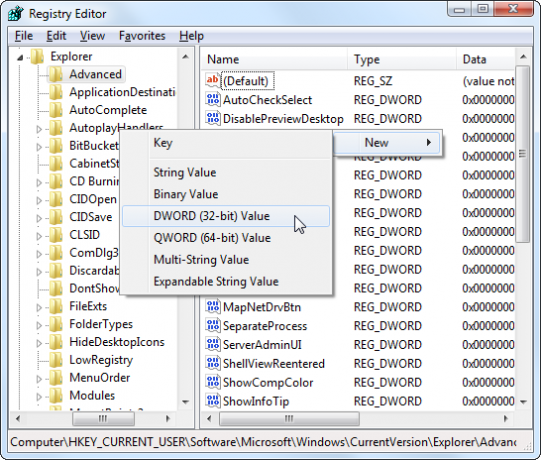
اسم قيمة DWORD EnableBalloonTips. انقر نقرًا مزدوجًا فوقه وأدخل قيمة 0.

قم بتسجيل الخروج من Windows أو أعد تشغيل الكمبيوتر. ستسري التغييرات الخاصة بك عندما تقوم بتسجيل الدخول مرة أخرى.
تعطيل إعلامات مركز العمل
يوفر "مركز الصيانة" المتضمن مع Windows مجموعة متنوعة من الرسائل ، بما في ذلك الرسائل المتوفرة تحديثات Windows لماذا تقوم تطبيقات Nag Me بالتحديث وهل يجب أن أستمع؟ [شبابيك]تبدو إشعارات تحديث البرامج بمثابة رفيق دائم على كل جهاز كمبيوتر. يرغب كل تطبيق في التحديث بانتظام ، ويتذمرون منا بإشعارات حتى نستسلم ونحدث. يمكن أن تكون هذه الإخطارات غير مريحة ، خاصة ... قراءة المزيد ، الخاص بك جدار الحماية كيف يعمل جدار الحماية؟ [MakeUseOf يوضح]هناك ثلاث قطع من البرامج التي ، في رأيي ، تشكل العمود الفقري لإعداد أمان لائق على جهاز الكمبيوتر المنزلي. هذه هي برامج مكافحة الفيروسات وجدار الحماية ومدير كلمات المرور. من هذه ، ... قراءة المزيد ، وما إذا كان لديك برامج مكافحة الفيروسات مقارنة مجانية لمكافحة الفيروسات: 5 خيارات شائعة تذهب إلى أخمص القدمينما هو أفضل مضاد فيروسات مجاني؟ هذا من بين الأسئلة الأكثر شيوعًا التي نتلقاها في MakeUseOf. يريد الناس الحماية ، لكنهم لا يريدون أن يدفعوا رسومًا سنوية أو يستخدموا ... قراءة المزيد المثبتة. هناك أيضًا رسائل تطالبك بذلك تشغيل نسخ احتياطية منتظمة دليل النسخ الاحتياطي والاستعادة لـ Windowsتحدث الكوارث. ما لم تكن على استعداد لفقد بياناتك ، فأنت بحاجة إلى روتين نسخ احتياطي جيد لـ Windows. سنوضح لك كيفية إعداد النسخ الاحتياطية واستعادتها. قراءة المزيد واستكشاف الأخطاء وإصلاحها في Windows أو تطبيقاتك عند حدوث أعطال أو تجميد.
إذا لم ترغب أبدًا في رؤية هذه الرسائل ، فيمكنك تعطيل كافة إعلامات مركز الصيانة تمامًا. أولاً ، افتح "مركز الصيانة" بالنقر فوق الرمز على شكل العلم في علبة النظام والاختيار افتح مركز العمل. انقر على تغيير إعدادات مركز الصيانة في الشريط الجانبي وقم بإلغاء تحديد جميع أنواع الإخطارات التي لا تريد تلقيها.
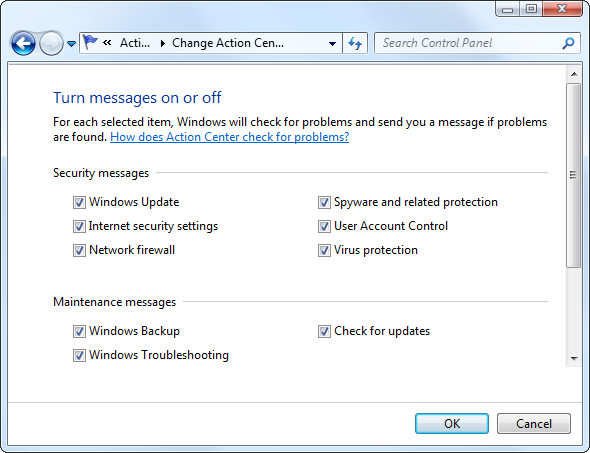
إذا كنت لا تزال تواجه إشعارات سطح مكتب مزعجة أخرى ، فاقرأ 5 تشتيت إخطارات سطح المكتب وكيفية إيقاف تشغيلها 5 تشتيت إخطارات سطح المكتب وكيفية إيقاف تشغيلها [Windows]عندما تعمل على جهاز كمبيوتر ، يتطلب الأمر القليل من قوة الإرادة لمقاومة محاولة تعدد المهام. ولكن حتى إذا تمكنت من كبح جماح نفسك ، فإن العديد من البرامج تنجح في ذلك ... قراءة المزيد .
استعادة رموز منطقة الإعلام المخفية
كانت منطقة إعلام Windows مكانًا بسيطًا للتطبيقات ورموز النظام التي تعمل لفترة طويلة. ومع ذلك ، فقد أسيء استخدامه من قبل العديد من البرامج بحيث توجد الآن طرق متعددة لإخفاء وإظهار الرموز التي تظهر هنا. إذا كان الرمز مخفيًا ، فستجده عمومًا مخفيًا خلف رمز السهم الصغير.
ومع ذلك ، يمكن إخفاء رموز النظام بطريقتين. يمكن إخفاء رمز النظام - مثل رموز مستوى الصوت أو الطاقة أو Wi-Fi - خلف السهم أو تعطيله بالكامل. للتحكم في الرموز التي يتم عرضها في علبة النظام ، انقر بزر الماوس الأيمن فوق شريط المهام ، وحدد الخصائص، وانقر فوق يعدل أو يكيف زر تحت تنبيه منطقة.
استخدم الخيارات هنا للتحكم في الرموز التي يتم عرضها. يمكنك تمكين أو تعطيل رموز النظام عن طريق النقر فوق الارتباط تشغيل رموز النظام أو إيقاف تشغيلها. لقد غطينا إدارة وترتيب أيقونات علبة النظام الخاصة بك إدارة وترتيب علبة نظام ويندوز 7رأى كل مستخدم لنظام Windows أن علبة نظام Windows (المعروفة أيضًا باسم منطقة الإعلام) تصبح مزدحمة بمرور الوقت. لقد تناولنا تعطيل إشعارات سطح المكتب المشتتة في الماضي ، ولكن ماذا لو كانت الرموز نفسها ... قراءة المزيد في الماضي - تحقق من هذه المقالة لمزيد من التفاصيل والحيل.
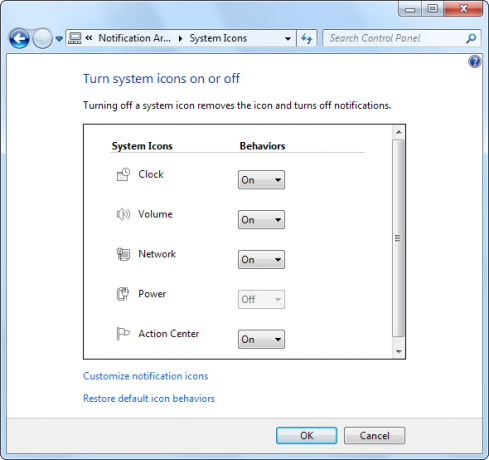
هل واجهت أي إحباطات شائعة أخرى أثناء استخدام Windows؟ اترك تعليقاً وشارك أي حلول وجدتها!
حقوق الصورة: الرجل المحبط والكمبيوتر عبر Shutterstock
كريس هوفمان هو مدون للتكنولوجيا ومدمن للتكنولوجيا الشاملة يعيش في يوجين ، أوريغون.

