الإعلانات
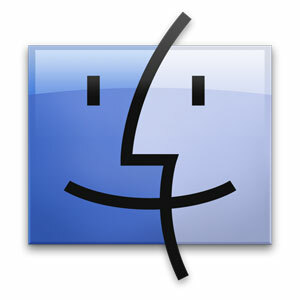 يقضي جزء كبير من وقتنا على الويب ، ولكن بالنسبة للكثير من الناس ، فإن نظام ملفات الكمبيوتر يجعلهم قريبون من الثانية. Finder ، متصفح ملفات Apple ، يوفر طريقة رائعة جدًا للقيام بذلك بشكل افتراضي ، وستتمكن من تسجيل الوقت المناسب حتى إذا كنت لا تعرف جميع النقاط الدقيقة للتطبيق.
يقضي جزء كبير من وقتنا على الويب ، ولكن بالنسبة للكثير من الناس ، فإن نظام ملفات الكمبيوتر يجعلهم قريبون من الثانية. Finder ، متصفح ملفات Apple ، يوفر طريقة رائعة جدًا للقيام بذلك بشكل افتراضي ، وستتمكن من تسجيل الوقت المناسب حتى إذا كنت لا تعرف جميع النقاط الدقيقة للتطبيق.
ومع ذلك ، يمكن أن يوفر التعرف على هذه النقاط الدقيقة تعزيزًا إضافيًا (ومرحبًا به كثيرًا دائمًا) لإنتاجيتك وسرعات معالجة الملفات بشكل عام.
من المحتمل أن تعرف بعضًا منها بالفعل ، مثل اختصارات النسخ واللصق وخيارات العرض المختلفة. لكن الميزات الأخرى مخفية بشكل أفضل قليلاً. تصفح هذه النصائح للحصول على معرفة أكثر حميمية بتطبيق Mac OS X Finder.
1. إظهار شريط المسار
في قائمة عرض Finder ، بدّل إلى خيار "إظهار شريط المسار". يعرض شريط المسار هذا - الذي تمت إضافته إلى أسفل نافذة Finder - مسار الملف الموسع ، من قسم محرك الأقراص الثابتة في جهاز الكمبيوتر إلى الملف المحدد حاليًا.
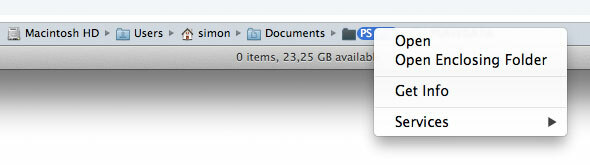
انقر نقرًا مزدوجًا فوق أي من المجلدات الوسيطة لفتحه في نافذة Finder الحالية ، أو اضغط مع الاستمرار على مفتاح الأمر (cmd) أثناء النقر المزدوج لفتحه في نافذة Finder جديدة. يمكنك أيضًا النقر بزر الماوس الأيمن على أي من مكونات المسار لعرض المزيد من الخيارات والخدمات المتعلقة بالمجلدات.
2. شريط العرض
خيار عرض مفيد آخر هو شريط الحالة ، والذي يمكن تمكينه عن طريق تبديل خيار "إظهار شريط الحالة" في قائمة عرض الباحث. مثل شريط المسار ، يظهر شريط الحالة هذا في أسفل نافذة Finder.

على الرغم من عدم وجود الكثير من التفاعلات الممكنة ، يتيح لك شريط الحالة الرجوع بسرعة إلى عدد العناصر المحددة في المجلد الحالي ، ومساحة القرص المتوفرة على محرك الأقراص الثابتة تقسيم.
3. ترتيب بواسطة…
من المحتمل أنك تعرف بالفعل كيفية فرز الملفات في طرق عرض مجلد محددة. منذ Mac OS X 10.7 Lion ، تم استكمال هذه الميزة من خلال القدرة على "ترتيب" الملفات بعدد من الخصائص ، من خلال الانتقال إلى قسم ترتيب حسب من قائمة عرض Finder.
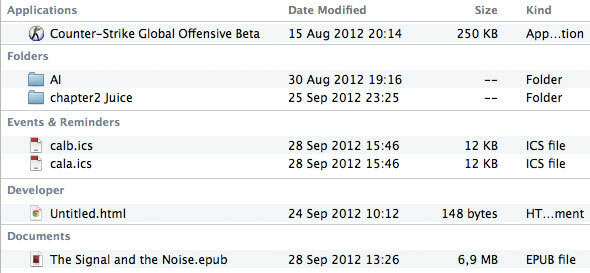
كما يتضح من الصورة أعلاه ، يقوم هذا بتجميع الملفات تحت واحد من عدد من الواصفات ، بدلاً من مجرد فرزها في كومة كبيرة واحدة. يمكن القيام بذلك أيضًا في أي من أوضاع العرض المختلفة.
4. تغيير مجلد الباحث الافتراضي
يتم تعيين مجلد الباحث الافتراضي - أي المجلد الذي يظهر عند إنشاء نافذة جديدة في Finder - افتراضيًا على All My Files كما تم تقديمه بواسطة Mac OS X 10.6 Snow Leopard. على الرغم من أن All My Files مفيد جدًا كنظرة عامة على الملفات التي تم استخدامها مؤخرًا على جهاز الكمبيوتر الخاص بك ، قد ترغب في عرض مجلد مختلف في نوافذ Finder الجديدة بدلاً من ذلك ، مثل المستندات أو المستخدم الخاص بك مجلد.
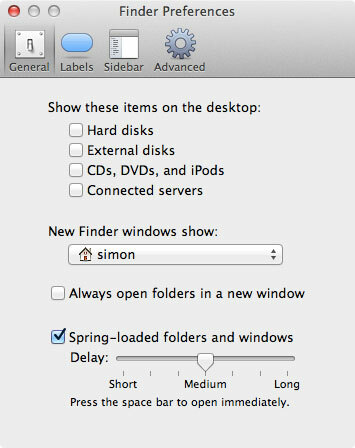
يمكن تحقيق ذلك بسهولة عن طريق الانتقال إلى علامة التبويب "عام" في جزء "تفضيلات الباحث". تسمح لك القائمة المنسدلة باستبدال All My Files بأي مجلد محدد على جهاز الكمبيوتر الخاص بك.
5. مجلد جديد مع التحديد
إذا قمت بتحديد أي عدد من الملفات والنقر بزر الماوس الأيمن فوق التحديد ، فسترى ميزة مثيرة للاهتمام تنبثق في قائمة السياق.
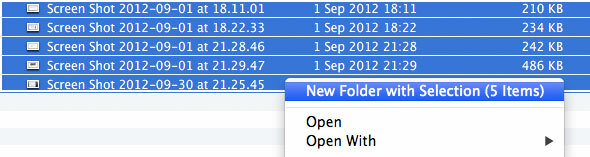
"مجلد جديد مع التحديد" يفعل بالضبط ما يقوله ؛ يقوم بإنشاء مجلد جديد في الدليل الحالي ، وينقل الملفات المحددة إليه ويسمح لك بكتابة اسم المجلد. يمكن القيام بذلك بشكل أسرع بالضغط على مفاتيح Command-Control-N بعد إجراء التحديد.
6. نسخ-نقل
على الرغم من عدم وجود وظيفة قص ولصق من الناحية الفنية في Finder ، هناك ميزة أقل شهرة تقوم بنفس الشيء إلى حد كبير.
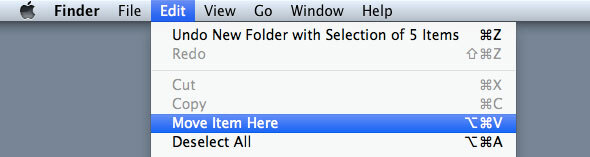
بعد نسخ ملف ، انتقل إلى قائمة "تعديل" الباحث ، واضغط باستمرار على مفتاح الخيار (بديل). ستلاحظ أن زر "لصق عنصر" يتغير إلى "نقل العنصر هنا". على غرار وظيفة القص واللصق في أنظمة التشغيل الأخرى ، يؤدي ذلك إلى نقل الملف المنسوخ بدلاً من نسخه. لاستخدام هذا الخيار بسرعة ، يمكنك استخدام اختصارات لوحة المفاتيح Command-C و Option-Command-V لنسخ ملف ونقله ، على التوالي.
ما الحيل التي تستخدمها أثناء العمل مع Finder؟ أخبرنا في قسم التعليقات أسفل المقالة!
أنا كاتب وطالب علوم كمبيوتر من بلجيكا. يمكنك دائمًا تقديم خدمة لي من خلال فكرة مقالة جيدة أو توصية كتاب أو فكرة وصفات.

