الإعلانات
إذا كنت تريد تجربة WordPress الأكثر خالية من المتاعب ، أ مضيف WordPress المُدار أفضل موفري استضافة WordPressهل تريد إطلاق موقع WordPress الخاص بك؟ فيما يلي أفضل موفري استضافة WordPress لتقليل الصداع وزيادة الأداء. قراءة المزيد مثل محرك WP يعالج جميع الإعدادات والدعم حتى تتمكن من التركيز على المحتوى الخاص بك. هذا ما نستخدمه لتشغيل المواقع الشقيقة الخاصة بنا.
ولكن إذا لم يكن لديك أي أموال ، أو كنت ترغب فقط في تعزيز مهارات DIY ، فيمكنك استخدام Raspberry Pi لموقع WordPress الخاص بك.
فيما يلي كيفية إعداد Apache و MySQL و PHP على Raspberry Pi ومواقع الويب المضيفة محليًا وعلى الويب.
لماذا استخدام WordPress؟
إذا كنت تبحث عن طريقة لذلك استضافة موقع ويب بأقل ضجة، WordPress ليس الحل الواضح. لقد نظرنا بالفعل كيفية تكوين Raspberry Pi لاستضافة موقع ثابت أو ديناميكي (أي موقع يعتمد على الصفحات القياسية أو المكتوبة مسبقًا أو موقع يستخدم قاعدة بيانات لملء الصفحات).
ولكن إذا كنت حقًا بحاجة إلى استخدام WordPress ، أو أنك تقوم بتطوير سمة أو مكونات إضافية لـ WordPress الموقع ، ثم الحصول على Raspberry Pi مع تثبيت منصة التدوين وجاهزة للاستخدام أمر رائع اختيار.
أي التوت يجب أن تستخدمه؟

لتثبيت WordPress على Raspberry Pi ، ستحتاج إلى إعداده كخادم LAMP. بعد تثبيت Linux و Apache و MySQL و PHP ، ستتمكن Pi من التعامل مع WordPress (وبرامج مواقع الويب الأخرى).
تتوفر العديد من نماذج Raspberry Pi. قد يكون لديك واحد أو عدة أو لا شيء. ولكن ما هو الأنسب لتشغيل WordPress؟
لحسن الحظ ، يمكن استخدام أي إصدار من Raspberry Pi لاستضافة موقع WordPress. ومع ذلك ، للحصول على أفضل النتائج ، نوصي باستخدام Raspberry Pi 2 أو أحدث. بالإضافة إلى ذلك ، تأكد من أنك تستخدم بطاقة SD أكبر - على الأقل 16 غيغابايت - لأن مساحة التخزين هي مطلب رئيسي لخوادم الويب. (ضع في اعتبارك أيضًا بعض التخزين الخارجي لـ Pi!)
يفترض باقي هذا البرنامج التعليمي أن Raspberry Pi قيد التشغيل ومتصل بشبكتك المحلية. يجب أيضًا تكوين SSH للوصول إلى سطر الأوامر عن بعد.
الخطوة 1: إعداد خادم الويب Apache
ابدأ بتثبيت خادم الويب Apache. هذا برنامج يتيح لك عرض أي نوع من صفحات الويب إلى أي متصفح. كل ما تحتاجه لتقديم صفحة HTML ، ثابتة أو ديناميكية تم إنشاؤها باستخدام PHP.
sudo apt install apache2 -yبمجرد التثبيت ، سيقوم Apache بإسقاط ملف HTML تجريبي في مجلد الويب على Pi. يجب اختبار هذا من كمبيوتر آخر (أو هاتف ذكي) على شبكتك. ستحتاج إلى إدخال عنوان IP الخاص بـ Pi في شريط عنوان المتصفح. إذا كنت تستخدم SSH ، فستعرف ذلك بالفعل ؛ وإلا أدخل:
اسم المضيف -Iيعرض هذا عنوان IP لجهاز Raspberry Pi. يجب أن تكون الصفحة التي تراها شيئًا مثل هذا:
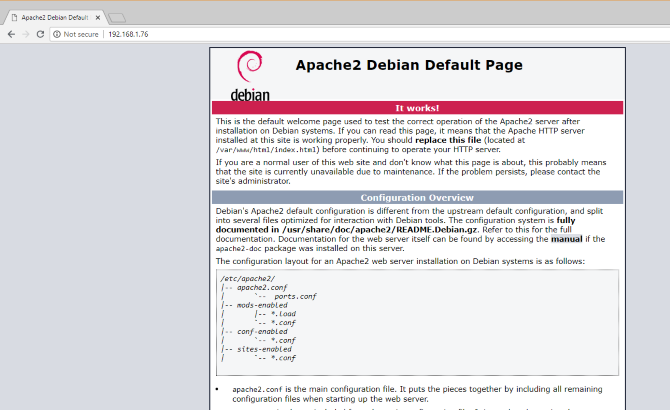
يمكنك أيضًا التحقق من عمل صفحة الويب من Raspberry Pi باستخدام http://localhost عنوان.
الخطوة 2: قم بتثبيت PHP على Raspberry Pi
بعد ذلك ، حان الوقت لتثبيت PHP. هذا هو المعالج المسبق للبرنامج الذي يتيح خدمة صفحات الويب التي تم إنشاؤها بواسطة الخادم بدلاً من صفحات HTML الثابتة. بينما يمكن كتابة صفحة HTML بأكملها ، فإن صفحة PHP ستحتوي على مكالمات إلى صفحات أخرى ، وقاعدة البيانات ، لتعبئتها بالمحتوى.
بينما تتوفر منصات أخرى من جانب الخادم (مثل ASP) ، فإن PHP أمر حيوي هنا كما هو مطلوب لـ WordPress لأن WordPress نفسه مكتوب بلغة PHP.
التثبيت مع:
sudo apt install php -yبمجرد القيام بذلك ، يجب عليك اختبار عمل PHP. تغيير الدليل إلى /var/www/html/ مثله:
cd / var / www / html /هنا ، احذف index.html ملف (صفحة الويب التي عرضتها سابقًا):
sudo rm index.htmlبعد ذلك ، قم بإنشاء ملف جديد يسمى index.php (يتم تثبيت nano افتراضيًا):
sudo nano index.phpهنا ، قم بإضافة أي (أو كل) من التعليمات البرمجية التالية:
صدى php "مرحبا بالعالم"؛ تاريخ صدى php ('Y-m-d H: i: s') ؛ php phpinfo () ؛ بالترتيب ، تعرض هذه الأوامر:
- عبارة "أهلاً بالعالم"
- التاريخ والوقت الحالي
- معلومات PHP للتثبيت
احفظ الملف ثم أعد تشغيل Apache:
خدمة sudo apache2 إعادة التشغيلقم بتحديث الصفحة لرؤية النتائج.
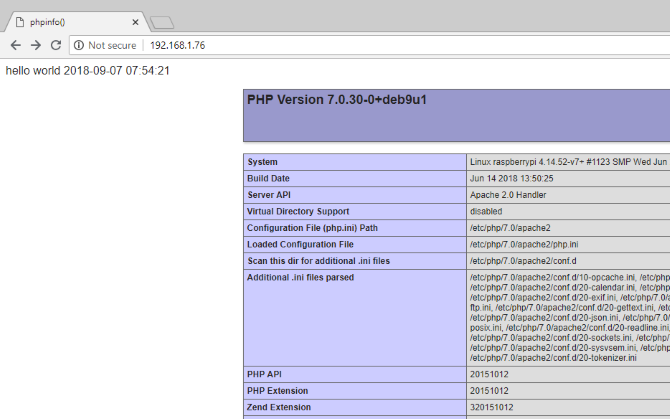
يعمل كل من PHP و Apache. حان الوقت الآن لتثبيت برنامج قاعدة البيانات MySQL.
الخطوة 3: تثبيت MySQL على Raspberry Pi
يتطلب WordPress (وغيره من برامج مواقع الويب التي تم إنشاؤها ديناميكيًا) قاعدة بيانات لتخزين المحتوى وروابط الصور وإدارة وصول المستخدم (من بين أشياء أخرى كثيرة). يستخدم هذا المشروع شوكة MySQL تسمى MariaDB:
sudo apt install mysql-server php-mysql -yبمجرد تثبيت هذا ، ستحتاج مرة أخرى إلى إعادة تشغيل Apache:
خدمة sudo apache2 إعادة التشغيلكما لوحظ ، تتوفر خيارات قاعدة بيانات أخرى لهذا النوع من المشاريع. ومع ذلك ، للحصول على أفضل النتائج ، خاصة إذا كانت هذه هي المرة الأولى التي تقوم فيها بتكوين خادم ويب ، التزم بـ MySQL.
الخطوة 4: تثبيت WordPress على Raspberry Pi
لتثبيت WordPress ، ستحتاج أولاً إلى تثبيته. ولكن قبل القيام بذلك ، احذف محتويات /html/ الدليل:
cd / var / www / html / sudo rm *يحذف حرف النجمة (*) كل شيء في الدليل بفضل جمهورية مقدونيا (إزالة) الأمر.
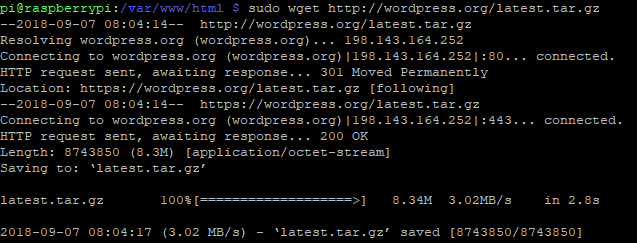
بعد ذلك ، استخدم wget لتنزيل أحدث إصدار من WordPress:
sudo wget http://wordpress.org/latest.tar.gzبمجرد التنزيل ، استخرج المحتويات:
sudo tar xzf latest.tar.gzيجب إنشاء دليل وورد ، ولكنك تريد محتوياته في html. بينما يمكنك نقلها يدويًا باستخدام واجهة مستخدم سطح المكتب ، من السهل القيام بذلك من سطر الأوامر:
sudo mv وورد / *.تأكد من تضمين المسافة والنقطة في النهاية ، والتي تشير إلى الدليل الحالي!
أدخل LS لتأكيد أن الدليل مليء بمجلدات WordPress وملفات PHP:
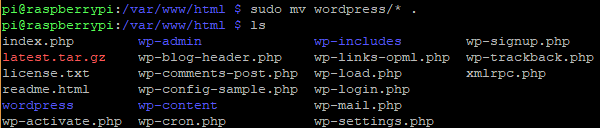
قبل المتابعة ، قم بترتيب الأشياء قليلاً ، مع تجاهل الملف الذي تم تنزيله ودليل Wordpress:
sudo rm -rf wordpress latest.tar.gzبعد ذلك ، قم بتعيين مستخدم Apache كمالك للدليل:
sudo chown -R www-data:.الخطوة 5: تكوين MySQL
لإعداد قاعدة البيانات ، ستحتاج أولاً إلى تشغيل أمر التثبيت:
sudo mysql_secure_installationسيُطلب منك قريبًا تعيين كلمة مرور جذرية. اتبع التعليمات التي تظهر على الشاشة ، وتأكد من الاحتفاظ بملاحظة لكلمة المرور ، حيث ستكون مطلوبة لاحقًا.
بمجرد أن يتم ذلك ، ستظهر المطالبات التالية:
- إزالة المستخدمين المجهولين
- عدم السماح بتسجيل الدخول إلى الجذر عن بُعد
- إزالة قاعدة بيانات الاختبار والوصول إليها
- إعادة تحميل جداول الامتيازات الآن
لكل من هذه ، انقر فوق ص للتأكيد. عند الانتهاء ، "انتهى كل شيء!" سيتم عرض الرسالة.
الخطوة 6: إنشاء قاعدة بيانات WordPress
لتثبيت WordPress ، ستحتاج أولاً إلى تكوين قاعدة البيانات. تبدأ بتشغيل الخلية الأمر ، إدخال كلمة المرور من وقت سابق.
sudo mysql -uroot -pيؤدي هذا إلى فتح شاشة MariaDB. عند المطالبة ، قم بإنشاء قاعدة البيانات:
إنشاء قاعدة بيانات وورد.لاحظ كيف تنتهي جميع الأوامر داخل شاشة MariaDB بـ "؛". بعد ذلك ، يحتاج المستخدم الجذر إلى امتيازات قاعدة البيانات. استخدم كلمة المرور الخاصة بك بدلاً من PASSWORD.
منح جميع الامتيازات على وورد. * إلى 'root' @ 'localhost' التي تم تحديدها بواسطة 'PASSWORD' ؛اتبع هذا عن طريق مسح امتيازات قاعدة البيانات السابقة:
امتيازات فلوش ؛قم بإنهاء أداة إدارة قاعدة بيانات MariaDB باستخدام Ctrl + D.
الخطوة 7: تثبيت وورد
تثبيت WordPress بسيط ؛ إذا كنت قد قمت بذلك بالفعل على موقع ويب موجود ، فيجب أن تعرف ما يجب فعله.
افتح موقع الويب في متصفحك (كما هو موضح أعلاه). سترى شاشة إعداد WordPress. حدد لغتك ، ثم تابع ، وقم بتدوين ما هو مطلوب: اسم قاعدة البيانات واسم المستخدم وكلمة المرور والمضيف وبادئة الجدول (هذا لجداول قاعدة البيانات).
إذا وصلت إلى هذا الحد ، فيجب عليك تسمية قاعدة البيانات "wordpress" ، وتسجيل كلمة المرور. اسم المستخدم هو جذر، والمضيف المضيف المحلي. ال بادئة الجدول هو wp_.
انقر إرسال، ثم قم بتشغيل التثبيت، وإدخال عنوان الموقع، جنبا إلى جنب مع اسم المستخدمو كلمه السر لحساب المسؤول الخاص بك. انقر تثبيت وورد، وانتظر حتى يتم إعداد WordPress (بسرعة).
لتسجيل الدخول إلى تثبيت WordPress الخاص بك ، انتقل إلى http://localhost/wp-admin.
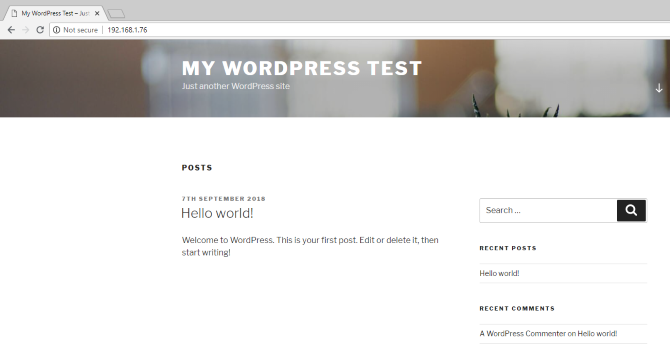
في هذه المرحلة ، لديك موقع يمكنك البدء في استخدامه. دليلنا بدء استخدام WordPress قم بإعداد مدونتك باستخدام WordPress: الدليل النهائيهل تريد بدء مدونتك الخاصة ولكنك لا تعرف كيف؟ انظر إلى WordPress ، أقوى منصة تدوين متوفرة اليوم. قراءة المزيد سيساعد هنا. لا تنس اختيار موضوع ، وبعض الإضافات المفيدة. ستحتاج أيضًا إلى طريقة للوصول إلى الموقع من الإنترنت.
الوصول إلى موقع WordPress الخاص بك من الإنترنت
كما هي ، ستتمكن على الأرجح من الوصول إلى الموقع من داخل شبكتك المنزلية. لتغيير هذا ، ستحتاج إلى عنوان IP ثابت وإدارة إعادة توجيه المنفذ من جهاز التوجيه الخاص بك إلى Raspberry Pi.
ومع ذلك ، فإن عناوين IP الثابتة باهظة الثمن ، ولكن يمكنك استخدام موفر DNS ديناميكي بدلاً من ذلك. يؤدي هذا بشكل أساسي إلى ربط عنوان URL مخصص بـ Raspberry Pi ، على الرغم من أن هذه الخدمات غالبًا ما يتم دفعها. تحقق من قائمتنا أفضل مزودي DNS الديناميكيين للحصول على التفاصيل الكاملة.
إذا واجهت مشاكل مع صفحات بيضاء فارغة أو 500 خطأ داخلي في الخادم في WordPress الدليل النهائي لحل 500 خطأ خادم داخلي وصفحات بيضاء فارغة في WordPressهل تواجه مشكلة مع 500 خطأ خادم داخلي وصفحات فارغة في WordPress؟ إليك كيفية إصلاحها على الفور. قراءة المزيد ألق نظرة على دليلنا المفيد.
استضافة موقع WordPress على Raspberry Pi: Success!
لقد أتممت كل شيء الآن ، ويتم تشغيل موقع WordPress على Raspberry Pi. طالما أن الكمبيوتر لا يزال قيد التشغيل ، فسيظل الوصول إلى الموقع متاحًا. العملية مباشرة أيضًا ، وتتطلب منك ببساطة:
- قم بتثبيت Apache و PHP و MySQL
- قم بتنزيل وتثبيت WordPress
- تكوين قاعدة بيانات MySQL
- إنشاء قاعدة بيانات WordPress الخاصة بك
- تكوين وورد
- قم بتشغيل الموقع والوصول إليه محليًا أو عبر الويب
إذا كان كل هذا ساحقًا بعض الشيء ، فإننا لا نلومك. لهذا السبب نوصي باستخدام محرك WP لاستضافة مواقع WordPress بدون أي متاعب. يديرون جميع القضايا الإدارية حتى تتمكن من التركيز على المحتوى الخاص بك.
استمر في تحسين معرفتك بـ WordPress من خلال دليلنا الصور المصغرة وأحجام الصور المميزة في WordPress الدليل الكامل للصور المصغرة المميزة وأحجام الصور في WordPressإليك كل ما تحتاج إلى معرفته عن أحجام الصور في WordPress وإدارة الصور المميزة. قراءة المزيد .
كريستيان كاولي هو نائب رئيس التحرير للأمن ، Linux ، DIY ، البرمجة ، وشرح التكنولوجيا. كما ينتج بودكاست مفيد حقًا ولديه خبرة واسعة في دعم سطح المكتب والبرامج. مساهم في مجلة Linux Format ، Christian هو Raspberry Pi tinkerer ، Lego lover ومروحة ألعاب ريترو.
