الإعلانات
 الاستعلامات هي أساس القوة في قاعدة البيانات. يمنحك القدرة على طرح الأسئلة ، وتسجيل الأسئلة لوقت لاحق ، واتخاذ إجراءات بشأن الإجابات.
الاستعلامات هي أساس القوة في قاعدة البيانات. يمنحك القدرة على طرح الأسئلة ، وتسجيل الأسئلة لوقت لاحق ، واتخاذ إجراءات بشأن الإجابات.
كمتابعة لمقدمي آخر ملخص دليل سريع للبدء مع Microsoft Access 2007 قراءة المزيد على المنتج ، وآخر مشاركة في الجداول برنامج تعليمي سريع للجداول في Microsoft Access 2007 قراءة المزيد ، يعد برنامج Microsoft Access التعليمي هذا الخطوة التالية المثالية في رحلتك باستخدام Access. استعد لطرح الأسئلة.
تجهيز
أنشأنا جدولين في المنشور السابق. ستحتاج إلى القيام بذلك لنفسك مرة أخرى ، أو فتح الحساب الذي حفظته في المرة الأخيرة ، أو اتباعه مع مثال مماثل خاص بك.
على أي حال ، أنت بحاجة إلى جدول يشبه إلى حد ما هذا ¦
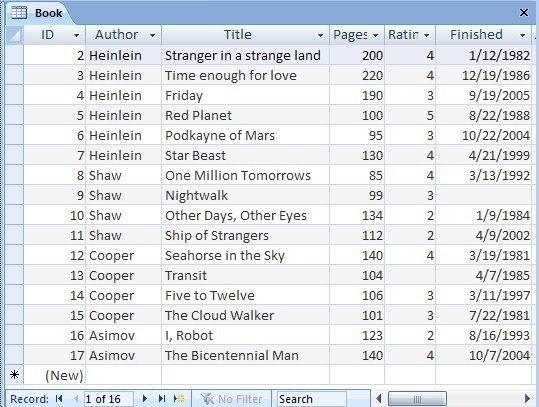
أغلق الجدول ، ويمكننا البدء بالاستعلامات.
برنامج Microsoft Access التعليمي - أساسيات الاستعلام
الاستعلامات هي الهيكل الثاني في Access. تحتوي الجداول على المعلومات ، وتحتوي الاستعلامات على أسئلة مخزنة. لنقم بإنشاء واحد. بهذه الطريقة أسهل بكثير.
انقر على خلق ثم علامة التبويب تصميم الاستعلام زر في الطرف الأيمن.

 إذا احتجت في أي وقت إلى المساعدة في بناء استعلام ، فيمكنك أيضًا استخدام معالج الاستعلام. ولكن الآن ، سنتخذ الطريق المباشر.
إذا احتجت في أي وقت إلى المساعدة في بناء استعلام ، فيمكنك أيضًا استخدام معالج الاستعلام. ولكن الآن ، سنتخذ الطريق المباشر.
يسألك Access الجداول التي تريد طرح أسئلة عنها. أولاً ، دعنا نلقي نظرة على كتاب الطاولة. يمكننا إضافة مؤلف الجدول في وقت لاحق.
القوة الحقيقية في Access هي القدرة على التعامل بسهولة مع جداول متعددة في وقت واحد ، ولكن خطوة واحدة في كل مرة.
انقر فوق كتاب، وانقر فوق أضف زر. تبقى النافذة مفتوحة ، لذا انقر على الزر قريب زر.
يقدم لك Access صفحة تصميم الاستعلام.
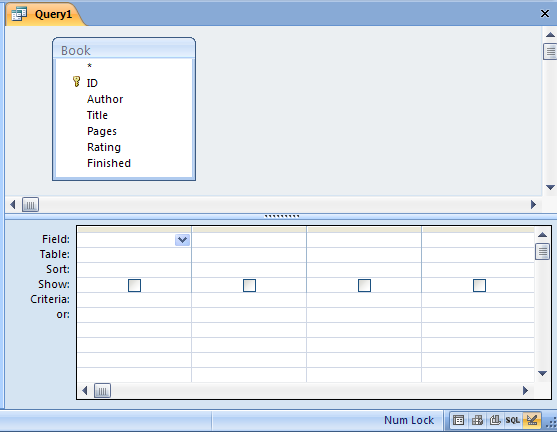
يمكنك إجراء بعض التعديلات على شكل التخطيط عن طريق سحب الحاجز المركزي لأعلى أو لأسفل ، و هناك اختصارات في أسفل اليمين ، في شريط الحالة ، تتيح لك تغيير نوع العرض الذي أنت عليه باستخدام. المزيد عن هؤلاء لاحقًا.
يحتوي الجزء العلوي من الشاشة على جميع الجداول المضمنة ، مع قائمة الحقول. الجزء السفلي هو حيث يتم طرح الأسئلة.
أولاً ، تحتاج إلى اختيار أي من الحقول في الجدول الذي تريد طرح أسئلة حوله أو ترغب في تضمينه في الإجابة. للاختيار ، انقر نقرًا مزدوجًا فوق الحقل ، أو اسحبه إلى الشبكة أدناه.
على سبيل المثال ، نريد أن نختار المؤلف ، العنوان & تقييم.
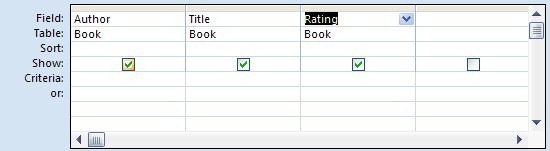
بمجرد أن يكون لديك الحقول في الشبكة ، هناك الكثير من الخيارات للاختيار. يعملون سطرا بسطر.
لقد اخترنا بالفعل مجالات، و ال الجداول تتم إضافتها تلقائيًا. والشيء التالي هو فرز. لفرز الكتب حسب التصنيف على سبيل المثال ، انقر في مربع الفرز لهذا العمود ، وقم بتغيير الإعداد إلى تصاعدي أو تنازلي.
يمكنك الفرز حسب أعمدة متعددة. الأولوية من اليسار إلى اليمين ، لذلك إذا كنت تريد الفرز حسب تقييم وثم عنوان، ستحتاج إلى إعادة ترتيب الأعمدة. يمكنك فقط الاختيار من خلال الشريط الرمادي في الأعلى وسحبها.

ال المعايير الصف أكثر تعقيدًا بعض الشيء ، ولكن من السهل جدًا استخدامه بمجرد التعود عليه. المعايير هي مواصفات السجلات (الصفوف) من الجدول المراد عرضها. وبالنسبة للأنواع التقنية التي تقرأ ، فإن هذه هي عمومًا ما يعرف باسم و المعايير. هذا هو، الكل من المعايير التي يتعين الوفاء بها. إذا كنت ترغب في استخدامها بدلاً من ذلك أو المعايير (وهذا يعني ذلك أي من المعايير التي يمكن المراهنة عليها) ثم ضع المعايير على صفوف مختلفة. يمكنك استخدام أي عدد تريده من الصفوف الموصوفة المعايير نزولا.
في حالتنا ، نريد أن نرى فقط الكتب التي يبدأ فيها العنوان بـ "˜S" ، ويكون التصنيف أفضل من 2. تتضمن معايير "˜S" أيضًا ما يُعرف بالبطاقة العامة. أي أن العنوان يحتاج إلى بدء الحرف S ، ولكن يُسمح بأي شيء على الإطلاق بعد ذلك.
يُسمح بتعريف المعايير الرقمية على أنها حدود ، بدلاً من قيم محددة ، لذلك في حالة استخدام عامل التشغيل "˜>".
يمكننا قضاء يوم كامل في الحديث عن المعايير وحرف البدل ، لكن دعنا ننتقل.
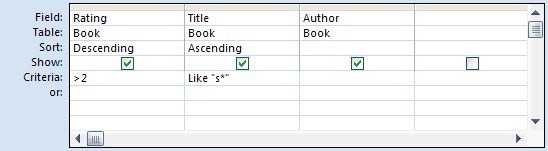
 الآن بعد أن حددنا السؤال الذي نرغب في طرحه ، يمكننا طرحه على Access وعرض الإجابة. انقر فوق الزر عرض في الشريط أو زر عرض ورقة البيانات في شريط الحالة. يمكنك التمرير ذهابًا وإيابًا بين التصميم وورقة البيانات لإجراء مزيد من التغييرات على الاستعلام.
الآن بعد أن حددنا السؤال الذي نرغب في طرحه ، يمكننا طرحه على Access وعرض الإجابة. انقر فوق الزر عرض في الشريط أو زر عرض ورقة البيانات في شريط الحالة. يمكنك التمرير ذهابًا وإيابًا بين التصميم وورقة البيانات لإجراء مزيد من التغييرات على الاستعلام.
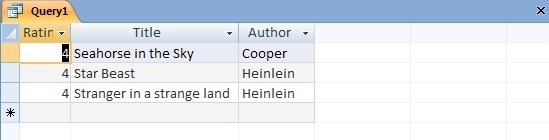
من المهم ملاحظة أنه كقاعدة عامة ، تكون طريقة عرض ورقة البيانات من طلب البحث مباشرة. أي ، إذا قمت بإجراء تغييرات على نتائج الاستعلام ، فأنت تقوم بإجراء تغييرات على بيانات الجدول.
أخيرًا ، يمكنك حفظ الاستعلام لوقت لاحق. هناك بعض الارتباك مع هذا في بعض الأحيان. يحفظ حفظ الاستعلام السؤال وليس الإجابة. هذا يعني أنه في المرة القادمة التي تقوم فيها بتشغيل الاستعلام ، إذا تغيرت البيانات في الجدول ، فقد تتغير الإجابة أيضًا. هناك بعض الخيارات الأخرى لالتقاط لقطة للبيانات في وقت لاحق إذا لزم الأمر.
انقر على حفظ في شريط الأدوات السريع أعلى يمين نافذة Access. تذكر أنه يتم حفظ الاستعلامات جنبًا إلى جنب مع الجداول الموجودة داخل ملف Access واحد على محرك الأقراص الثابتة.

غالبًا ما تحتاج إلى ربط الجداول معًا في الاستعلامات. على سبيل المثال في هذه الحالة ، يمكننا إضافة مؤلف الجدول حتى نتمكن من الاستفادة من المعلومات الموجودة فيه للفرز أو معايير أخرى.
عند حدوث ذلك ، يعني البحث الذي قمنا بإعداده لجدول المؤلف أن لدينا حق الوصول إلى الاسم الأخير للمؤلف ، ولكن دعنا نتظاهر فقط بأننا أردنا فرز الناتج حسب الاسم الأول للمؤلف في حين أن. بعد كل شيء ، هؤلاء الرجال (أو على الأقل القلائل الذين لا يزالون على قيد الحياة) ودودين بما فيه الكفاية. دعنا نسميهما إسحاق وروبرت ، أليس كذلك؟ أوه ، انتظر. هذان الاثنان ميتان.
للقيام بهذا العمل ، أضف جدول المؤلف إلى الاستعلام.

أثناء وجودك في Design View ، انقر فوق إظهار الجدول الزر وإضافة مؤلف الجدول إلى الشبكة.
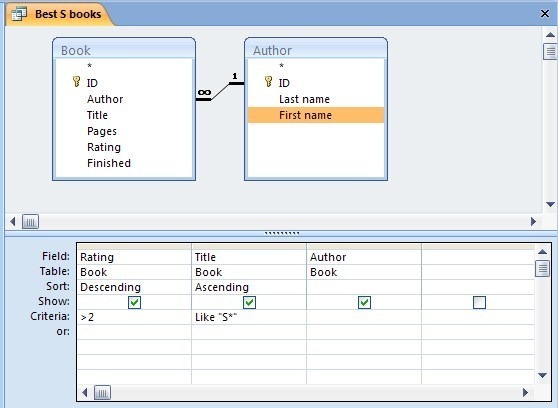
بسبب البحث الذي تم إعداده ، يعرف Access بالفعل مدى ارتباط الجداول ، لذا لا داعي للقلق بشأن ذلك. اسحب الاسم الاول الحقل لأسفل في كتلة المعايير ، ثم اسحبه إلى اليسار بحيث يمكنك ترتيبه كأولوية.

انقر فوق الزر "عرض ورقة البيانات" لمعرفة الفرق.
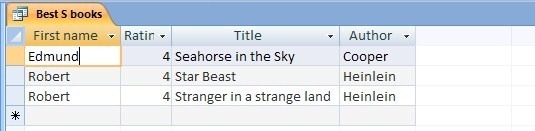
برنامج تعليمي لـ Microsoft Access حول أنواع الاستعلام
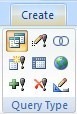 الاستعلام الذي أنشأناه للتو ، النوع الافتراضي في Access ، يسمى a تحديد الاستعلام. إنها في الأساس نظرة على إجابة السؤال. تقوم الأنواع الأخرى بعدد من الأشياء المحددة التي قد تكون مفيدة لاحقًا. لن أخوض في الكثير من التفاصيل هنا ، ولكن قد تساعد بعض المؤشرات.
الاستعلام الذي أنشأناه للتو ، النوع الافتراضي في Access ، يسمى a تحديد الاستعلام. إنها في الأساس نظرة على إجابة السؤال. تقوم الأنواع الأخرى بعدد من الأشياء المحددة التي قد تكون مفيدة لاحقًا. لن أخوض في الكثير من التفاصيل هنا ، ولكن قد تساعد بعض المؤشرات.
معظم هذه الاستفسارات الأخرى هي ما يعرف باسم عمل الاستفسارات. هذا لأنهم في الواقع يغيرون البيانات في الجداول. لا يتم إجراء أي تغييرات حتى تنقر فوق يركض زر (طريقة عرض ورقة البيانات تقوم بمعاينة النتائج فقط) وسيتم تحذيرك من أن التغييرات على وشك إجراءها.
تحديث
An تحديث يستخدم الاستعلام لإجراء تغييرات على بيانات الجدول في نتيجة واحدة ، بدلاً من التعامل مع السجلات واحدة تلو الأخرى. على سبيل المثال ، ربما يمكن للمؤلف أن يغير اسمه ، أو يعترف بكتابة مجموعة من الكتب تحت عمود. يتيح لك استعلام التحديث تحديد السجلات المناسبة ثم تغييرها جميعًا مرة واحدة.
اصنع طاولة
أ اصنع طاولة يعمل الاستعلام بنفس الطريقة التي يعمل بها التحديث ، ولكنه يضع النتائج في جدول جديد. قد يكون هذا مفيدًا حيث تحتاج لسبب ما للحفاظ على مجموعتي البيانات بشكل منفصل.
ألحق
An ألحق يتيح لك الاستعلام تحديد السجلات من جدول وإضافتها إلى نهاية جدول آخر. الاستخدام الأكثر شيوعًا لهذا هو أرشفة السجلات من جدول رئيسي إلى جدول ثانوي.
حذف
استعلام الحذف مفيد للغاية ، ولكن يجب توخي الحذر عند استخدامه. يتيح لك هذا الاستعلام تحديد بعض السجلات من جدول ، ثم حذفها.
آخر
الأنواع الأخرى من طلبات البحث (Union و Cross-tab و Pass-through و Data Definition) مخصصة للاستخدام المتقدم ، ولن أغطيها هنا.
هذا كل ما لدينا الآن ، حتى أعود مع مشاركة في نماذج الوصول.
اسمحوا لي أن أعرف كيف تسير مع الاستفسارات ، وما إذا كان هناك أي صعوبات يمكنني المساعدة في التعليقات.
يعمل جيم في مجال تكنولوجيا المعلومات خلال النهار ، وقد كان كذلك منذ حوالي 3.0 DOS ، ولكنه يبذل قصارى جهده لقضاء ساعات السحر مع كاميرا أو اثنتين. يعيش في نيوزيلندا مع زوجته اللودايت الجميلة وثلاثة أطفال. يمكنك أن تتخيل مدى ارتباكهم.
