الإعلانات
إذا كنت كبيرًا بما يكفي ، فسوف تتذكر الوعود العظيمة التي حققتها في التسعينات بمكتب بدون أوراق. ستعرف أيضًا أنه لم يحدث أبدًا ؛ تستخدم الشركات الورق اليوم أكثر من أي وقت مضى في التاريخ.
اعتمادنا على الورق - سواء في المنزل أو في مكان العمل - يعني أن الطابعات لا تزال مكونًا حيويًا في أي شبكة. معظم طابعات لاسلكية الآن اصنع طابعة لاسلكية خاصة بك مع راسبيري بايعدد أقل من الكابلات والمرونة حول مكان وضع طابعتك - تعد الطباعة اللاسلكية مكسبًا للجميع ما لم يكن لديك طابعة قديمة. التوت بي لانقاذ! اقرأ أكثر . يمكنك الاتصال بهم باستخدام Wi-Fi. ولكن كيف يمكنك مشاركة طابعة موجودة عبر شبكة على Windows؟
لحسن الحظ ، إنها مباشرة بشكل معقول. إليك دليل خطوة بخطوة سهل المتابعة.
مشاركة الطابعة باستخدام أدوات Windows
كما هو متوقع ، منهجية المشاركة باستخدام الأدوات الأصلية تغير في نظام التشغيل Windows 10 كيفية إعداد طابعتك في Windows 10تشتهر الطابعات بصعوبة إعدادها. في Windows 10 ، مع ذلك ، هو في الواقع نسيم. سنوضح لك كيف يمكنك الحصول على Windows 10 لاكتشاف الطابعة والاتصال بها. اقرأ أكثر . لنأخذ الجديد في العملية الجديدة.
شارك الطابعة
أولا ، تحتاج إلى الانتقال إلى الطابعات والماسحات الضوئية قائمة طعام. تم نقله من لوحة التحكم إلى الإعدادات تطبيق (ابدأ> الإعدادات> الأجهزة> الطابعات والماسحات الضوئية) ، على الرغم من أنه لا يزال بإمكانك العثور على القائمة نفسها من خلال الانتقال إلى لوحة التحكم> الأجهزة والطابعات.
ابحث عن الطابعة التي تريد مشاركتها في القائمة الموجودة على الجانب الأيمن من النافذة. في حالتي ، أريد مشاركة طابعة HP Officejet Pro 6830.
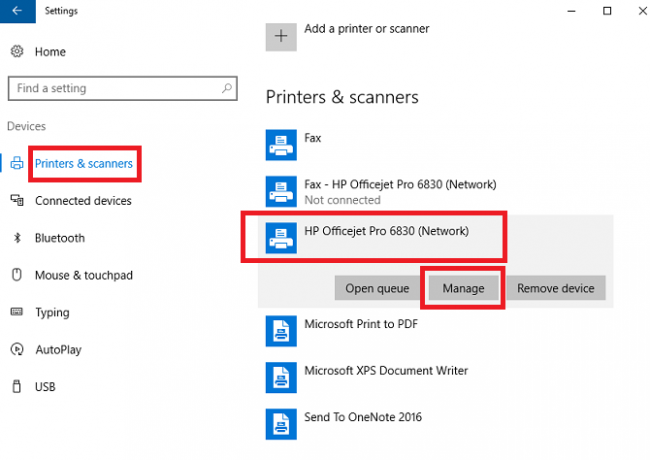
انقر بزر الماوس الأيسر على اسم الطابعة ، وسترى ثلاثة أزرار جديدة. اذهب إلى يدير > خصائص الطابعة وستجد نفسك في نافذة Windows المدرسة القديمة. من هذه النقطة ، تكون العملية مماثلة لتلك المستخدمة في الإصدارات السابقة من نظام التشغيل.
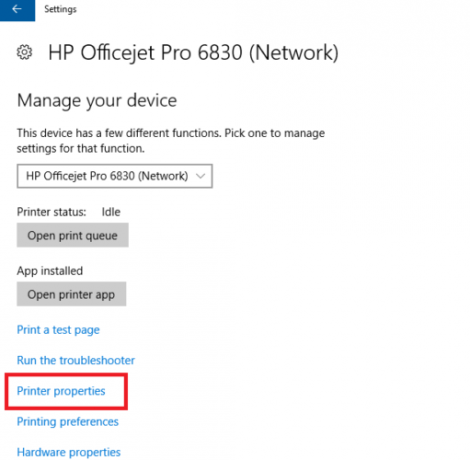
بعد ذلك ، انقر فوق "خصائص الطابعة" شارك علامة التبويب ووضع علامة في خانة الاختيار بجانب شارك هذه الطابعة. يجب تسمية الطابعة المشتركة باسم. أوصي بإدخال شيء بسيط ، قد يحتاج المستخدمون الآخرون إلى إدخاله عندما يرغبون في ذلك قم بتحميل الطابعة على أنظمتها الخاصة.
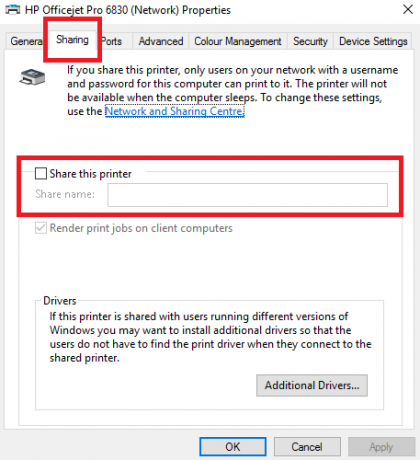
عند الانتهاء ، انقر فوق تطبيق.
إعدادات متقدمة
يسمح التكوين الافتراضي للأشخاص بالوصول إلى الطابعة المشتركة حديثًا فقط إذا كانوا يعرفون اسم المستخدم وكلمة المرور للكمبيوتر المضيف. علاوة على ذلك ، لا يمكن الوصول إلى الطابعة إذا كان الكمبيوتر المضيف في وضع السكون.
يمكنك تغيير هذه الإعدادات في الشبكة والمشاركة قائمة طعام. ال مشاركة علامة التبويب خصائص الطابعة نافذة توفر ارتباط. أو انتقل إلى لوحة التحكم> مركز الشبكة والمشاركة. في وقت كتابة هذا التقرير ، لا تتوفر هذه الخيارات في تطبيق إعدادات Windows 10.
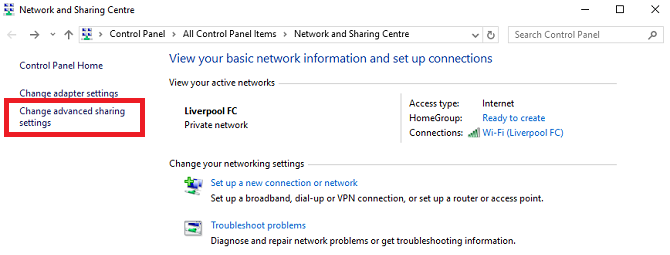
لإزالة متطلبات كلمة المرور ، انقر فوق تغيير إعدادات المشاركة المتقدمة في العمود الأيسر. مرر لأسفل إلى جميع الشبكات وقم بتوسيع القائمة. تحت مشاركة محمية بكلمة مرور القائمة الفرعية ، حدد خانة الاختيار بجوار قم بإيقاف تشغيل المشاركة المحمية بكلمة مرور.
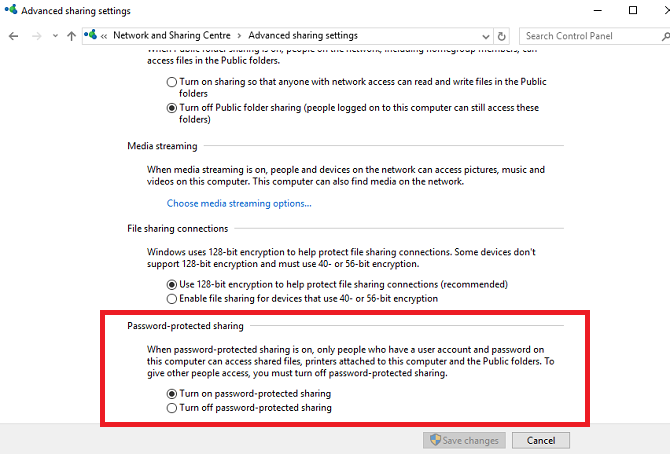
من المهم أن تدرك أن الإعداد سيؤثر على جهاز الكمبيوتر الخاص بك على جميع الشبكات - الخاصة والعامة. على هذا النحو ، من الحكمة تعطيله عندما لا تستخدم شبكة تثق بها. قد يؤدي عدم القيام بذلك إلى تعريض أمانك للخطر.
التوصيل بالطابعة من كمبيوتر آخر
أنت الآن تشارك طابعتك ، ولكنك ما زلت بحاجة إلى معرفة كيفية الاتصال بها من جهاز كمبيوتر آخر.
في Windows 10 ، من الممكن الاتصال باستخدام تطبيق الإعدادات. افتح التطبيق (ابدأ> الإعدادات) وتذهب إلى الأجهزة> الطابعات والماسحات الضوئية. في الزاوية العلوية اليمنى ، سترى زرًا يسمى إضافة طابعة. انقر فوقه ، وسيبحث Windows تلقائيًا عن أي أجهزة مشتركة متاحة.
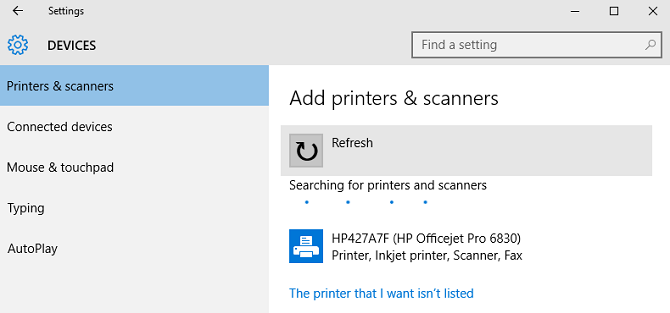
من الناحية النظرية ، يجب أن تظهر طابعتك بعد بضع ثوانٍ. إذا حدث ذلك ، يمكنك النقر فوق اسمه وتحديده اضف جهاز. سيستغرق Windows بضع دقائق حتى تثبيت جميع برامج التشغيل اللازمة تلقائيا. بمجرد اكتمال العملية ، سترى رسالة "جاهزة" أسفل اسم الطابعة. يجب أن تكون قادرًا الآن على تحديد الطابعة من القائمة المنسدلة عند طباعة مستند.
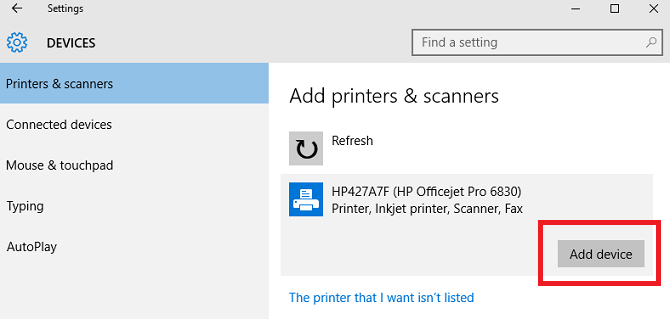
إذا تعذر على Windows العثور على الطابعة على شبكتك ، فأنت بحاجة إلى النقر فوقها الطابعة التي أريدها لم تكن مدرجة. ستظهر لك خيارات متنوعة لإضافة طابعتك يدويًا. يمكنك البحث إما باسم الطابعة أو عنوان TCP / IP أو اسم المضيف ، أو إدراج التفاصيل يدويًا ، أو اطلب من Windows إجراء بحث أكثر دقة للمعدات القديمة.
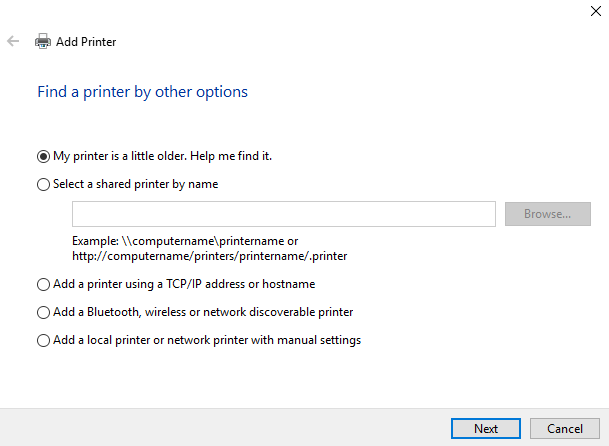
طرق أخرى لمشاركة طابعتك
بالطبع ، هناك طرق أخرى لمشاركة طابعة عبر شبكة.
تطبيق تابع لجهة خارجية
أحد أكثر تطبيقات مشاركة الجهات الخارجية شيوعًا PrinterShare. تدعم الأداة Windows و Mac و Android و iOS. سيتيح لك التطبيق طباعة المستندات والصور على طابعات الأشخاص الآخرين - سواء القريبة منها أو البعيدة - دون الحاجة إلى تنفيذ أي من الخطوات المدرجة في هذه المقالة.
التطبيق ليس مجانيًا. سيكلفك 4.99 دولارًا على متجر تطبيقات Apple ، و 9.95 دولارًا على متجر Google Play ، ورسومًا شهرية تبلغ 9.95 دولارًا على Windows أو Mac. على هذا النحو ، فهي ليست مناسبة للاستخدام المنزلي غير الرسمي ، ولكنها اختيار ممتاز إذا كنت محترفًا في العمل من المنزل تحتاج غالبًا إلى استخدام الطابعات العامة.
مركز الطابعة
إذا كانت لديك طابعة قديمة غير ممكّنة لشبكة Wi-Fi ، فإن الطريقة الذكية لإتاحتها لأي شخص على شبكتك هي شراء مركز طابعة. يمكنك اختيار واحد مقابل $ 8 على Amazon.
يمكنك توصيل كبل USB الخاص بالطابعة بلوحة الوصل وتوصيل لوحة الوصل بشبكة Wi-Fi الرئيسية. استخدام ميزة إضافة طابعة المذكورة أعلاه في Windows 10 (ابدأ> الإعدادات> الأجهزة> الطابعات والماسحات الضوئية> إضافة طابعة) يجب أن تجد الطابعة تلقائيًا. سيقوم Windows بتثبيت برامج التشغيل تلقائيًا.
اي مشاكل؟
على الرغم من أن مايكروسوفت لديها قليلا غيرت عملية مشاركة الطابعات على نظام التشغيل Windows 10 ، هناك حجة قوية تشير إلى أن العملية الآن أسهل من أي وقت مضى. من المؤكد أنها تعمل بشكل أفضل من أي وقت مضى - لقد اختبرت الطريقة على أربعة أجهزة كمبيوتر حول منزلي وجميع الأجهزة الأربعة متصلة بالطابعة المشتركة دون أي مشاكل.
ومع ذلك ، هذه هي التكنولوجيا - يمكن أن تسوء الأمور. إذا كنت تواجه صعوبات كيفية تثبيت طابعة لاسلكية على ويندوز والحلولهل تواجه مشاكل في الاتصال بطابعتك اللاسلكية أو تبحث عن طريقة لجعل الطابعة المزودة بكابلات قابلة للوصول لاسلكيًا؟ استخدم هذه النصائح والحيل لتحقيق الطباعة اللاسلكية Zen. اقرأ أكثر مشاركة طابعتك عبر شبكتك ، أخبرنا بالخطأ في التعليقات أدناه.
سنبذل قصارى جهدنا لمساعدتك في حل المشكلة.
دان مغترب بريطاني يعيش في المكسيك. وهو مدير تحرير موقع شقيقة MUO ، كتل فك الشفرة. في أوقات مختلفة ، عمل كمحرر اجتماعي ومحرر إبداعي ومحرر مالي لـ MUO. يمكنك أن تجده يتجول في قاعة العرض في CES في لاس فيغاس كل عام (أيها الناس ، تواصلوا!) ، وهو يقوم بالكثير من المواقع خلف الكواليس...

