الإعلانات
يعد Excel أداة قوية للعديد من الأشياء ، ولكن الاضطرار إلى تغيير حجم الورقة لتلائم شاشتك في كل مرة تفتح فيها ملفًا يمكن أن يكون بمثابة ألم كبير. فيما يلي ثلاثة حلول سريعة يمكن أن تجعل عرض جدول البيانات أسهل بكثير.
هنا في MakeUseOf ، أظهرنا لك كيفية استخدام Excel لأشياء مثل تفعل الضرائب الخاصة بك تفعل الضرائب الخاصة بك؟ 5 صيغ Microsoft Excel يجب أن تعرفهاالضرائب الخاصة بك مستحقة قريبا ولا تريد دفع رسوم التسجيل المتأخر؟ استفد من قوة Microsoft Excel لترتيب الضرائب الخاصة بك. اقرأ أكثر ، جنرال لواء تحليل البيانات كيفية استخدام Excel Pivot Table لتحليل البياناتيعد الجدول المحوري أحد أقوى الأدوات الفردية في مرجع Excel 2013. كثيرا ما يستخدم لتحليل البيانات الكبيرة. اتبع عرضنا التوضيحي خطوة بخطوة لمعرفة كل شيء عنه. اقرأ أكثر ، أو حتى فقط إدارة حياتك كيفية استخدام Microsoft Excel لإدارة حياتكليس سرا أنني من محبي اكسل. يأتي الكثير من ذلك من حقيقة أنني أستمتع بكتابة كود VBA ، و Excel مع نصوص VBA تفتح عالماً كاملاً من الاحتمالات ... اقرأ أكثر .
بغض النظر عن سبب استخدامك لبرنامج Excel ، ألن يكون لطيفًا أن تتمكن من فتح جدول البيانات تلقائيًا حتى تتمكن من مشاهدة جميع البيانات على شاشتك؟ ألن يكون حلوًا إذا احتوت المطبوعات على كل عمود تم تغيير حجمه بحيث يمكن وضعه على ورقة واحدة؟ باستخدام إحدى الخطوات الثلاث أدناه ، يمكنك تحقيق ذلك.
1. تناسب جميع الأعمدة مع الشاشة
عندما تفتح جدول بيانات يحتوي على أكثر من اثني عشر عمودًا أو نحو ذلك ، أو ربما مع أعمدة نصية كبيرة جدًا ، لا يستغرق نهاية الورقة وقتًا طويلاً للتشغيل من الجانب الأيمن من الشاشة.

غالبًا ما يتحمل الناس هذا لأنهم يعتقدون أنه لا توجد طريقة أخرى. الحقيقة هي أن Excel هو أحد أفضل تطبيقات جداول البيانات Excel مقابل جداول بيانات Google: أيهما أفضل لك؟هل تحتاج بالفعل إلى Excel؟ كل من حلول سطح المكتب وعلى الإنترنت لها مزاياها. إذا كنت تواجه مشكلة في الاختيار بين Excel وجداول بيانات Google لإدارة جداول البيانات ، فدعنا نساعدك في اتخاذ القرار. اقرأ أكثر لهذا - إعادة تكوين عرض الورقة الخاصة بك بحيث تكون جميع الأعمدة التي تناسب الشاشة بسيطة جدًا.
الخطوة 1 - قم بتمييز الصف الأول بأكمله من جدول البيانات عبر جميع الأعمدة.
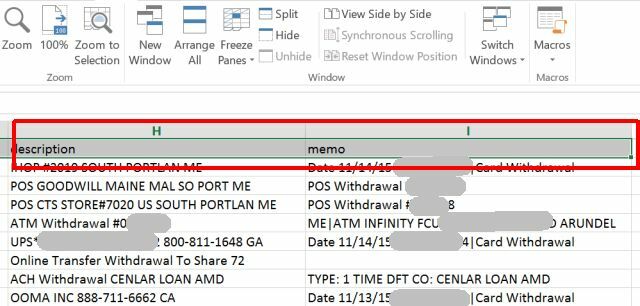
الخطوة 2 - اضغط على رأي علامة التبويب ، ثم حدد تكبير / تصغير للتحديد.
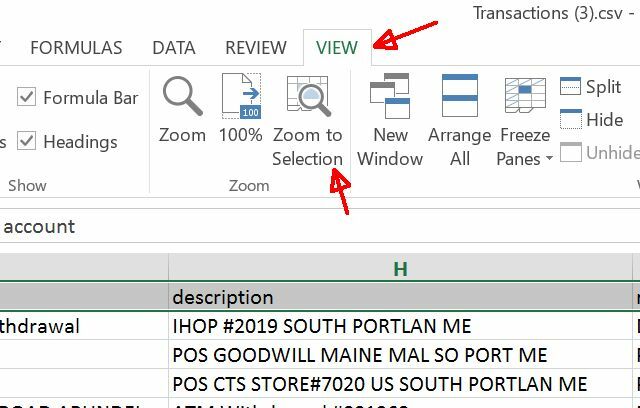
هذا كل ما تحتاجه جميع الأعمدة لتلائم شاشتك. لا مزيد من قطع الأعمدة في الجانب الأيمن من جدول البيانات الخاص بك!

تم حل المشكلة ، أليس كذلك؟
كذلك ليس تماما. على الرغم من أن هذا الحل الأول يعمل ، فإنه ليس حلاً دائمًا ما لم تكن على استعداد لخوض هاتين الخطوتين في كل مرة تفتح فيها جدول البيانات. ماذا عن عندما تفتح جدول البيانات على شاشة مختلفة بدقة مختلفة؟
الجواب هو أتمتة التحجيم مرة واحدة ، لذلك لن تضطر إلى التفكير في الأمر مرة أخرى.
2. باستخدام VBA لتناسب الشاشة
ما هي أفضل طريقة ل أتمتة أي شيء في Excel من VBA كيفية الاطلاع على جميع معلومات جهاز الكمبيوتر الخاص بك باستخدام برنامج Excel VBA بسيطسيعطيك Excel و 10 دقائق من العمل معلومات أكثر تفصيلاً عن جهاز الكمبيوتر الخاص بك مما كنت تعتقد أنه ممكن. تبدو جيدة جدا لتكون حقيقية هذا هو Windows ، إذا كنت تعرف كيفية استخدامه. اقرأ أكثر ?
مع برنامج نصي Visual Basic كيف يمكنك إنشاء تطبيق بسيط خاص بك مع VBAهل تريد أن تعرف كيف تصنع تطبيق VBA الخاص بك لحل المشاكل؟ استخدم هذه النصائح لبناء برنامج VBA الخاص بك. اقرأ أكثر يمكنك إضافة بعض التعليمات البرمجية إلى ورقة عمل. افتح طريقة لتغيير حجم الورقة تلقائيًا لإصلاح الشاشة. لتسهيل ذلك ، حدد أولاً الصف الأول بأكمله من الورقة (بما في ذلك جميع الأعمدة التي تريد وضعها على الشاشة).
انقر بزر الماوس الأيمن في أي مكان في الصف المميز ، واختر تحديد الاسم ...

في Office 2016 ، إذا لم يكن "تعريف الاسم ..." خيارًا في قائمة النقر بزر الماوس الأيمن ، فقم بتمييز الصف الأول بكل الأعمدة التي تريد ملاءمتها تلقائيًا للشاشة ، ثم يطلب أخبرنى إلى عن على قم بتسمية نطاق وحدد النتيجة المعنية.
ستجد أن "المصنف" هو النطاق المحدد ، وقد تم ملء اسم الورقة والنطاق بالفعل في يعود الى: حقل. اكتب فقط اسم النطاق الذي ستتذكره في اسم: حقل.
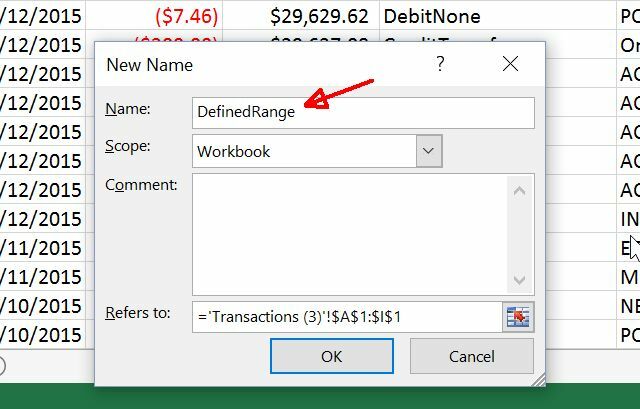
في الخطوة التالية ، ستحتاج إلى النقر فوق عنصر قائمة المطور واختيار عرض الكود من قائمة المطور. إذا كنت لا ترى خيار المطور في قائمتك ، فستحتاج إلى تمكينه بالانتقال إلى ملف> خيارات> تخصيص الشريط. تأكد مطور محدد هنا.
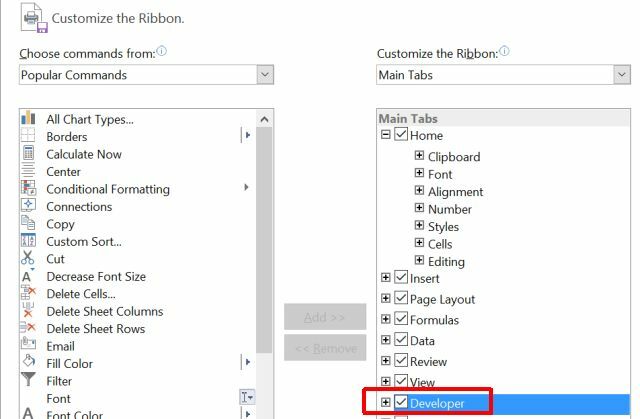
بمجرد النقر فوق عرض الكود في القائمة ، تأكد من النقر نقرًا مزدوجًا فوق هذا الكتاب الكائن ، وفي الجزء الأيمن ، اختر افتح من قائمة الطرق في القائمة المنسدلة اليمنى.
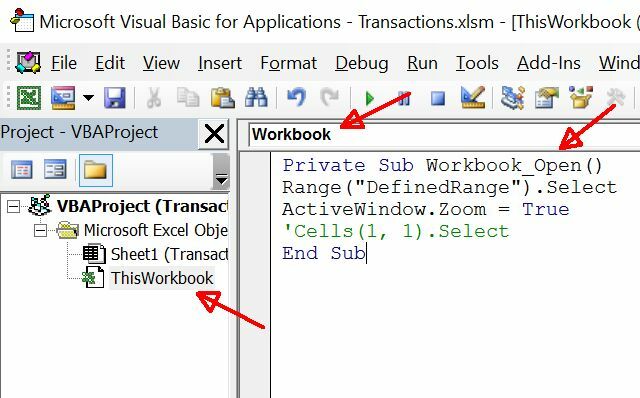
ثم الصق الشفرة الموضحة أعلاه في الوظيفة المصنف_فتح (). لراحتك ، حدد ونسخ النص أدناه في وظيفتك.
النطاق ("DefinedRange"). حدد. نافذة نشطة. تكبير = صحيح. خلايا (1 ، 1). السطر الأخير اختياري. بشكل أساسي ، إذا قمت بتضمينها ، ستنتقل الورقة مرة أخرى إلى الجانب الأيسر بحيث يتم تحديد الخلية الأولى ويتم توسيط العرض نحو الجزء العلوي الأيسر من الورقة.
عند حفظ المصنف الخاص بك ، سيكون عليك تحديد نوع ملف ممكّن للماكرو ، أي XLSM. الآن ، في كل مرة تفتح فيها ملف Excel ، سيتم تلقائيًا تغيير حجم الورقة بحيث يلائم كل عمود واحد داخل شاشة الكمبيوتر التي تستخدمها ، بغض النظر عن دقتها.
3. تركيب جميع الأعمدة عند الطباعة
مشكلة أخرى يواجهها الناس عند طباعة جداول البيانات الخاصة بهم ، على الرغم من احتواء جميع الأعمدة على الشاشة ، هي احتواء جميع الأعمدة على الورقة الورقية المطبوعة.
هذا إزعاج حقيقي ، لكن الإصلاح سريع وسهل. أظهر لك دان مؤخرا أ قائمة كاملة بالطرق التي يمكنك من خلالها إصلاح هذه المشكلة كيفية طباعة جدول بيانات Excel على صفحة واحدةيفقد جدول البيانات المصمم بشكل جميل كل جاذبيته عندما يطبع على تسع أوراق ، نصفها فارغ. نعرض لك كيفية الحصول على كل شيء بشكل جيد على صفحة واحدة. اقرأ أكثر ، لكني شخصياً أفضل نهج الإنقاذ السريع والبسيط.
عندما تختار طباعة من ملف القائمة ، سترى في معاينة الطباعة أنه ليست كل الأعمدة في المعاينة.

مرر لأسفل إلى أسفل قائمة الطباعة ، وانقر على اعداد الصفحة… حلقة الوصل.
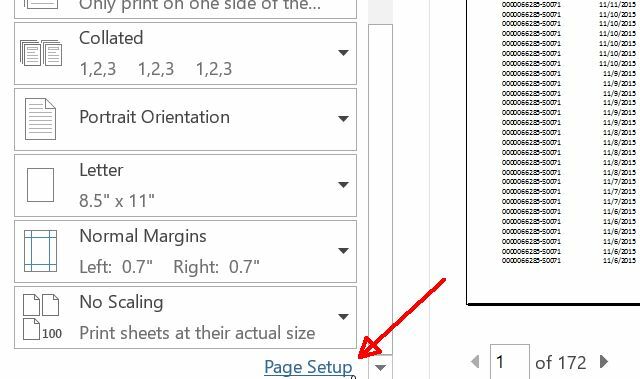
في قائمة إعداد الصفحة ، ضمن الصفحة علامة التبويب ، سترى ذلك تحت تحجيم، يتم تحديد خيار الضبط على الحجم الطبيعي بنسبة 100٪ بشكل افتراضي. سيؤدي ذلك إلى طباعة الورقة بحجمها الأصلي ، سواء كانت الورقة بأكملها مناسبة أم لا. ستقوم فقط بطباعة ما تبقى من ورقة العمل على قطع متعددة من الورق ، وهي غير مجدية تمامًا.
بدلاً من ذلك ، حدد مناسب ل: ثم قم بتغيير طويل الإعداد على رقم مرتفع بشكل مثير للسخرية وهو أعلى بكثير من عدد الأوراق التي سيحتاجها جدول البيانات بالفعل للطباعة.
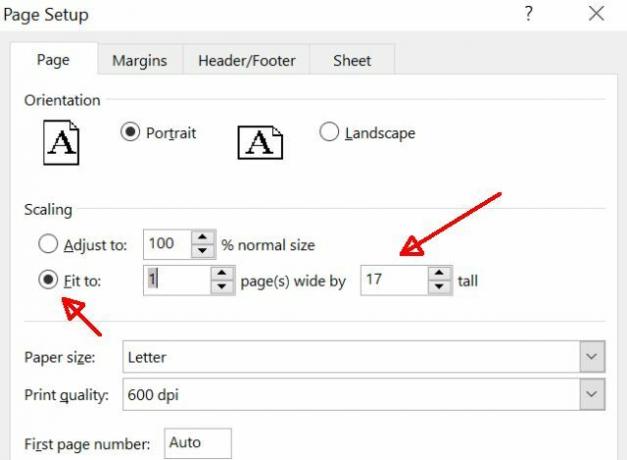
وهذا يضمن أن يتم "الضغط" على الورقة فقط لتناسب جميع الأعمدة في الورقة ، ولكن لن يتم تغيير حجم صفوف الورقة. هذا لأنه إذا تم تغيير حجم الصفوف ، فسوف يفسد التنسيق النهائي.
من خلال إجبار جميع الأعمدة فقط على الملاءمة ، ستتم طباعة جدول البيانات على ورقة واحدة عرضًا ، وعدد الصفحات حسب الحاجة لطباعة جميع البيانات.
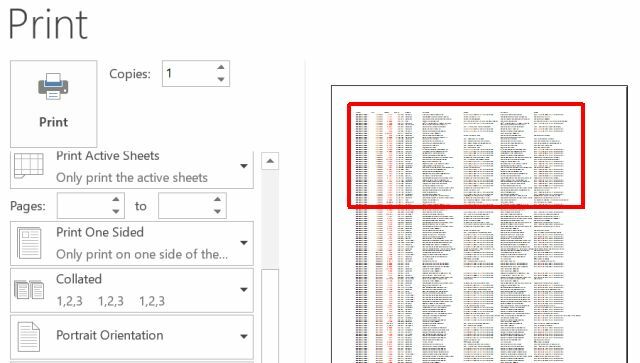
اكسل يناسب حق
فى النهاية، إعادة تنسيق جدول البيانات الخاص بك تصور بياناتك وجعل جداول البيانات الخاصة بك سهلة الاستخدام مع لوحة تحكم Excelفي بعض الأحيان ، لا يكون تنسيق جدول البيانات البسيط جاذبًا بما يكفي لجعل بياناتك متاحة. تتيح لك لوحة التحكم تقديم أهم بياناتك بتنسيق سهل الاستيعاب. اقرأ أكثر بغض النظر عن حجمه ، لتناسب كل شيء على شاشة كمبيوتر شخصي واحد ، أو على ورقة مطبوعة واحدة ، ليس معقدًا حقًا. عليك فقط معرفة الحيلة الصحيحة لاستخدامها لتحقيق ذلك!
لقد أظهرنا لك الكثير حيل مفيدة مع Excel 4 وظائف بحث Excel للبحث في جداول البيانات بكفاءةليس من السهل دائمًا البحث في جدول بيانات Excel كبير. استخدم صيغ البحث لتوفير الوقت والبحث في جداول البيانات بكفاءة. اقرأ أكثر على مر السنين ، ولكنك الآن تعرف كل الحيل الثلاثة لجعل بياناتك تبدو وتطبع بالطريقة التي تريدها تمامًا. لا تنس مشاركة هذه الحيل مع جميع أصدقائك وعائلتك!
هل تعرف أي طرق أخرى لتناسب جدول البيانات بسرعة على شاشة الكمبيوتر بأي دقة؟ شارك نصائحك وحيلك الخاصة في قسم التعليقات أدناه!
حقوق الصورة: عقد مطرقة ضخمة بواسطة نواقل جميلة عبر Shutterstock
ريان حاصل على درجة البكالوريوس في الهندسة الكهربائية. لقد عمل 13 عامًا في هندسة الأتمتة ، و 5 سنوات في مجال تكنولوجيا المعلومات ، وهو الآن مهندس تطبيقات. محرر إداري سابق لـ MakeUseOf ، وقد تحدث في المؤتمرات الوطنية حول تصور البيانات وقد ظهر في التلفزيون والإذاعة الوطنية.