الإعلانات
GIMP هي أداة تحرير صور قوية جدًا تقدم الكثير من الطرق المختلفة لإزالة خلفية الصورة. ولكن ما هو الصحيح للاستخدام ، وكيف تعمل؟
في هذا الدليل ، سنلقي نظرة على ستة تعديلات لمساعدتك على البدء. ستمكنك من التقاط صورة وجعل الخلفية شفافة ، لمحو الخلفية حتى تتمكن من مزجها مع صور أخرى ، وأكثر من ذلك بكثير. من فضلك تأكد تحديث لبرنامج جيمب 2.10 وصل برنامج جيمب 2.10 أخيرًا: ما الجديد؟GIMP 2.10 يصل بمحرك معالجة الصور الجديد ، وواجهة أعيد تصميمها ، وأكياس من الميزات الجديدة. إذا لم تستخدم GIMP منذ فترة ، فقد حان الوقت لإلقاء نظرة ثانية. اقرأ أكثر قبل ان تبدأ.
1. اجعل الخلفية شفافة في برنامج جيمب
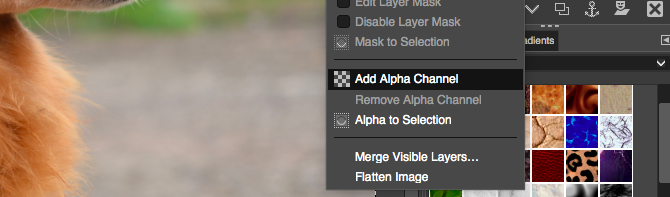
عند فتح صورة مسطحة في GIMP ، فإنها لا تدعم الشفافية بشكل افتراضي. إذا كنت ترغب في جعل الخلفية شفافة ، فهناك خدعتان بسيطتان لتمكينها من الحدوث.
- انقر بزر الماوس الأيمن على الطبقة في شريط الطبقات وحدد إضافة قناة ألفا، او اذهب الى طبقة> الشفافية> إضافة قناة ألفا.
- بدلاً من ذلك ، كرر طبقة الخلفية بالضغط Shift + Ctrl + D على نظام التشغيل Windows أو Linux ، أو Shift + Cmd + D على Mac. الآن احذف طبقة الخلفية الأصلية.
في كلتا الحالتين ، يمكنك الآن إجراء تحديد ثم النقر على حذف لجعل المنطقة المحددة شفافة.
سنلقي نظرة الآن على الطرق المختلفة التي يتيح لك فيها GIMP تحديد الخلفية لجعلها شفافة.
2. تغيير الخلفية باستخدام أداة تحديد المقدمة
عندما يكون لصورتك فاصل واضح بشكل معقول بين المقدمة والخلفية ، فإن GIMP لديها أداة ممتازة تمكنك من تحديد واحدة أو أخرى. يطلق عليه أداة تحديد المقدمة، ويمكنك استخدامه لإزالة الخلفية في GIMP ثم فتحها في خلفية جديدة.
مع تحديد المقدمة ، يمكنك ببساطة تمييز المنطقة التي تحتوي على الكائن الأمامي وسيتولى GIMP الباقي.
افتح صورتك ، وانقر بزر الماوس الأيمن على الطبقة ، وحدد إضافة قناة ألفا.
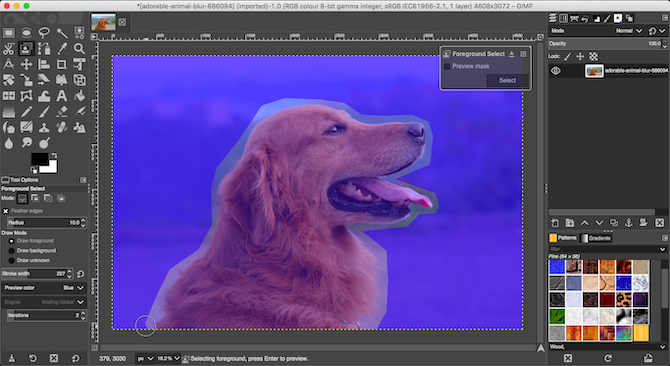
اختر أداة تحديد المقدمة. ارسم مخططًا تقريبيًا حول كائن المقدمة. يمكنك تتبع خط واحد ، أو النقر لإضافة سلسلة من النقاط المتصلة. لست بحاجة إلى الاقتراب كثيرًا ، ولكن كلما كان أقرب كلما كان ذلك أفضل. نجاح أدخل عند الانتهاء.
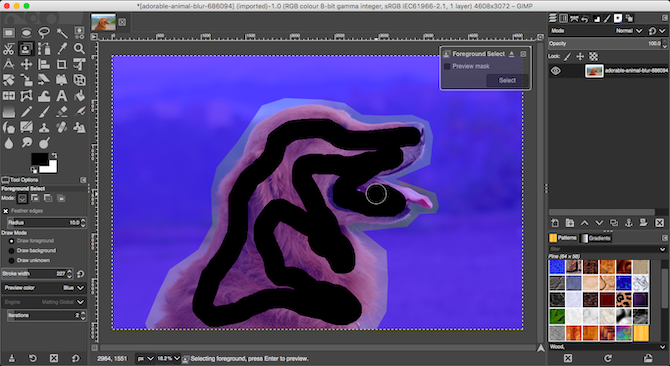
يختار GIMP الآن أداة الفرشاة للخطوة التالية. قم بتعيين حجم فرشاة مناسب لصورتك ، ثم قم بالطلاء فوق كائن المقدمة في سطر واحد. لا تلونها كلها ، فقط ضع خطًا يتقاطع مع جميع ألوان ونغمات الصورة المختلفة. ثم اضرب أدخل مرة أخرى.
بعد بضع ثوانٍ ، سيقوم GIMP بتحليل الصورة وإنشاء تحديد يحتوي على الخلفية فقط. صقل التحديد عن طريق اختيار أداة تحديد مجانية. تعيين الوضع إلى إضافة إلى التحديد الحالي أو اطرح من التحديد الحاليثم ارسم حول المناطق التي تريد إضافتها أو إزالتها.
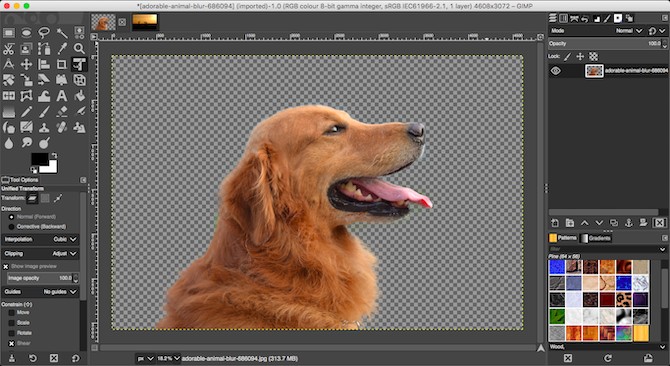
صحافة Ctrl + I أو كمد + أنا لعكس التحديد بحيث يتم تحديد المقدمة الآن. نجاح حذف وستزيل الخلفية.
قم بلصق خلفيتك الجديدة على طبقة جديدة ، وضعها تحت صورتك الأصلية لإكمال المهمة.
3. المزيد من الأدوات لحذف الخلفية في برنامج جيمب
يحتوي GIMP على ثلاث أدوات أخرى يمكنك استخدامها لتحديد خلفية صورة ثم حذفها. والذي يجب عليك استخدامه يعتمد على مدى فصل المقدمة والخلفية جيدًا ، أو ما إذا كنت تستخدم أحدهما أقراص الرسومات بقلم أو ماوس.
حدد غامض
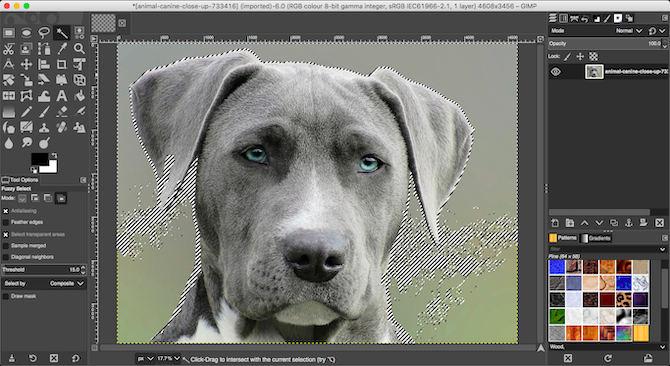
تحدد هذه الأداة الأجزاء المتصلة من صورة تحتوي على نفس اللون.
- ما عليك سوى النقر على منطقة الصورة التي تريد تحديدها ، وسيتولى GIMP الباقي.
- تعيين عتبة إلى قيمة أعلى لتضمين نطاق أكبر من الألوان المتشابهة في تحديدك ، أو أقل لتكون أكثر دقة.
تعمل هذه الأدوات جيدًا حيث تحتوي الصورة على مساحات كبيرة من الألوان المسطحة. إنه أفضل للرموز والشعارات من الصور.
حدد المقص
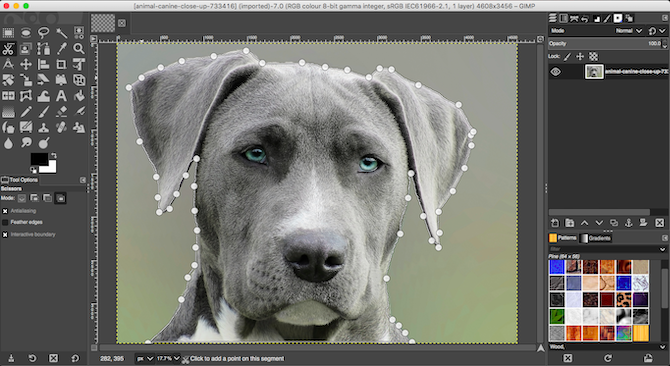
ال أداة اختيار المقص يمكّنك من تحديد شبه الكائن الأمامي وعزله تلقائيًا ، بحيث يمكنك بعد ذلك محو الخلفية.
- إضافة قناة ألفا إلى الصورة.
- اختر أداة اختيار المقص. ثم في خيارات الأداة، تحديد حدود تفاعلية.
- انقر وحرر على حافة كائن المقدمة الذي تريد تحديده. هذا يسقط نقطة ربط على الصورة.
- حرك المؤشر قليلاً على طول حافة الكائن ، ثم انقر مع الاستمرار. سيظهر خط ، متصل بنقطة الربط السابقة ، يظهر حافة اختيارك. إذا كان هذا الخط يتبع بإحكام حافة الكائن الذي تحاول قطعه ، فقم بتحرير زر الماوس لإنشاء نقطة ربط جديدة.
- إذا انحرف الخط عن حافة جسمك ، فاسحب للخلف أو بالجانب حتى يصطف بشكل صحيح. عادةً ما تعمل الفجوات الأقصر بين نقاط الربط بشكل أفضل.
- كرر الآن حتى تحدد الكائن بأكمله. نجاح أدخل لإكمال التحديد.
- أخيرًا ، اضغط على Ctrl + I أو كمد + أنا لتحديد الخلفية ، ثم اضغط على حذف.
أداة القلم
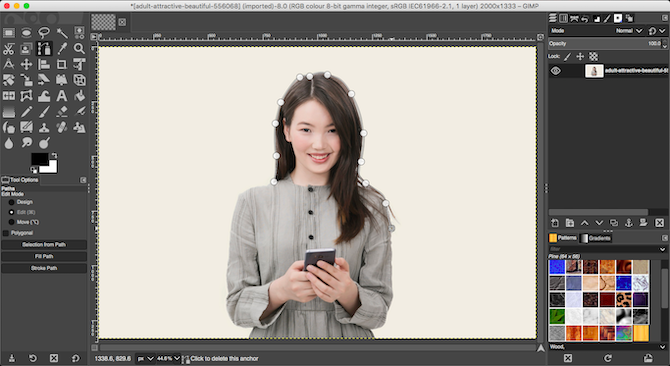
مثل مقص حدد ، أداة القلم يسمح لك أيضًا بإجراء تحديد عن طريق رسم خط بين سلسلة من نقاط الربط. ومع ذلك ، هذه المرة لا يعلق الخط مغناطيسيًا على الكائن الذي تحدده.
- إضافة قناة ألفا لصورتك.
- حدد أداة القلم وانقر على حافة الكائن الذي تريد تحديده. هذا يضع نقطة الربط الأولى.
- الآن حرك المؤشر قليلاً على طول حافة الكائن وانقر مرة أخرى لإسقاط نقطة ربط جديدة. انقر وحرر للاتصال بنقطة الربط السابقة بخط مستقيم ؛ انقر واسحب للاتصال بخط منحن. سيحدد الاتجاه الذي تسحب فيه عمق المنحنى وزاويته.
- كرر هذا حتى تحدد الكائن الأمامي بالكامل. عند الانتهاء ، اضغط أدخل.
- صحافة Ctrl + I أو كمد + أنا لعكس التحديد ، ثم اضغط حذف لإزالة الخلفية.
بغض النظر عن الأداة التي تستخدمها ، من الأسهل عادةً إنشاء اختيارك من أيهما أصغر في المقدمة أو الخلفية ، لذلك هناك عمل أقل للقيام به.
4. إزالة خلفية بيضاء في جيمب
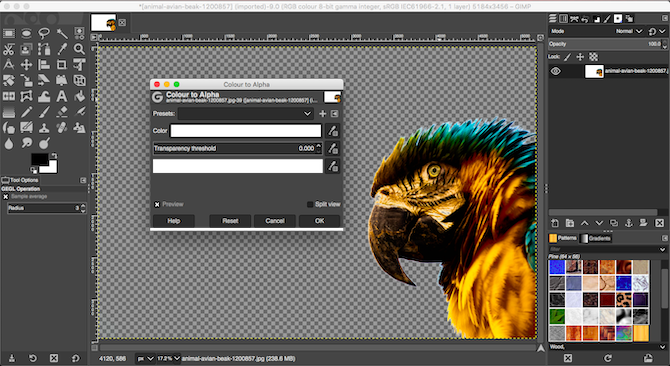
يمتلك برنامج جيمب أداة متخصصة تمكنك من إزالة خلفية بيضاء. إنها جيدة بشكل خاص لعناصر الرسومات مثل الشعارات والرموز ، حيث تكون الخلفية بيضاء صلبة.
- مع فتح صورتك ، انتقل إلى طبقة> الشفافية> إضافة قناة ألفا.
- تحديد الألوان> اللون إلى ألفا. سيؤدي هذا إلى فتح مربع حوار جديد.
- انقر فوق رمز القطارة بجوار اللون، ثم انقر فوق الخلفية البيضاء في صورتك. هذا سيجعل المنطقة البيضاء شفافة ، وقد تكون كافية.
- لتحسين التحديد ، حدد القطارة بجوار عتبة الشفافية ثم انقر على المنطقة الأكثر قتامة من الخلفية التي تريد إزالتها. يمكنك استخدام هذا لالتقاط مناطق الظل الخفيف ، كما هو الحال في الصور الشخصية.
- حدد القطارة بجانب عتامة التعتيم ثم انقر فوق المنطقة الأفتح من الكائن الأمامي. سيضمن ذلك عدم إزالة أجزاء من المقدمة عن طريق الخطأ.
- انقر حسنا لانهاء.
5. قم بتغيير لون الخلفية في GIMP
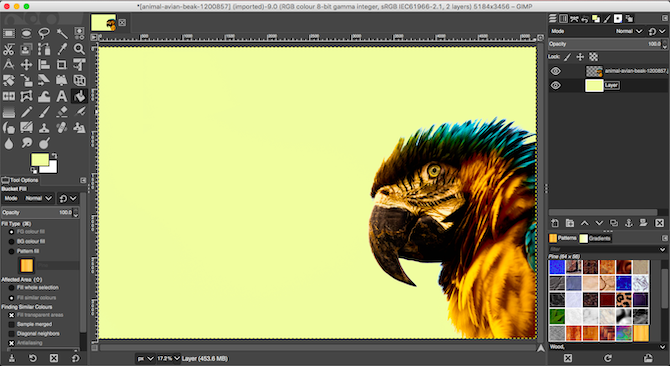
لتغيير لون الخلفية في GIMP ، استخدم نفس العملية التي شرحناها لإزالة الخلفية البيضاء.
أضف الآن خطوة إضافية واحدة.
قم بإنشاء طبقة جديدة ، واستخدم أداة ملء دلو لملئه باللون الذي تحتاجه. في ال الطبقات إرساء ، اسحب الطبقة الجديدة أسفل الطبقة الأصلية لتعيينها كخلفية.
6. امسح الخلفية في برنامج جيمب باستخدام الأقنعة
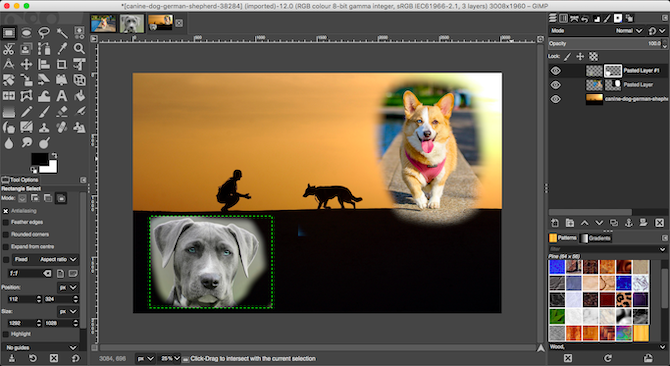
أخيرًا ، إذا كنت تمزج صورًا متعددة معًا ، فقد تحتاج إلى مسح خلفية إحدى الطبقات العلوية للكشف عن ما يوجد تحتها. يمكنك القيام بذلك بسرعة كبيرة باستخدام أقنعة.
- افتح صورتك على طبقات منفصلة في نفس الملف.
- حدد الطبقة العليا وانقر فوق أقنعة زر في الجزء السفلي من الطبقات الرصيف. انقر أضف لإضافة القناع.
- حدد فرشاة أداة وتعيين اللون إلى أسود.
- الآن ابدأ الرسم على الطبقة العليا. عندما تقوم بطلاء اللون الأسود ، سيتم محو الطبقة العليا وستصبح الطبقة السفلية مرئية.
- إذا قمت بخطأ ما ، قم بتغيير لون الفرشاة إلى الأبيض. الآن قم بطلاء المناطق السوداء من القناع وهذا سيجعل الطبقة العليا مرئية مرة أخرى.
المزيد من نصائح وحيل الأعرج
تعد القدرة على إزالة الخلفية من صورة واحدة من أهم الأشياء التي يجب إتقانها. إذا كان لديك مؤخرا تحولت من Photoshop إلى GIMP، من المهم بشكل خاص التقنيات مختلفة في برنامج فوتوشوب.
بمجرد وضع رأسك حول هذه التعديلات ، هناك الكثير الكثير لتتعلمه أيضًا. نلقي نظرة على دليلنا باستخدام برنامج جيمب لتحرير الصور مقدمة لتحرير GIMP Photo: 9 أشياء تحتاج إلى معرفتهاGIMP هو أفضل تطبيق مجاني لتحرير الصور متاح. إليك كل ما تحتاج إلى معرفته عن تحرير الصور في GIMP. اقرأ أكثر ، حيث يمكنك إتقان كل شيء من تصحيح الألوان إلى إزالة الأشياء غير المرغوب فيها من لقطاتك.
آندي صحفي مطبوع سابق ومحرر مجلة يكتب عن التكنولوجيا منذ 15 عامًا. في ذلك الوقت ، ساهم في عدد لا يحصى من المنشورات وأنتج أعمال كتابة الإعلانات لشركات التكنولوجيا الكبيرة. كما قدم تعليقًا خبيرًا لوسائل الإعلام واستضاف لوحات في أحداث الصناعة.