الإعلانات
بالعودة إلى اليوم ، كانت هناك طرق قليلة جدًا للتحكم في مستوى الصوت على جهاز الكمبيوتر الذي يعمل بنظام Windows. ومع ذلك ، يعمل Windows 10 بشكل جيد مع الهواتف الذكية ، واتصالات سطح المكتب عن بعد ، وإصلاحات البرامج المختلفة ، والمزيد. الآن هناك طرق أكثر للتحكم في مستوى الصوت في Windows 10 أكثر من أي وقت مضى.
فيما يلي بعض أفضل الطرق للتحكم في الصوت في Windows 10.
هل تبحث عن شيء محدد؟
- تحكم في صوت Windows 10 باستخدام Remote Mouse لـ iOS
- تحكم في صوت Windows 10 باستخدام الكمبيوتر البعيد لـ Android
- استخدم EarTrumpet للتحكم في حجم التطبيق الفردي في Windows 10
- تقييد نطاق الصوت في Windows 10 باستخدام خزانة السماعات
- تحكم في مستوى صوت Windows 10 باستخدام عجلة الماوس
- تغيير حجم Windows 10 على الشاشة باستخدام 3RVX
- استخدام جلود Rainmeter للتحكم في الصوت والحجم
- استخدم AutoHotKey للتحكم في مستوى صوت Windows 10
- تحكم في صوت Windows 10 باستخدام إيماءات الماوس عبر StrokePlus
1. تحكم في صوت Windows 10 باستخدام Hippo Remote Lite لنظام iOS
Hippo Remote Lite هو تطبيق iOS مجاني يمنحك التحكم عن بعد في جهاز Windows 10 الخاص بك. يقدم Hippo Remote Lite مجموعة لائقة من الوظائف مجانًا. يمكنك بسهولة تحويل جهاز iOS الخاص بك إلى جهاز تحكم عن بعد لـ Windows 10.
التحكم في مستوى الصوت أمر سهل للغاية أيضًا.
- قم بتنزيل Hippo Remote Lite لنظام iOS
- تنزيل وتثبيت Hippo Remote Lite Server لنظام التشغيل Windows (متوفر أيضًا لنظامي macOS و Linux)
- قم بتوصيل جهاز iOS وجهاز الكمبيوتر بنفس شبكة Wi-Fi وقم بإنشاء الاتصال
- تحكم في مستوى الصوت على جهاز Windows 10 الخاص بك باستخدام مفتاح مستوى الصوت على جهاز iOS الخاص بك أو شريط التمرير داخل تطبيق Hippo Remote Lite
انظر ، بسيط!
التحكم في مستوى الصوت بعيد عن الشيء الوحيد الذي يفعله Hippo Remote Lite. يمكنك استخدامه كوحدة تحكم في لوحة المفاتيح أو الوسائط ، بالإضافة إلى دعم Boxee و XMBC و Plex.
تحميل: Hippo Remote Lite لنظام iOS (مجاني)
تحميل: فرس النهر البعيد لايت خادم ل شبابيك | macOS | لينكس (مجانا)
2. تحكم في صوت Windows 10 باستخدام الكمبيوتر البعيد لـ Android
بعد ذلك ، يمكنك استخدام PC Remote لنظام Android للتحكم في الصوت على جهاز Windows 10 الخاص بك. مثل Remote Mouse ، تقوم بتثبيت PC Remote على جهاز Android الخاص بك وإصدار خادم على سطح مكتب Windows 10 أو الكمبيوتر المحمول. يمكنك بعد ذلك إجراء اتصال باستخدام Bluetooth أو Wi-Fi ، والتحكم في صوت جهاز Windows 10 الخاص بك مباشرة من جهاز Android الخاص بك.
- قم بتنزيل PC Remote لنظام Android
- قم بتحميل وتثبيت جهاز التحكم عن بعد لـ Windows
- قم بتوصيل جهاز Android والكمبيوتر بنفس شبكة Wi-Fi أو عبر Bluetooth
- تحكم في مستوى الصوت على جهاز Windows 10 الخاص بك باستخدام مفتاح مستوى الصوت على جهاز Android الخاص بك أو شريط التمرير داخل تطبيق PC Remote
مرة أخرى ، بسيطة!
يحتوي جهاز التحكم عن بعد الخاص بالكمبيوتر الشخصي على مجموعة كبيرة من الوظائف أيضًا. على سبيل المثال ، يحتوي على العديد من تكوينات وحدة التحكم في الألعاب المضمنة حتى تتمكن من استخدام جهاز التحكم عن بعد الخاص بالكمبيوتر للتحكم في ألعابك المفضلة. لقد تم دمج عمليات نقل الملفات ، والبث المباشر من كاميرا جهاز Android إلى جهاز Windows الخاص بك ، ودعم تشغيل التطبيق ، ولوحات المفاتيح المتخصصة ، وأكثر من ذلك بكثير.
تحميل: عن بعد للكمبيوتر ذكري المظهر | iOS (مجانا)
تحميل: خادم الكمبيوتر البعيد ل شبابيك (مجانا)
3. استخدم EarTrumpet للتحكم في حجم التطبيق الفردي في Windows 10
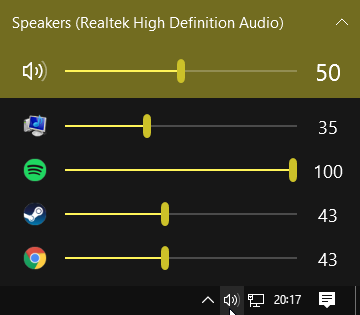
EarTrumpet عبارة عن برنامج رائع مفتوح المصدر يمنحك تحكمًا أكبر بكثير في التحكم في مستوى الصوت في Windows 10. أفضل ميزة واحدة في EarTrumpet هي التحكم الذي لديك في إدخال ومخرجات الصوت المتعددة لنظام واحد. بدلاً من الاضطرار إلى استخدام لوحة التحكم أو إعدادات Windows 10 ، يقوم EarTrumpet بإنشاء لوحة صوت فردية لكل جهاز صوت. والأفضل من ذلك ، أنه يتكامل بشكل مثالي مع Windows 10 ، حيث يظهر كتطبيق Windows أصلي.
ميزة أخرى مفيدة للغاية هي سحب وإسقاط التطبيقات التي تقوم بتشغيل الصوت في أجهزة صوت مختلفة ، بالإضافة إلى التحكم في حجم تلك التطبيقات الفردية كيفية تغيير الحجم على أساس لكل تطبيق في Windows 10لا يدرك معظم الناس أن Windows يوفر طريقة لتغيير الحجم على أساس كل تطبيق - ولكن هناك أيضًا تطبيق تابع لجهة خارجية يجعل القيام بذلك أسهل! اقرأ أكثر .
تحميل: EarTrumpet لـ شبابيك (مجانا)
4. تقييد نطاق الصوت في Windows 10 باستخدام خزانة السماعات

في بعض الأحيان ، قد تحتاج إلى تقييد نطاق الصوت المتاح لمستخدمي Windows 10. يقوم مكبر الصوت Locker في Greennaturesoft بذلك. يحتوي قفل السماعة على أربعة خيارات:
- حافظ على كتم صوت مكبر الصوت
- تقييد حجم مكبر الصوت إلى الحد الأعلى
- حافظ على مستوى صوت مكبر الصوت عند مستوى دقيق
- تقييد صوت التحدث إلى حد أدنى
وأفضل ما في الأمر أنه يمكنك الجمع بين حدود الحجم وأوقات التشغيل. على سبيل المثال ، يمكنك تعيين مستوى الصوت ليظل أقل من 50 في المائة بين الساعة 6 صباحًا ومنتصف النهار ، ولكن فوق 75 في المائة من منتصف النهار حتى الساعة 5 مساءً.
يحتوي Lock Locker على كلمات مرور إدارية حتى لا يتمكن المستخدمون الآخرون من تعطيلها. يمكنك أيضًا تعيين Speaker Locker ليبدأ مع Windows للتأكد من أنه دائمًا في مكانه.
تحميل: رئيس الخزانة ل شبابيك (مجانا)
5. تحكم في مستوى صوت Windows 10 باستخدام عجلة الماوس
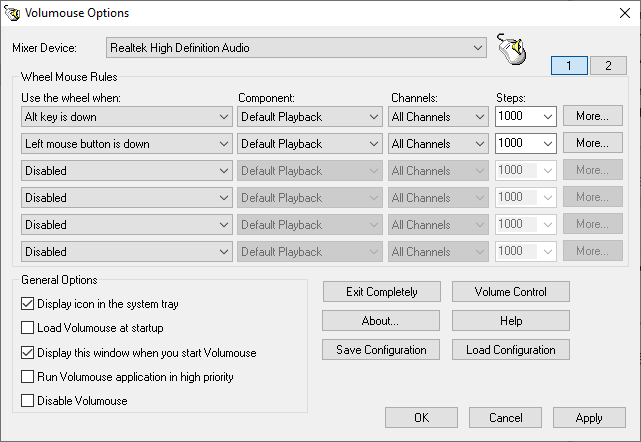
يمكنك التحكم في مستوى الصوت في Windows 10 باستخدام عجلة الماوس. يتيح لك Volumouse من Nirsoft استخدام عجلة الماوس للتحكم في حجم النظام. يعمل Volumouse بشكل أفضل مع زر تشغيل آخر ، بدلاً من عمله بمفرده.
على سبيل المثال ، يمكنك تعيين Volumouse للعمل فقط عندما تضغط باستمرار على CTRL الأيمن ، أو عندما يمر مؤشر الماوس فوق جزء معين من الشاشة ، وما إلى ذلك.
قامت Nirsoft أيضًا بتطوير بعض المكونات الإضافية التي تسمح لك بالتحكم في النافذة النشطة أو فتح وإغلاق باب القرص المضغوط / DVD باستخدام الماوس.
تحميل: Volumouse ل شبابيك (مجانا)
6. تغيير عنصر التحكم في مستوى الصوت في Windows 10 مع 3RVX
3RVX هو عرض مفتوح المصدر على الشاشة لنظام التشغيل Windows 10. يتميز بنطاق لائق من عناصر التحكم في مستوى الصوت القابلة للتخصيص على الشاشة ، وإشعارات الدرج ، وميزات يدوية أخرى.
تحميل: 3RVX لـ شبابيك (مجانا)
7. استخدام جلود Rainmeter للتحكم في الصوت والحجم
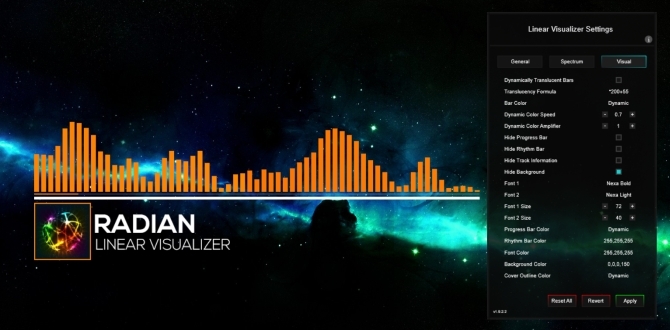
Rainmeter هو أداة تخصيص سطح مكتب مجانية ومفتوحة المصدر لنظام التشغيل Windows. يقوم المطورون أحيانًا بإنشاء جلود Rainmeter لا تصدق ، بما في ذلك عدادات الاستخدام وعناصر التحكم في الصوت والتقاويم والتطبيقات الصغيرة والمزيد. لم العبث مع Rainmeter منذ عدة سنوات ، حتى كتابة هذه المقالة ، لذا فإن رؤية بعض أحدث التصميمات المخصصة كانت مضاءة.
- مبدل الصوت هو سطح Rainmeter بسيط للغاية يتيح لك التبديل بسرعة بين سماعات الرأس ومكبرات الصوت
- راديان الخطي المتخيل هو تطبيق مرئي مباشر لصوت سطح المكتب مكتمل مع تحديث تلقائي لأغلفة الألبوم ومجموعة من خيارات التخصيص الأخرى
- VolKnob يضيف مفتاح حجم بسيط إلى سطح المكتب الذي تديره عن طريق تمرير عجلة الماوس (وظيفة مماثلة لـ Nirsoft's Volumouse)
- AppVolumePlugin يضيف عدادات الصوت والتحكم في مستوى الصوت للتطبيقات الفردية
- التحكم في مستوى الصوت الأدنى يضيف شريط تحكم في مستوى الصوت أساسي للغاية ولكنه وظيفي إلى سطح المكتب
تأتي جلود Rainmeter الأخرى مع ميزات التحكم في الصوت والصوت المدمجة. هناك الكثير من جلود Rainmeter هناك ، وعدد كبير من الإضافات والتطبيقات الصغيرة أيضًا ، لذلك ستجد شيئًا يناسب متطلباتك. احصل على رحلة تخصيص سطح المكتب من Rainmeter مع دليلنا البسيط ل Rainmeter.
تحميل: Rainmeter ل شبابيك (مجانا)
8. استخدم AutoHotKey للتحكم في مستوى صوت Windows 10
يتيح لك AutoHotKey إنشاء وحدات ماكرو مخصصة للوحة المفاتيح. يمكنك برمجة AutoHotKey للتحكم في إعدادات حجم Windows 10. يسمح لك البرنامج النصي الأساسي التالي برفع مستوى صوت Windows لأعلى ولأسفل باستخدام مفتاح Windows + Page Up و Windows Key + Page Down.
#PgUp:: إرسال {Volume_Up 3} #PgDn:: إرسال {Volume_Down 3}ولكن ماذا تفعل مع النص؟
- قم بتنزيل AutoHotKey وتثبيته
- انقر بزر الماوس الأيمن فوق سطح المكتب وحدد جديد> مستند نصي
- انسخ النص البرمجي إلى ملف نصي جديد
- رئيس ل ملف> حفظ باسم، وقم بتغيير نوع الملف إلى .ahk(برنامج AutoHotKey Script).
- قم بتشغيل البرنامج النصي AutoHotKey ؛ يمكنك تغيير مستوى الصوت باستخدام الماكرو المخصص للوحة المفاتيح
ليس عليك التوقف عند هذا الحد. ال مستند AutoHotKey SoundSet تفاصيل كيفية تخصيص البرنامج النصي بشكل أكبر. يمكنك إضافة عناصر تحكم لكتم الصوت ، والتحكم في الجهير ، والعزم العالي ، وتعزيز الجهير ، والعديد من الميزات الأخرى.
تحميل: AutoHotKey ل شبابيك (مجانا)
هل أنت مهتم بمعرفة المزيد حول AutoHotKey؟ الدفع دليل AutoHotKey السريع من Ian Buckley للمبتدئين دليل AutoHotkey السريع للمبتدئينيعد AutoHotkey أداة قوية ومفتوحة المصدر مفتوحة المصدر لـ Microsoft Windows يمكنها أتمتة المهام المتكررة. تعرف على كيفية استخدامه هنا. اقرأ أكثر !
9. تحكم في صوت Windows 10 باستخدام إيماءات الماوس عبر StrokesPlus

خيار التحكم في مستوى الصوت النهائي لنظام التشغيل Windows 10 هو StrokePlus. StrokesPlus هي أداة مجانية للتعرف على إيماءات الماوس. باستخدام StrokesPlus ، يمكنك برمجة إيماءة ماوس مخصصة للتحكم في مستوى صوت Windows 10.
StrokesPlus بديهي نسبياً. في معظم الحالات ، تضغط باستمرار على مفتاح الماوس الأيمن وترسم الإيماءة. للتحكم في مستوى الصوت ، يمكنك رسم "U" لرفع مستوى الصوت ، و "D" لخفض مستوى الصوت. يمكنك أن تأخذ الأمر أكثر مع التعديلات والإضافات والإضافة في عجلة الماوس ، وأكثر من ذلك بكثير.
تحميل: السكتات الدماغية شبابيك (مجانا)
التحكم بحجم الصوت في Windows 10 بين يديك
يمكنك الآن التحكم في مستوى الصوت في Windows 10 باستخدام هاتفك الذكي ، باستخدام إيماءة الماوس ، مع سطح سطح مكتب مخصص تفاعلي ، والعديد من الخيارات الأخرى بينهما.
بعض الناس لا يحبون التحكم في مستوى الصوت في Windows 10. إذا كان هذا يبدو مثلك ، فلماذا لا تتبع تعليمات بن ستيجنر دليل سريع لاستعادة التحكم بحجم الصوت القديم في Windows كيفية استعادة التحكم بحجم الصوت القديم على Windows 10هل تريد الحصول على شريط تمرير حجم Windows 7 للمدرسة القديمة في Windows 10؟ يمكنك تمكينه دون تنزيل أي شيء. ها هي الخدعة. اقرأ أكثر .
جافين هو كاتب أول في MUO. وهو أيضًا محرر ومدير تحسين محركات البحث لموقع شقيق MakeUseOf الذي يركز على التشفير ، Blocks Decoded. حصل على درجة البكالوريوس (مع مرتبة الشرف) في الكتابة المعاصرة مع ممارسات الفن الرقمي المنهوبة من تلال ديفون ، بالإضافة إلى أكثر من عقد من الخبرة في الكتابة المهنية. يتمتع بكميات وفيرة من الشاي.


