الإعلانات
إذن أنت على Trello ولديك تعليق إنشاء البطاقات والقوائم واللوحات. حان الوقت الآن لجمع بعض المعلومات المفيدة اختصارات ونصائح Trello التي تطفو حولها.
ألا تعرف أيهم يتعلم أولاً؟ هل لديك بعض الأسئلة التي لم تتم الإجابة عليها حول كيفية استخدام Trello؟ إليك قائمة رائعة بكيفية العمل كمكان جيد للبدء.
1. كيفية تحرير بطاقة على Trello بسرعة
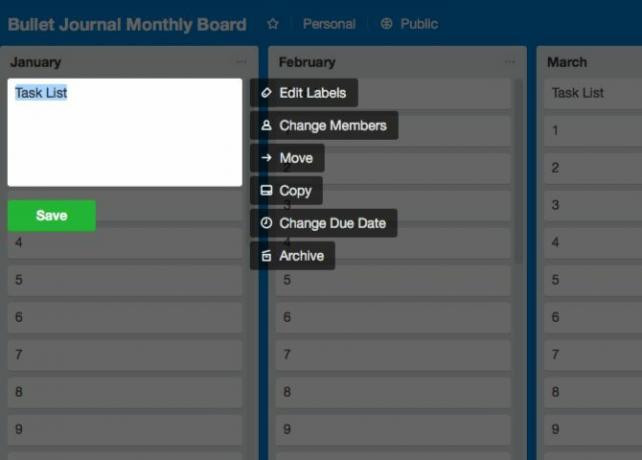
ليس عليك النقر على بطاقة لتحريرها. Trello لديه اختصار لهذه المهمة!
ضرب هـ مفتاح على لوحة المفاتيح لتشغيل Trello وضع التحرير السريع للبطاقات. يؤدي ذلك إلى تحديد اسم البطاقة ، إذا كنت ترغب في تحريرها. سترى أيضًا شريطًا جانبيًا صغيرًا يحتوي على خيارات لتعديل التصنيفات ، ونقل / نسخ / أرشفة البطاقة ، وما إلى ذلك.
إذا كنت تفضل استخدام الماوس فوق لوحة المفاتيح ، فمرر فوق البطاقة وانقر فوق قلم الرمز الذي يظهر عليه. هذه طريقة أخرى لتشغيل ميزة التعديل السريع.
بالتاكيد، ستحتاج إلى النقر على البطاقة وفتح ما يطلق عليه Trello الجزء الخلفي من البطاقة للحصول على خيارات إضافية. هناك ، ستتمكن من إضافة التعليقات والاشتراك في الإشعارات ومشاركة البطاقة وما إلى ذلك.
2. كيفية إنشاء بطاقة عبر البريد الإلكتروني
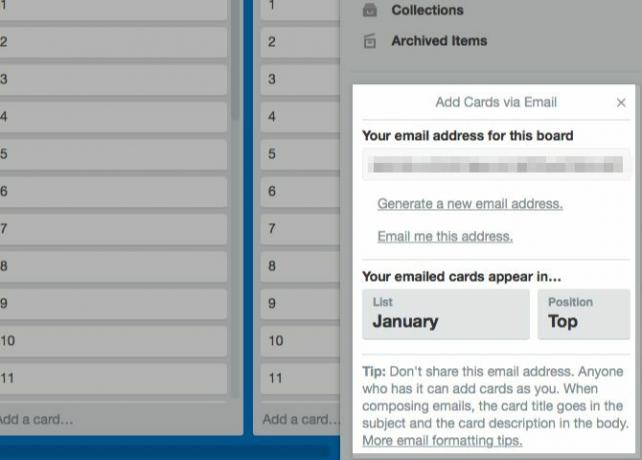
لإرسال بطاقة بالبريد الإلكتروني إلى أي لوحة Trello ، تحتاج أولاً إلى عنوان البريد الإلكتروني للوحة. نعم ، كل لوحة لها لوحة فريدة. ستجده مخفيًا في قائمة الشريط الجانبي المنبثقة التي تظهر عند النقر فوق قائمة العرض زر. ستجد هذا الزر في الجزء العلوي الأيمن من اللوحة أسفل صورة ملفك الشخصي.
في قائمة الشريط الجانبي ، انقر فوق المزيد> إعدادات البريد الإلكتروني للبحث عن عنوان البريد الإلكتروني للوحة الحالية. من هذا القسم ، يمكنك أيضًا تحديد القائمة والموضع الافتراضيين اللذين تريد أن تظهر بهما البطاقات الإلكترونية.
حفظت عنوان البريد الإلكتروني للوحة في دفتر العناوين الخاص بك؟ أرسل الآن بريدًا إلكترونيًا إلى هذا المنتدى مع:
- اسم البطاقة في سطر الموضوع
- وصف البطاقة في الجسم
تظهر أي مرفقات تضيفها إلى البريد الإلكتروني كمرفقات بطاقة.
هل تعلم أن كل بطاقة في Trello لها عنوان مخصص أيضًا؟ ستجده بالضغط على مشاركة والمزيد رابط على ظهر البطاقة. استخدم هذا العنوان لإرسال التعليقات إلى البطاقة.
3. كيفية إضافة غطاء البطاقة
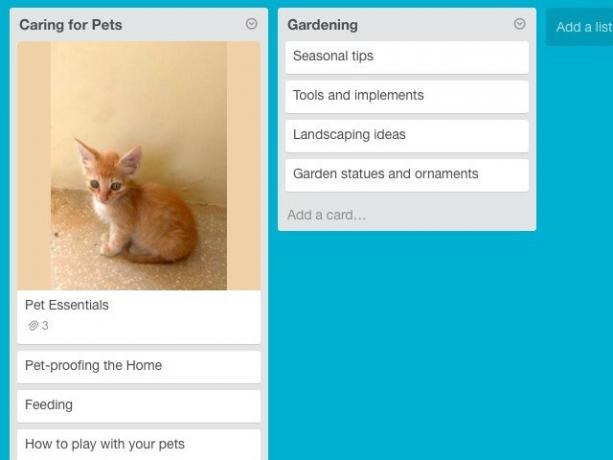
إذا أضفت أغطية البطاقات (أي الصور إلى البطاقات) ، يصبح من السهل جدًا التعرف على البطاقات المناسبة بلمحة. وإذا أضفت أغطية البطاقات إلى البطاقة في أعلى كل قائمة ، يصبح من السهل جدًا التمييز بين القوائم أيضًا.
لتحويل صورة من سطح المكتب إلى غلاف بطاقة ، اسحبها وأفلتها في بطاقة Trello ضمن قائمة.
إذا كنت تريد استبدال غطاء البطاقة بصورة جديدة ، فاسحبه وأفلته في البطاقة. لا تزال الصورة القديمة مرفقة بالبطاقة ، لكنها لن تظهر بعد ذلك كغطاء للبطاقة.
يمكنك أيضًا تحويل مرفق صورة موجود إلى غطاء البطاقة. لتحقيق ذلك ، افتح ظهر البطاقة وحدد جعل غطاء بجانب تلك الصورة.
للتخلص من غطاء البطاقة تمامًا ، حدد إزالة الغطاء الخيار بجوار صورة غلاف البطاقة على ظهر البطاقة.
4. كيفية حذف ملصق من بطاقة Trello
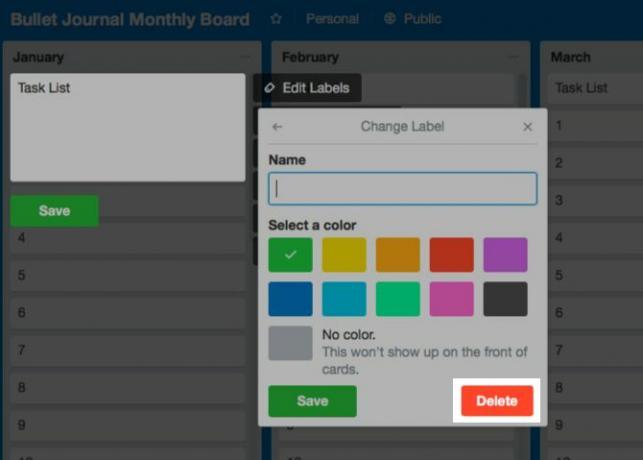
ضع في اعتبارك أنك لست مضطرًا إلى حذف تسمية إذا كنت لا تريد استخدامها. يمكنك ببساطة إلغاء ربطها ببطاقة واحدة أو أكثر.
لحذف تسمية (وإلغاء ربطها) ، عليك أولاً زيارة تحرير التسميات الجزء. يمكنك الوصول إليه بإحدى طريقتين:
- مرر فوق أي بطاقة ، انقر فوقها قلم أيقونة ثم على تحرير التسميات اختيار.
- انقر فوق إظهار القائمة> المزيد> التصنيفات أي افتح الشريط الجانبي لأي لوحة ثم انقر فوق المزيد> التصنيفات.
مرة واحدة في تحرير التسميات يظهر القسم ، انقر على قلم رمز بجوار أي تسمية وحدد تسمية أي لون من حدد لونًا الجزء. ثم ضرب حذف الزر أسفل هذا القسم.
عند هذه النقطة ، يحذرك Trello من أنك ستفقد التسمية المحددة وتاريخها للأبد. إذا كنت على ما يرام مع ذلك حذف الزر مرة أخرى.
5. كيفية حذف بطاقة على Trello
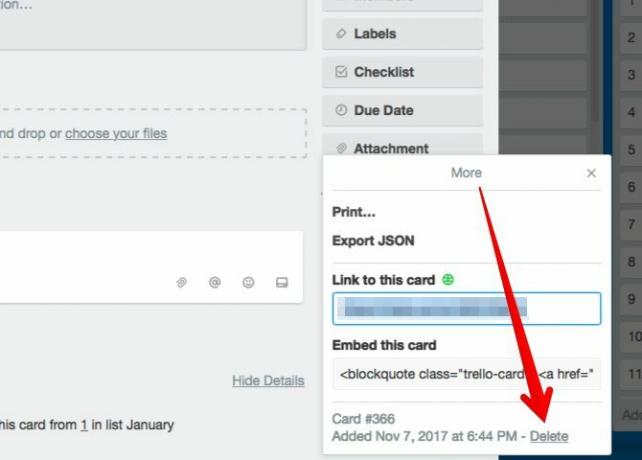
قامت Trello بتخبئة ميزة "حذف البطاقة" في مكان غامض. للوصول إليها ، افتح البطاقة أولاً بالضغط على البطاقة. بعد ذلك ، انقر فوق مشاركة والمزيد رابط في الجزء السفلي من الشريط الجانبي.
ستجد الآن حذف الخيار في المربع المنبثق الذي يظهر. الرابط ليس من السهل اكتشافه. انظر بجوار تاريخ إنشاء البطاقة في السطر الأخير.
6. كيفية استنساخ بطاقة أو قائمة أو لوحة
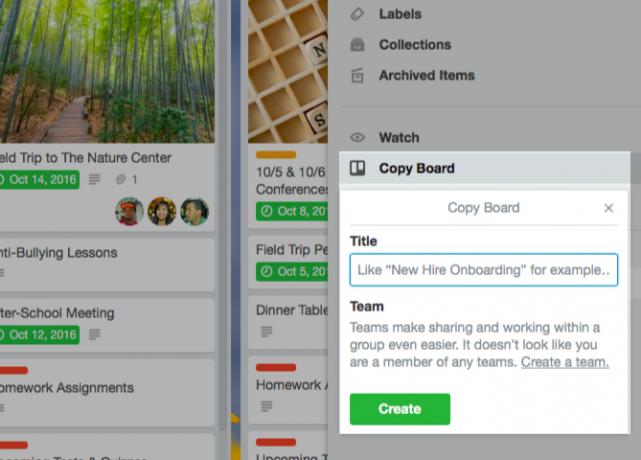
يمكنك نسخ البطاقات داخل وعبر اللوحات لتوفير الوقت. يمكنك أيضًا تكرار القوائم ، ولكن ليس عبر اللوحات. عندما يتعلق الأمر بالمجالس ، يمكنك تكرار الألواح الخاصة بك وكذلك المجالس العامة. دعونا نرى كيفية عمل نسخ من عناصر Trello الأساسية هذه.
كيفية نسخ البطاقات في Trello
ستجد نسخ خيار البطاقة:
- في وضع التحرير السريع ، والذي يمكنك التعرف عليه من القسم رقم 1 من هذه الجولة
- تحت أجراءات القائمة في الشريط الجانبي على ظهر البطاقة
بعد النقر نسخ، يمكنك تحديد اللوحة والقائمة والموضع الذي يجب أن تظهر فيه البطاقة الجديدة والمكررة.
كيفية نسخ القوائم في Trello
ال نسخ القائمة يظهر الخيار في إجراءات القائمة القائمة ، التي يمكنك الوصول إليها عن طريق النقر على القطع أيقونة بجوار اسم القائمة على لوحة.
إذا كنت تريد نسخ قائمة من لوحة إلى أخرى ، فسيتعين عليك أولاً تكرارها على لوحتها الخاصة. يمكنك بعد ذلك استخدام قائمة نقل الخيار في إجراءات القائمة القائمة لنقل القائمة المنسوخة إلى لوحة أخرى.
كيفية نسخ اللوحات في Trello
كل لوحة تأتي مع نسخ المجلس الخيار مخفي في الشريط الجانبي الخاص به. (انقر فوق إظهار القائمة> المزيد للوصول إلى هذا الخيار.) بمجرد النقر فوقه ، ستتمكن من تكرار اللوحة الموجودة باسم جديد.
الدفع مجموعة تريلو الخاصة من المجالس العامة للإلهام والاستيلاء على عدد قليل منهم لنفسك.
7. كيفية فرز البطاقات في Trello
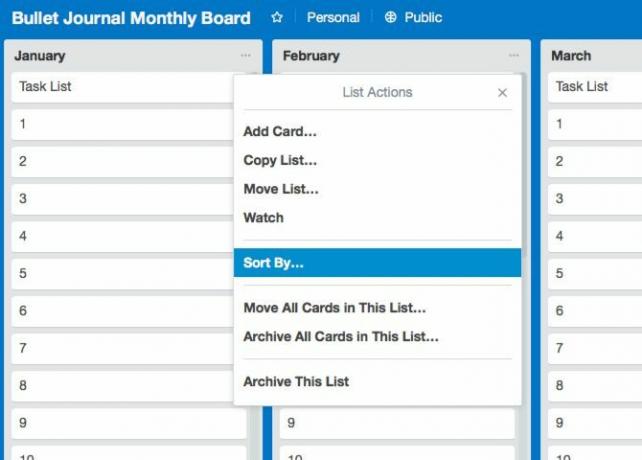
يمنحك Trello خيارين فقط لفرز البطاقات: يمكنك فرز البطاقات إما "الأحدث أولاً" أو "الأقدم أولاً". ستجد هذه الخيارات تحت إجراءات القائمة> فرز حسب. للوصول إلى إجراءات القائمة القائمة للحصول على قائمة ، انقر فوق القطع رمز بجوار اسمها.
بعد التعود على سير عمل Trello ، قد ترغب في الحصول على أداة مثل Ultimello أو بتلر للحصول على خيارات فرز إضافية. وبينما كنت في ذلك ، ماذا عن التحقق من عدد قليل ملحقات المتصفح و تكاملات الطرف الثالث لجعل Trello أفضل؟
8. كيفية تحويل قائمة العناصر إلى بطاقات
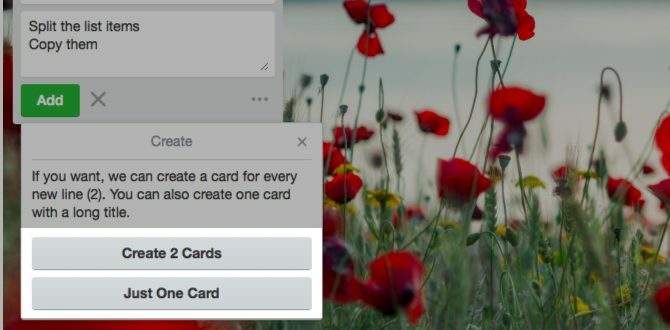
لنفترض أنك تريد إنشاء بطاقات من قائمة أسماء من جدول بيانات. لن تكون مملة كما تظن.
لا يلزمك إنشاء البطاقات واحدة تلو الأخرى. انسخ القائمة الكاملة من جدول البيانات والصقها في بطاقة جديدة في Trello. هذا يعمل مع أي نوع من النص المفصول.
عندما تضرب أضف زر لإنشاء البطاقة ، سيسألك Trello عما إذا كنت تريد:
- تقسيم عناصر القائمة إلى بطاقات منفصلة (إنشاء بطاقات [X]) ، أو
- انسخها كما هي في بطاقة واحدة (بطاقة واحدة فقط).
حدد الخيار الأول وانتهى عملك!
9. كيفية تغيير خلفية لوحة Trello
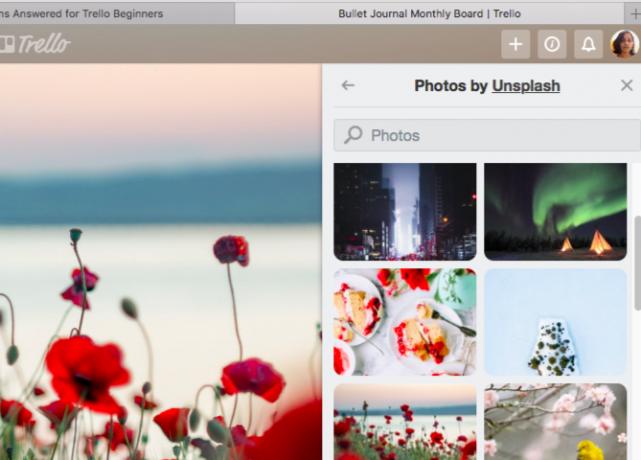
Trello يمنحك غير الخلفية لكل لوحة في قائمة الشريط الجانبي الخاصة به. انقر على ذلك لإعطاء اللوحة الحالية طبقة جديدة من الطلاء. يمكنك الاختيار بين الألوان والصور الصلبة للخلفية.
في حين أنه ليس لديك سوى عدد قليل من الألوان للاختيار من بينها ، فإنك تحصل على عدد لا نهائي من الصور المذهلة التي يتم الحصول عليها من Unsplash. كلمة تحذير: يمكن أن يتحول اختيار الخلفية "الأكثر مثالية" لكل لوحة إلى أحدث إلهاء لك.
10. كيف تجد بطاقات Trello بشكل أسرع
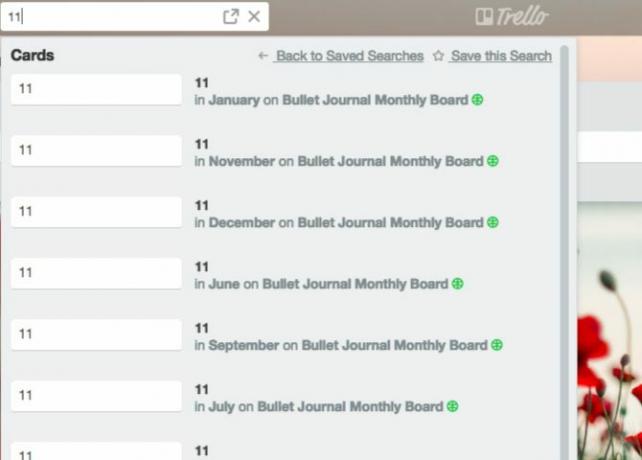
مع آخر تحديث لـ Trello، ستجد عناصر مهمة مثل إشارات @ واللوحات المميزة بنجمة وبطاقات مستحقة في عرض واحد يسمى الصفحة الرئيسية.
إن العثور على أي بيانات أخرى تريدها ليس بالأمر الصعب أيضًا. إذا كنت تعرف اللوحة التي تنتمي إليها بطاقة معينة ، فإن أسهل طريقة للبحث عنها هي من اللوحة نفسها.
افتح الشريط الجانبي للوحة وانقر على تصفية البطاقات فى خلال ذلك. عندما تبدأ في كتابة اسم البطاقة التي تبحث عنها ، يخفي Trello البطاقات التي لا تطابق استعلامك. مفيد ، أليس كذلك؟
إذا كنت تريد البحث عن بطاقة عبر لوحات متعددة أو لوحة نفسها ، فإن مربع البحث Trello موجود لمساعدتك. ستجده بجانب المجالس زر في الجزء العلوي الأيسر.
اكتب اسم بطاقة أو اسم لوحة في مربع البحث وسيقدم لك Trello قائمة بالمطابقات. لكل نتيجة بطاقة ، سترى القائمة واسم اللوحة أيضًا. هذا ليس المكان الذي تتوقف فيه قدرات بحث Trello. يمكنك استخدام عوامل تشغيل البحث ، وعمليات البحث المحفوظة ، والكلمات الرئيسية ، والمزيد لتحسين النتائج. تعلم كيف لدينا نصائح البحث وفرز Trello.
من المبتدئ إلى ما بعد Trello
عندما يتعلق الأمر بتطبيقات Kanban الرقمية ، فإن Trello هي واحدة من أفضل التطبيقات الموجودة. تهانينا على اختيارك الجيد! يمكن لـ Trello الحفاظ على مشروعاتك في الشكل ، وتبسيط اموالك ، وحتى تنظيم البحث عن وظيفة.
الآن ، هل أنت مستعد للبعض طرق مبتكرة لإدارة حياتك مع Trello 10 طرق إبداعية لإدارة حياتك مع تقويم Trelloعناصر قائمة المهام أسهل في العمل وقم بتحديدها إذا قمت بجدولتها في التقويم الخاص بك. عرض التقويم من Trello هو ميزة رائعة لإدارة حياتك. قراءة المزيد ?
تدرب أكشاتا على الاختبار اليدوي والرسوم المتحركة وتصميم تجربة المستخدم قبل التركيز على التكنولوجيا والكتابة. جمع هذا بين اثنين من أنشطتها المفضلة - فهم الأنظمة وتبسيط المصطلحات. في MakeUseOf ، يكتب Akshata حول تحقيق أفضل أداء من أجهزة Apple الخاصة بك.


