الإعلانات
إذا كنت تقضي الكثير من الوقت أمام شاشة الكمبيوتر ، فمن المحتمل أنك تعاني من درجة معينة من إجهاد العين الكمبيوتر 5 علامات على إجهاد العين بالكمبيوتر (وكيفية تخفيفه والوقاية منه)يعد إجهاد العين للكمبيوتر مشكلة حقيقية لما يصل إلى 90 بالمائة من مستخدمي الكمبيوتر الثقيل. إليك كل ما تحتاج إلى معرفته عن ماهيته وكيفية منعه. قراءة المزيد . لحسن الحظ ، هناك بعض الإعدادات التي يمكنك تغييرها في Windows 10 للتخفيف من تأثير الشاشة الساطعة على عينيك ، وأحد هذه الإعدادات هو الوضع الداكن.
ما هو الوضع الداكن في Windows 10؟
الوضع المظلم ، لا يكون الخلط بينه وبين ضوء الليل الوضع الداكن مقابل ضوء الليل: ما الذي يجب استخدامه في Windows 10؟Night Light ، ميزة Windows 10 الجديدة ، تتيح لك تقليل كمية الضوء الأزرق المنبعث من شاشتك. كيف تختلف عن الوضع الداكن وأيها يجب أن تستخدمه؟ قراءة المزيد الذي يضيف لونًا أحمر دافئًا إلى شاشتك ، يسمح لك باختيار خلفية داكنة على بعض تطبيقات Windows 10. الغرض من Night Light هو مساعدة أنماط نومك ، في حين أن الوضع الداكن يتعلق أكثر بتخفيف إجهاد العين.
يؤثر الوضع الداكن على بعض تطبيقات Windows 10 الأصلية فقط ، مثل نافذة الإعدادات ومتجر Microsoft Store. لا تتأثر العديد من التطبيقات والبرامج الأخرى ، بما في ذلك مستكشف الملفات ومستعرض Edge الخاص بـ Microsoft ، بالوضع المظلم.
لتمكين الوضع المظلم يدويًا ، يمكنك الانتقال إلى إعدادات > إضفاء الطابع الشخصي > الألوان و تحت اختر وضع التطبيق الافتراضي الخاص بك، تحديد داكن.
ولكن ماذا لو كنت تريد الوضع المظلم في الليل فقط ولا تريد تبديله وإيقاف تشغيله يدويًا كل يوم؟ الخبر السار هو أنه يمكنك أتمتة ذلك باستخدام أي شيء غير المدمج برنامج جدولة المهام ويندوز 10 يمنحك برنامج جدولة المهام لـ Windows 10 المزيد من القوةيقوم برنامج جدولة المهام تلقائيًا بتنفيذ الأحداث في الخلفية. في Windows 10 ، يقوم وضع Battery Saver بتعديل برنامج جدولة المهام لاستخدام طاقة أقل. سنوضح لك كيفية الاستفادة من هذه الميزة والمزيد. قراءة المزيد .
كيفية تمكين الوضع المظلم في الليل تلقائيا
- اكتب برنامج جدولة المهام في شريط بحث Windows 10 وافتح البرنامج.
- في قائمة البرنامج ، انقر فوق عمل > إنشاء مهمة أساسية.
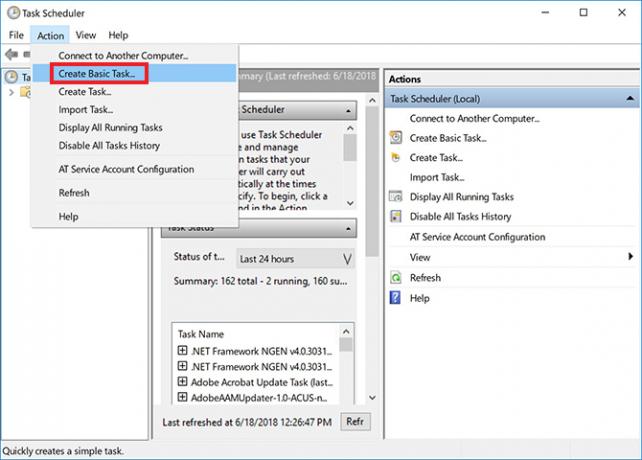
- أدخل اسمًا للمهمة (ذهبت مع تمكين الوضع المظلم) وانقر التالى.
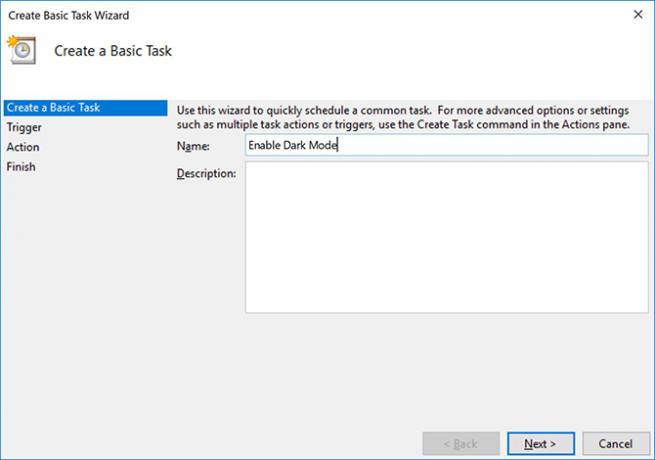
- إلى عن على متى تريد أن تبدأ المهمة؟، تحديد اليومي وانقر التالى.
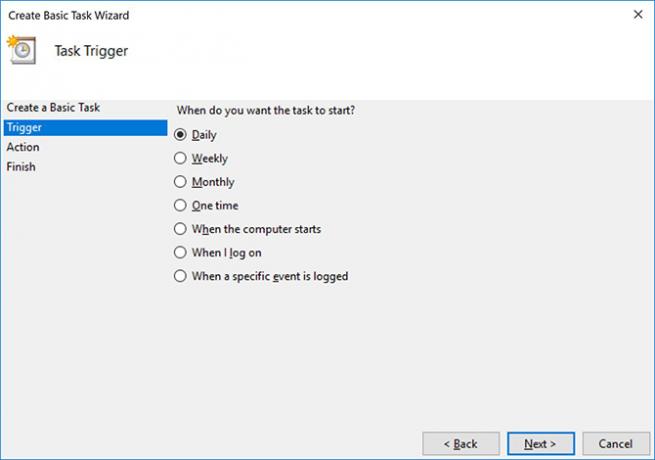
- اترك تاريخ البدء كما هو ، واملأ الوقت الذي تريد فيه تمكين الوضع المظلم وانقر التالى. (إذا كنت تميل إلى السفر مع الكمبيوتر المحمول ، فتأكد من تحديد التزامن عبر المناطق الزمنية.)
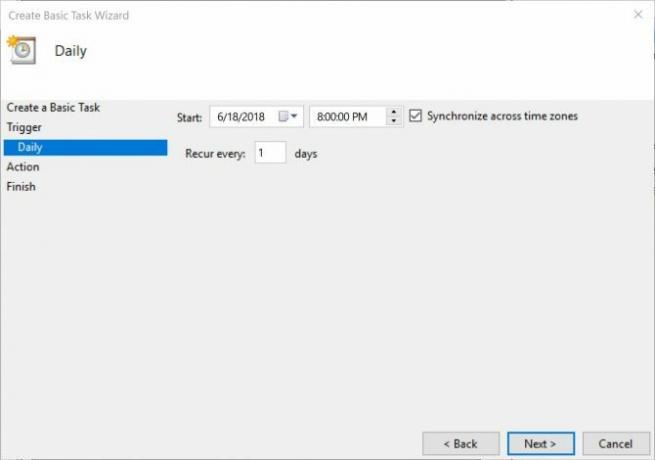
- لاختيار الإجراء ابدأ تشغيل برنامج وانقر التالى.
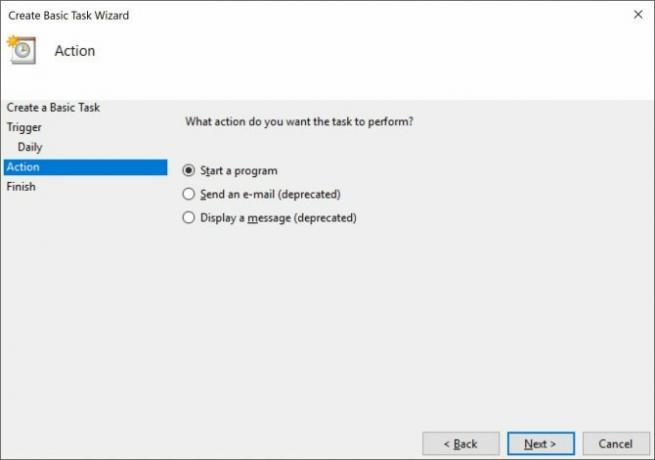
- في ال البرنامج / البرنامج النصي نوع الحقل Reg. في ال أضف الحجج الحقل ، انسخ والصق ما يلي وانقر التالى:
إضافة HKCU \ SOFTWARE \ Microsoft \ Windows \ CurrentVersion \ Themes \ Personalize / v AppsUseLightTheme / t REG_DWORD / d 0 / f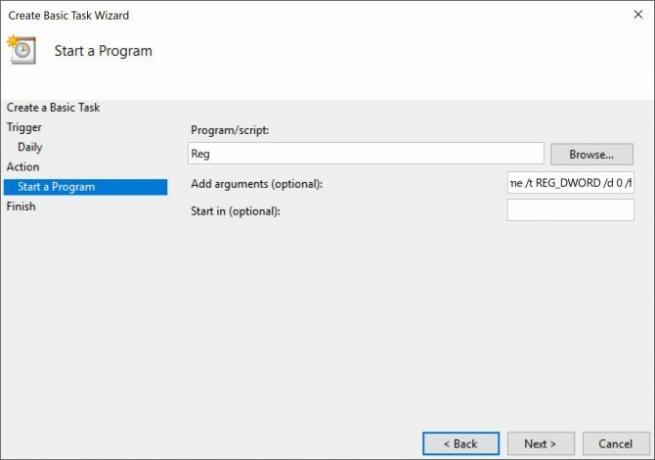
- انقر إنهاء.
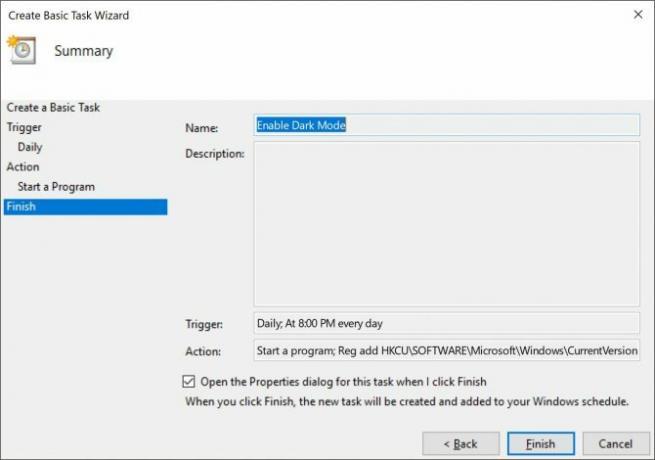
إذا تم إيقاف تشغيل الكمبيوتر في الوقت الذي اخترته ، فلن يتم تمكين الوضع الداكن إلا إذا قمت بما يلي ، تأكد من ذلك افتح مربع الحوار "خصائص" لهذه المهمة عند النقر فوق "إنهاء" محددًا.
في مربع الحوار الذي يفتح ، انتقل إلى علامة التبويب الإعدادات وتحقق قم بتشغيل المهمة في أقرب وقت ممكن بعد أن تفوت البداية المجدولة. وبهذه الطريقة سيتم تشغيل المهمة بمجرد تشغيل الكمبيوتر ، مما يمكّن الوضع المظلم بعد حدوثه.
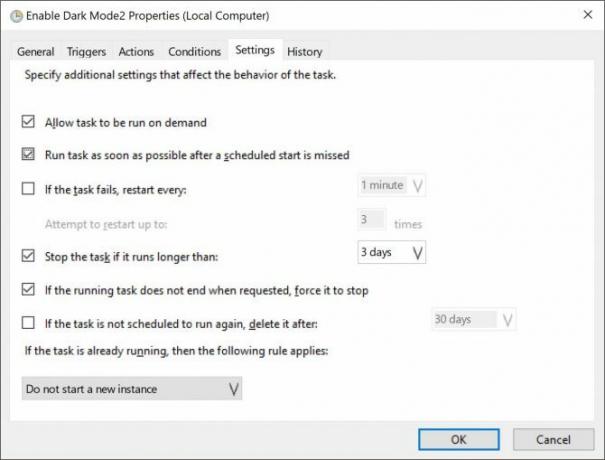
يمكنك إعادة زيارة هذه الإعدادات من خلال فتح "برنامج جدولة المهام" والنقر فوق "مكتبة جدولة المهام" ، والعثور على المهمة التي تريد تحريرها (يتم سردها بالترتيب الأبجدي) والنقر فوق إعدادات التبويب.
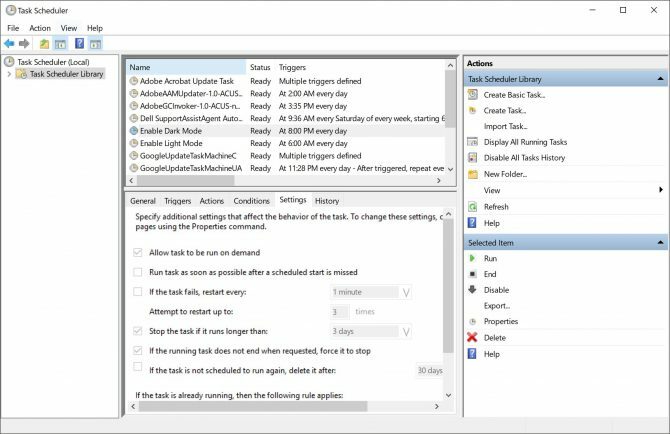
كيفية تعطيل الوضع الداكن تلقائيًا في وضح النهار
هذه الخطوة ضرورية إذا كنت تريد أن يتحول جهاز الكمبيوتر الخاص بك ذهابًا وإيابًا بين الوضعين. للرجوع إلى وضع الإضاءة في الصباح ، سيتعين عليك اتباع نفس الخطوات أعلاه ، وإنشاء مهمة ثانية ، ولكن هذه المرة في الخطوة الخامسة حدد الوقت في الصباح الذي تريد فيه تمكين وضع الإضاءة.
في الخطوة 7، في ال البرنامج / البرنامج النصي نوع الحقل Reg. في ال أضف الحجج الحقل ، انسخ والصق ما يلي وانقر التالى:
إضافة HKCU \ SOFTWARE \ Microsoft \ Windows \ CurrentVersion \ Themes \ Personalize / v AppsUseLightTheme / t REG_DWORD / d 1 / fكيفية تحرير أو حذف المهام
إذا غيرت رأيك وقررت أنك لم تعد تريد تمكين الوضع الداكن تلقائيًا ، أو ترغب في ذلك تغييرات في الإعدادات مثل الوقت الذي يتم تشغيله فيه ، افتح برنامج جدولة المهام وانقر فوق برنامج جدولة المهام مكتبة. بعد تحديد مهمتك ، سترى خيار حذف المهمة ضمن الإجراءات.
يمكنك اختبار ما إذا كانت المهمة تعمل عن طريق النقر فوق يركض الزر ، وسيتم تبديل الأوضاع على الفور.
انقر نقرًا مزدوجًا فوق المهمة وستفتح نافذة يمكنك من خلالها تحرير جميع المعلومات التي أدخلتها مسبقًا. لتغيير الوقت ، انتقل إلى علامة التبويب "المشغلات" وانقر نقرًا مزدوجًا لفتح مربع الحوار الذي يمكنك من خلاله تعديل الوقت.
لتعتيم تجربة Windows 10 تمامًا ، قد ترغب في النظر في صنعها التغييرات على كل تطبيق Windows 10 بشكل فردي كيفية تغيير شكل وأسلوب سطح مكتب Windows 10 الخاص بكهل تريد معرفة كيفية جعل Windows 10 يبدو أفضل؟ استخدم هذه التخصيصات البسيطة لجعل Windows 10 خاص بك. قراءة المزيد .
نانسي كاتبة ومحررة تقيم في واشنطن العاصمة. عملت سابقًا كمحرر للشرق الأوسط في The Next Web وتعمل حاليًا في مركز أبحاث مقره DC حول الاتصالات والتواصل عبر وسائل التواصل الاجتماعي.


