الإعلانات
هل لديك قرص مضغوط أو قرص DVD لنظام Windows ، ولكن لا يمكنك استخدام محرك الأقراص الضوئية لتثبيت نظام تشغيل Windows على الكمبيوتر الجديد؟ ربما كنت قلقًا بشأن تعفن CD / DVD وتريد إنشاء نسخة احتياطية؟
بدلاً من القرص ، يمكنك استخدام محرك أقراص USB محمول لتثبيت Windows. محركات أقراص فلاش أصغر حجمًا ولديها مساحة تخزين أكبر ، وإذا كنت تستخدم الأداة المناسبة ، فيمكنك تشغيل أنظمة تشغيل متعددة من نفس محرك الأقراص.
إليك كيفية إنشاء محرك أقراص USB محمول قابل للتمهيد من قرص تثبيت Windows.
فوائد وسائط تثبيت محرك فلاش USB
هناك العديد من المواقف التي تكون فيها وسائط تثبيت محرك أقراص USB المحمول أفضل من قرص DVD أو قرص مضغوط:
- يمكنك بسهولة إنشاء وسائط تثبيت احتياطية.
- معدل التثبيت أسرع بشكل ملحوظ مقابل وسائط التثبيت العادية.
- حافظ على وسائط التثبيت الأصلية في حالة بدائية.
- سهولة حمل أنظمة تشغيل متعددة على محرك أقراص USB واحد.
علاقتنا مع الأقراص المضغوطة وأقراص DVD في Windows مختلفة أيضًا. على سبيل المثال ، يمكنك شراء محرك أقراص USB محمول رسمي يعمل بنظام Windows 10 بدلاً من قرص DVD أو قرص مضغوط. الأقراص لا تزال متاحة ولكنها بعيدة عن طريقة التثبيت الوحيدة. علاوة على ذلك ، إذا قمت بشراء جهاز جديد مثبت عليه Windows مسبقًا ، فهناك احتمال ألا يكون لديك وسائط تثبيت أبدًا ما لم تقم بذلك بنفسك. (تابع القراءة لمعرفة كيف!)
انسخ قرص تثبيت Windows باستخدام WinToFlash
إذا كان لديك قرص تثبيت Windows تريد تحديثه إلى محرك أقراص USB محمول ، فإن WinToFlash يجعل من السهل إنشاء قرص مضغوط إلى محرك أقراص USB قابل للتمهيد. ال إصدار WinToFlash Lite سيقوم بإنشاء محرك أقراص فلاش USB قابل للتشغيل مباشرة من القرص المضغوط الخاص بتثبيت Windows. إليك كيفية القيام بذلك.
- توجه أولاً إلى موقع WinToFlash ، ثم قم بتنزيل وتثبيت إصدار WinToFlash Lite. بعد التثبيت ، سيتم فتح WinToFlash تلقائيًا.
- اقبل اتفاقية ترخيص المستخدم ، واعرض الإعلان غير التدخلي قبل المتابعة.
- تأكد من أن قرص تثبيت Windows هو محرك الأقراص الضوئية ، بالإضافة إلى محرك أقراص USB المحمول الذي تريد نسخه من التثبيت أيضًا.
- الآن ، حدد معالج USB قابل للتشغيل من إعداد Windows، ثم لقد تم إدخال قرص مضغوط في جهاز الكمبيوتر ...، تليها التالى.
- في الصفحة التالية ، حدد موقع قرص تثبيت Windows في المربع الأول ومحرك أقراص USB المحمول الوجهة في الثاني. حدد التالي لتأكيد الإعدادات الخاصة بك ، والموافقة على شروط اتفاقية الترخيص ، والمتابعة.
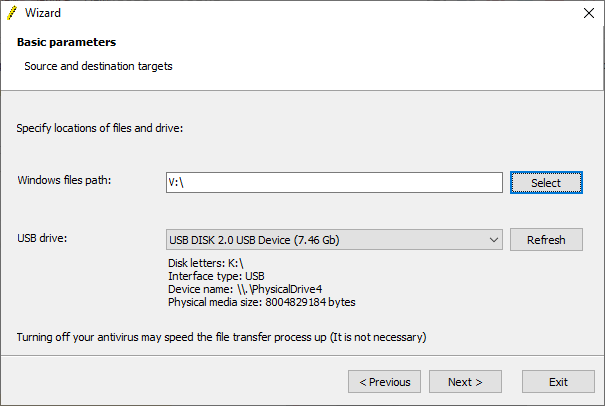
يرجى الانتباه إلى أن هذه العملية ستقوم بتنسيق محرك أقراص USB المحمول الخاص بك وستفقد جميع البيانات الموجودة بشكل دائم.
يمكن أن يستغرق القرص المضغوط لـ Windows إلى عملية نسخ محرك أقراص فلاش USB القابل للتمهيد بعض الوقت حتى يكتمل ، لذا اذهب وقم بتشغيل الغلاية.
WinToFlash Multiboot
لدى WinToFlash أيضًا دعم متعدد أنظمة التشغيل. يمكنك إنشاء محرك أقراص USB قابل للتمهيد مخصص مليء توزيعات Linux وأقراص الاسترداد وأدوات يدوية أخرى. الحد الوحيد هو حجم محرك أقراص USB الخاص بك.
ملحوظة: سوف WinToFlash Lite يسمح فقط اثنين ISOs على نظام التشغيل المتعدد. لقد نظمت أ قائمة شاملة بأدوات USB متعددة التشغيلالتي تؤدي المهمة بشكل أفضل، وبدون قيود.
- عد إلى وضع المعالج علامة التبويب وحدد قائمة إنشاء محرك أقراص USB Mutiboot.
- في الشاشة التالية ، حدد أضف. هذا يفتح أضف أداة جديدة لوجة. مثل أدوات محرك أقراص USB الأخرى متعددة أنظمة التشغيل ، يحتوي WinToFlash على قائمة طويلة من الأدوات المحتملة. مرر لأسفل القائمة وحدد أداة.
- خيار قم بتنزيل ISO المحدد الآن سيظهر. حدد هذا الخيار لتنزيل أحدث إصدار من الأداة أو نظام التشغيل المحدد. بدلاً من ذلك ، يمكنك تحديد وإضافة ISOs المخزنة بالفعل على جهاز الكمبيوتر الخاص بك.
- أكمل اختيارك وحدد يركض.

إنشاء Windows ISO من وسائط التثبيت الأصلية باستخدام ImgBurn
إذا كنت تفضل اتباع نهج يدوي أكثر لنسخ وسائط تثبيت Windows ، فيمكنك استخدام ImgBurn. ImgBurn هي أداة مجانية رائعة يمكنك استخدامها لكتابة ملف صورة على القرص أو إنشاء ملف صورة من قرص موجود.
- توجه إلى ImgBurn موقع الكتروني. تنزيل وتثبيت ImgBurn.
- بعد التثبيت ، افتح ImgBurn. تأكد من وجود وسائط تثبيت Windows الأصلية في محرك الأقراص الضوئية.
- تحديد إنشاء ملف صورة من القرص.
- حدد مصدر محرك أقراص وسائط تثبيت Windows ، ثم قم بتعيين المكان المقصود
- ضرب اقرأ زر لبدء العملية.

تعتمد عملية إنشاء صورة القرص على سرعة كتابة محرك الأقراص الضوئية ، لذلك قد يستغرق ذلك دقيقة.
بمجرد الانتهاء من النسخ من ملف وسائط تثبيت Windows (ISO) ، يمكنك الانتقال إلى القسم التالي حيث ستستخدم Rufus لإنشاء محرك أقراص USB قابل للتمهيد.
حرق تثبيت Windows ISO على محرك أقراص USB المحمول باستخدام Rufus
الآن يمكنك حرق ISO تثبيت Windows ممزق من قرص التثبيت الأصلي كمحرك أقراص USB قابل للتشغيل. روفوس هو أداة يدوية لجميع أنواع مهام حرق USB قابلة للتشغيل. إنه أمر بسيط وينجز المهمة - مزيج رائع! إليك ما عليك القيام به:
- توجه إلى روفوس ثم قم بتنزيل وتثبيت أحدث إصدار من الأداة.
- افتح روفوس. تحت جهاز، حدد محرك أقراص USB المحمول الذي تريد استخدامه.
- تحت تحديد التمهيد ، اضغط على تحديد، ثم استعرض إلى موقع تثبيت Windows ISO الذي تم إنشاؤه في القسم الأخير.
- عيّن تسمية وحدة تخزين جديدة ، حتى تعرف ما هو موجود على محرك أقراص USB المحمول في المستقبل.
- تحديد بداية.
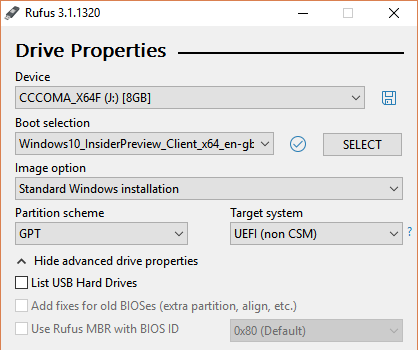
انتظر حتى يكمل Rufus عملية الحرق بمجرد اكتمال العملية ، تكون قد قمت بنجاح بنقل قرص تثبيت Windows يدويًا إلى محرك أقراص USB محمول قابل للتمهيد. والأفضل من ذلك ، أنك قمت بعمل نسخة احتياطية من وسائط تثبيت Windows في العملية (ISO من القسم الأخير).
استخدم أداة إنشاء وسائط Windows 10
يعد WinToFlash رائعًا لأتمتة القرص إلى محرك أقراص USB المحمول. إن ImgBurn و Rufus رائعان إذا كنت ترغب في القيام بذلك بنفسك. ولكن ليس عليك استخدام أي من هذه الأساليب. على الأقل ، ليس إذا كنت لا ترغب في ذلك و أنت تستخدم Windows 10.
تجعل أداة إنشاء الوسائط من Microsoft عملية تنزيل Windows ISO بسيطة. وفقًا لذلك ، تقوم أداة إنشاء الوسائط تلقائيًا بتنزيل ISO وفقًا لمواصفاتك ، مما يلغي الحاجة إلى نسخ الوسائط المادية إلى جهاز الكمبيوتر الخاص بك ، ثم إلى محرك أقراص USB المحمول الخاص بك.
إليك كيفية القيام بذلك:
- تنزيل وتشغيل أداة إنشاء وسائط Windows 10. قبول اتفاقية الترخيص.
- تحديد إنشاء وسائط التثبيت لجهاز كمبيوتر آخر.
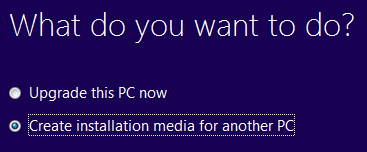
- حدد لغة وإصدار وبنية نظام التشغيل الخاص بك. تقدم أداة إنشاء الوسائط الإعدادات الموصى بها. ومع ذلك ، إذا كنت تقوم بالتنزيل لنظام مختلف ، فقد تحتاج إلى تغييرها.
- بعد ذلك ، اختر أيًا منهما محرك فلاش USB أو ملف ISO. يقوم الأخير بإنشاء ملف ISO بالتفاصيل التي أدخلتها في الصفحة السابقة ، والتي يمكنك تثبيتها باستخدام أداة حرق USB مثل Rufus.
- في هذه الحالة ، اختر محرك فلاش USB وتواصل.
- حدد محرك أقراص USB المحمول ، ثم قم بإنشاء وسائط التثبيت. ستقوم أداة إنشاء الوسائط بتنزيل أحدث إصدار من Windows 10 ، لذا ستستغرق بعض الوقت.
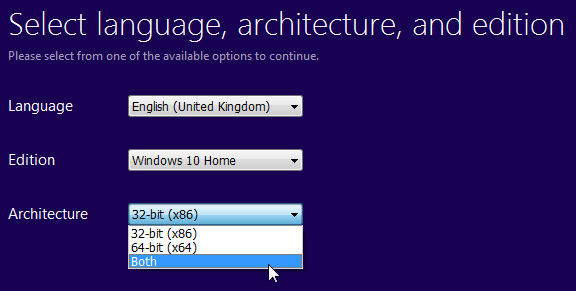
هل يمكنني التمهيد من USB؟
هذا هو السؤال شائع جدا. هو إلى حد كبير نظام محدد ولكن يمكن للمستخدم تغييره عبر BIOS. يتم التحكم في ذلك عن طريق تسلسل التمهيد.

سيسعى نظامك عادةً إلى التمهيد من أي مكان يتم فيه تثبيت نظام التشغيل الخاص بك. سيكون محرك الأقراص الذي يحتوي على نظام التشغيل الرئيسي هو الخيار الأول في تسلسل التمهيد. من الممكن تجاوز هذا يدويًا ، بدلاً من التمهيد من محرك أقراص USB يحتوي على وسائط تثبيت جديدة.
تختلف تكوينات BIOS لكل مصنع. أقترح البحث في الإنترنت عن "[مصنّع الأجهزة] BIOS تعليمي / تسلسل التمهيد."
قم بإنشاء USB قابل للتمهيد من قرص مضغوط أو قرص DVD
أنت الآن جاهز لإنشاء محرك أقراص USB قابل للتمهيد من قرص مضغوط أو قرص DVD لتثبيت Windows. يجب أن تعمل عملية التثبيت هذه على تسريع عملية التثبيت النظيفة التالية مع منحك الفرصة للتخلص من بعض هذه الأقراص القديمة المزعجة. تذكر فقط كتابة رموز الترخيص الخاصة بك والاحتفاظ بها في مكان آمن!
لا يمكنك العثور على رموز الترخيص القديمة الخاصة بك؟ هنا خياراتك للحصول على ترخيص Windows قانوني ورخيص هل تحتاج إلى ترخيص Windows قانوني ورخيص؟ إليك خياراتكWindows باهظة الثمن. فيما يلي كيفية شراء مفتاح منتج Windows 7 أو 8 أو 10 بسعر رخيص أو الحصول على ترخيص مجانًا بشكل قانوني. قراءة المزيد .
جافين هو كاتب أول في MUO. وهو أيضًا محرر ومدير تحسين محركات البحث لموقع شقيق MakeUseOf الذي يركز على التشفير ، Blocks Decoded. حصل على درجة البكالوريوس (مع مرتبة الشرف) في الكتابة المعاصرة مع ممارسات الفن الرقمي المنهوبة من تلال ديفون ، بالإضافة إلى أكثر من عقد من الخبرة في الكتابة المهنية. يتمتع بكميات وفيرة من الشاي.


