الإعلانات
في بحثي عن برنامج تعليمي مماثل لـ الأعرج 5 مواقع لتعلم برنامج جيمب أون لاين قراءة المزيد ، لم أجد برنامجًا تعليميًا شاملاً يمكن أن يكون بسيطًا بما يكفي ليتبعه متعلمو GIMP الجدد. هذا دليل بسيط على إنشاء تأثير تكبير مع توضيحات حول بعض الخطوات (المستخدمون المتقدمون ، يرجى التحمل معي.) هذا ما فعلته لإنشاء الصورة التمهيدية.
1. قم بسحب وإسقاط أو لصق أو إنشاء لقطة الشاشة الخاصة بك في GIMP ، والتي يمكن القيام بها من خلال الانتقال إلى ملف> إنشاء> لقطة شاشة. سوف ألصق لقطة شاشة لشاشتي بأكملها (1280 × 800).
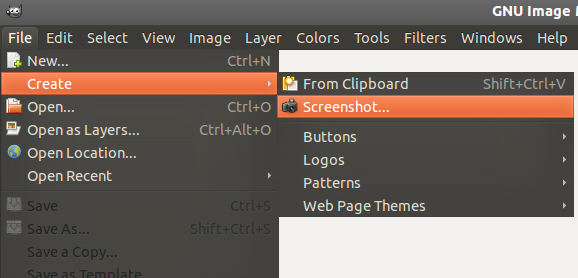
2. استخدم ال حدد القطع الناقص أداة ، تأكد من أنها في الوضع الأول "استبدال التحديد الحالي" تحت خيارات الأداة، ثم رسم دائرة فوق الجزء الذي تريد تكبيره.
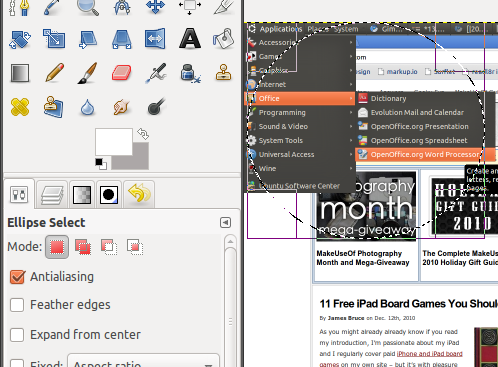
صحافة Ctrl + C تليها Ctrl + V لنسخ ولصق التحديد ببساطة. يجب أن ترى طبقة زائفة جديدة تسمى "الاختيار العائم " في ال الطبقات الحوار الذي يمكنك رؤيته بالضغط Ctrl + L.اذهب إلى طبقة> طبقة جديدة لإنشاء طبقة جديدة لصورة الدائرة الملصقة.
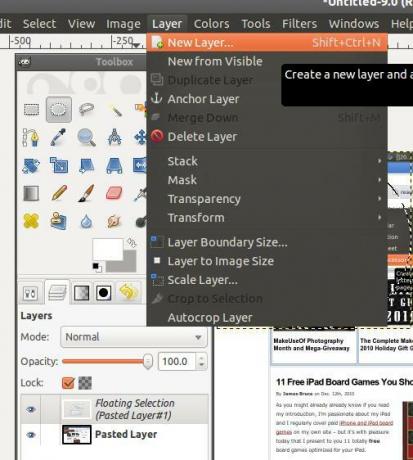
3. الآن في الطبقات الحوار ، حدد الطبقة السفلية الأصلية ، واستخدم مقياس أداة لتغيير حجمها إذا كنت بحاجة إلى ذلك ، فقد يكون من الصعب جدًا إدراجها في مشاركة مدونة.

بمجرد الانتهاء من تغيير الحجم ، انقر على أيقونة العين لتلك الطبقة التي قمت بتغيير حجمها فقط لتبديل الرؤية حتى نتمكن من التركيز على الطبقة الجديدة.
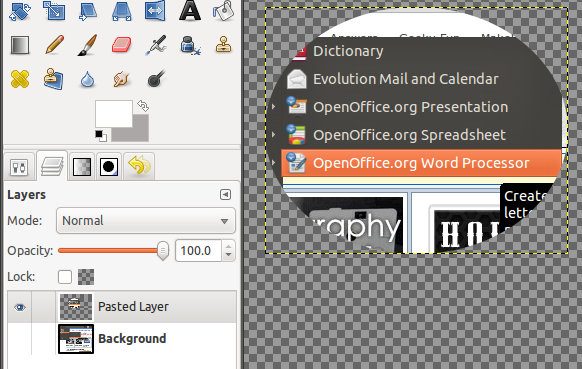
4. حدد الطبقة العليا الجديدة وانتقل إلى طبقة> طبقة لحجم الصورة لتوسيع مساحة هذه الطبقة.
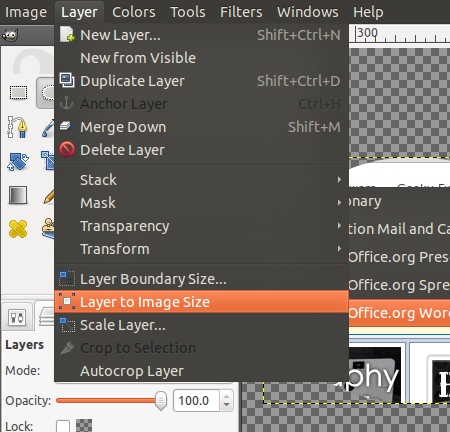
انقر بزر الماوس الأيمن على نفس الطبقة واختر ألفا للتحديد الذي سيحدد مخطط الدائرة.
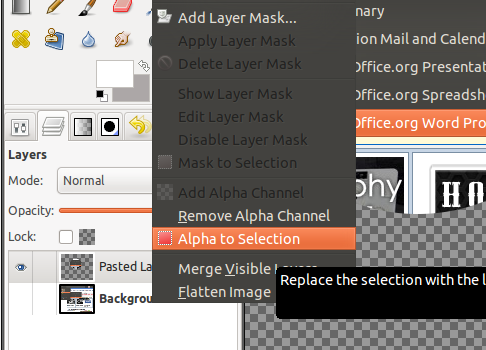
5. لإنشاء مخطط للصورة المكبرة باللون الأبيض والرمادي ، انتقل إلى حدد> تكبير.
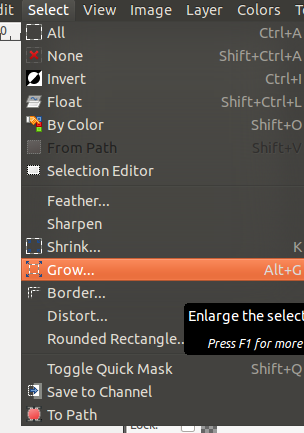
اكتب 1 (بكسل) ، إذا لم تكن موجودة افتراضيًا بالفعل ، وانقر حسنا. نريد أن يكون المخطط الرمادي تحت الدائرة المكبرة ، لذا يجب أن يكون الأول على طبقة منفصلة. اذهب إلى طبقة> طبقة جديدة. يمكنك تسميته "مخطط رمادي داخلي" كما فعلت ، أو لا ، لكنه يساعد على تمييز الطبقات لاحقًا. إلى عن على نوع تعبئة الطبقة، أختر الشفافية.
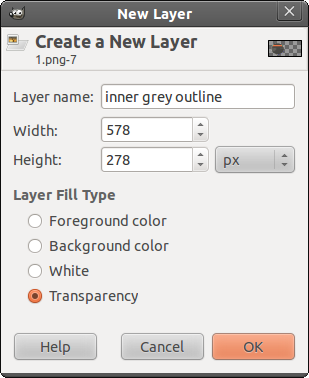
6. اختر ال تعبئة دلو أداة ، ثم انقر على لون المقدمة لإظهار لوحة الألوان واختيار اللون الرمادي (أستخدم # aca7a7).
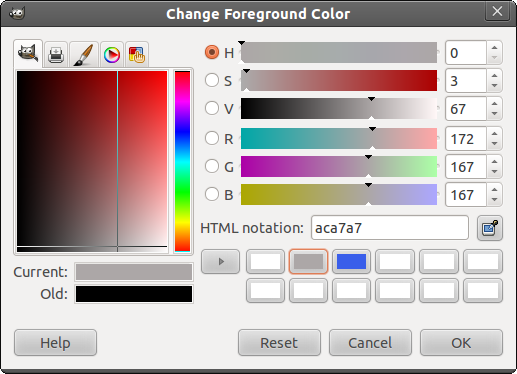
املأ الدائرة وانتقل إلى الطبقات الحوار لخفض طبقة "المخطط الرمادي الداخلي".
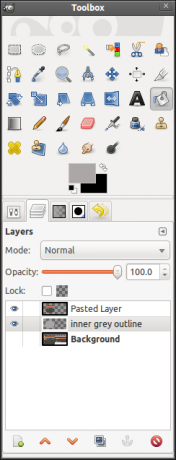
7. اذهب إلى حدد> تكبير واكتب "2" هذه المرة للمخطط الأبيض الأكثر سمكًا. إنشاء طبقة جديدة ، وتسميتها "مخطط أبيض" إذا كنت تريد وتحديد الشفافية مرة أخرى.
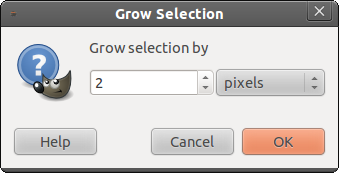
8. الآن قم بتبديل اللون الرمادي ولون الخلفية (الذي يجب أن تجعله أبيض إذا لم يكن بالفعل). استخدم ال تعبئة دلو أداة لملء الدائرة بهذا اللون الأمامي الأبيض. قم بخفض طبقة "المخطط التفصيلي الأبيض" بحيث تكون أسفل طبقة المخطط التفصيلي الرمادي.
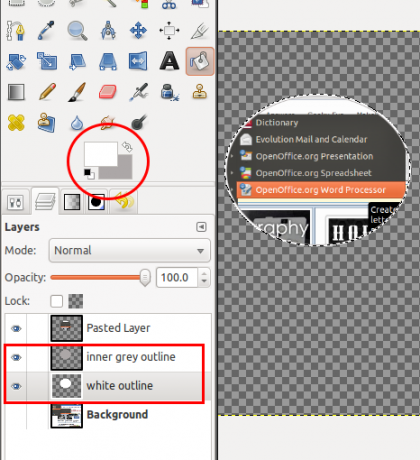
9. يجب أن يظل التحديد نشطًا ، لذا قم بإنشاء طبقة جديدة (طبقة> طبقة جديدة مع الاسم الاختياري "مخطط خارجي رمادي") ، مرة أخرى على خلفية شفافة. تكبير التحديد بمقدار 1 بكسل (حدد> تكبير) ، قم بتبديل لون الخلفية الرمادية بحيث يكون لون المقدمة ، وملء الدلو التحديد به. قم بخفض هذه الطبقة بحيث تكون تحت طبقة المخطط التفصيلي الأبيض وفوق طبقة الخلفية / لقطة الشاشة الأصلية.
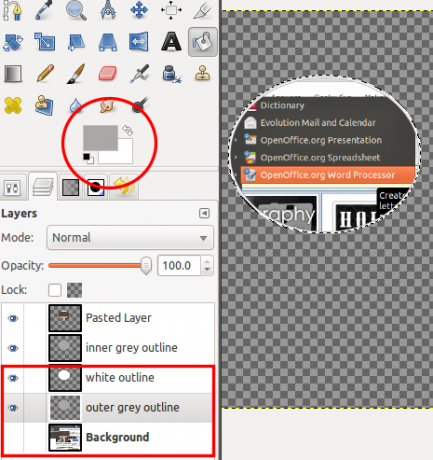
10. عند هذه النقطة ، انتهينا من الخطوط العريضة للصورة التي تم تكبيرها ، والتي تبدو مسطحة قليلاً. سنمنحه ظلًا وهجًا داخليًا (على النحو الموصى به في هذا الموضوع GIMPChat) لخلق بعض العمق ، وجعله يبدو وكأنه يتم تكبيره. الآن مع التحديد النشط ، انتقل إلى مرشحات> الضوء والظل> Drop Shadow.
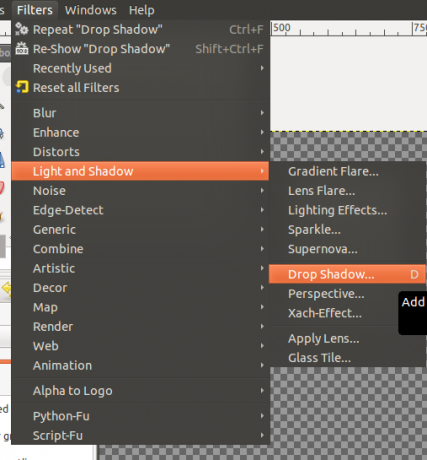
يجب أن تكون القيم الافتراضية جيدة ، ولكن ألغ تحديدها السماح بتغيير الحجم قبل النقر فوق "موافق".
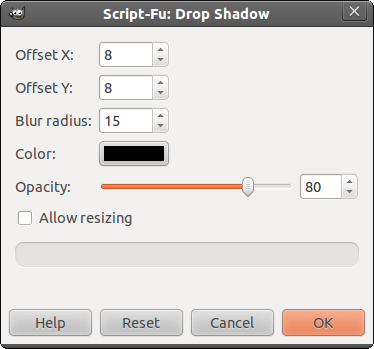
11. الآن بعد أن انتهى الظل المسقط ، سنمضي في خلق التوهج. انقر فوق طبقة لصق (طبقة الصورة المكبرة) في طبقة الحوار ، انقر بزر الماوس الأيمن وحدد ألفا للتحديد. ثم اذهب الى تحديد في شريط القائمة> إلى المسار (الخيار الأخير).
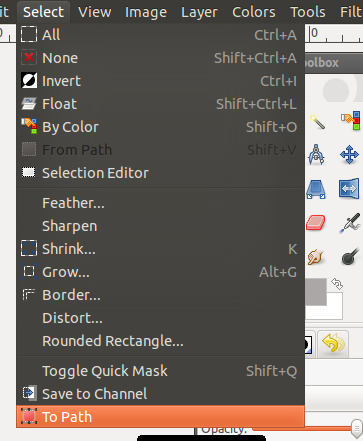
12. قم بإنشاء طبقة شفافة جديدة (تسميتها "ريشة العدسة" إذا كنت ترغب) وحددها في الطبقات مربع الحوار إذا لم يكن محددًا بالفعل. اذهب إلى حدد> Feather واكتب 50 (بكسل) في مربع الحوار الذي يظهر.
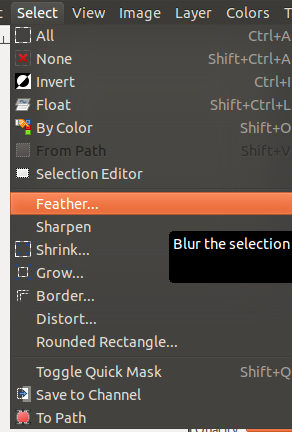
اذهب إلى تحديد مرة أخرى> عكس لجعل ما نقوم به بعد ذلك ينطبق على خارج الدائرة فقط.
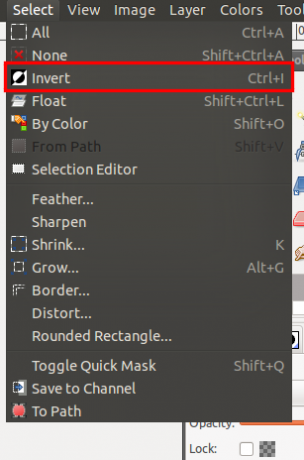
13. بدّل الألوان بحيث يصبح اللون الأبيض هو اللون الأمامي واملأ الطبقة الجديدة بها.
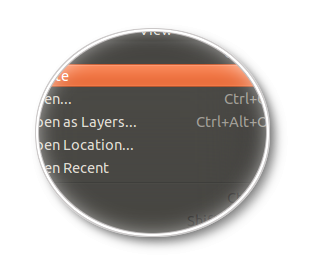
اذهب إلى حدد> بلا لإلغاء التحديد. ثم اذهب الى حدد> من المسار، ثم اذهب الى حدد> عكس واضغط على زر حذف.
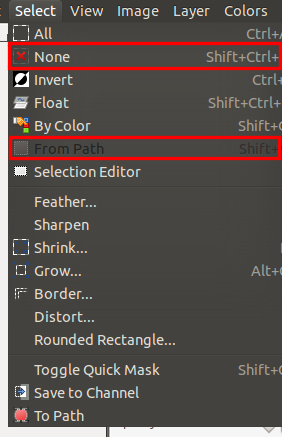
14. انقر بزر الماوس الأيمن على طبقة لصق (للدائرة المكبرة) واختر ألفا للتحديد (تأكد من تحديد هذه الطبقة) حدد القطع الناقص أداة ، اختر الوضع الرابع "تتقاطع مع التحديد الحالي" وارسم دائرة فوق الجزء الأيسر من الصورة المكبرة. يجب أن يكون لديك شيء من هذا القبيل.
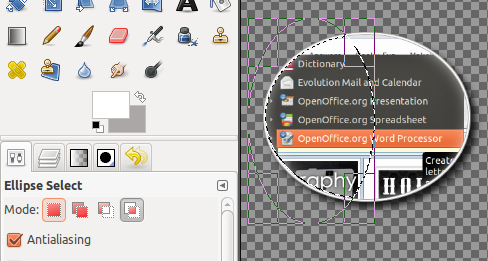
15. قم بإنشاء طبقة شفافة جديدة ، وتسميتها "لمعان" إذا كنت تريد. دلو يملأ التحديد باللون الأبيض كلون في المقدمة. خفف العتامة إلى حوالي 10.
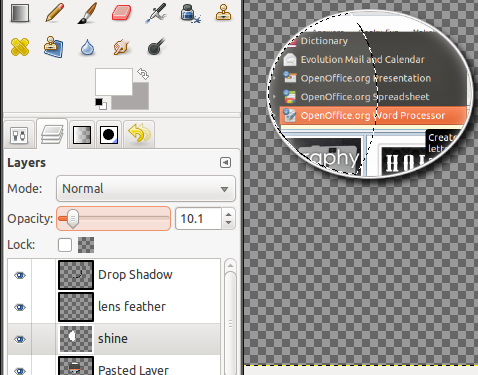
اذهب إلى حدد> بلا.
16. إذا كنت تريد تحريك الصورة المكبرة ، يمكنك الانتقال إلى طبقة> دمج لأسفل الطبقات فوق الطبقة السفلية للخلفية التي تشكل الدائرة المكبرة مع المخطط والتأثيرات. قم بتبديل طبقة الخلفية (أسفل) بحيث تكون مرئية مرة أخرى.
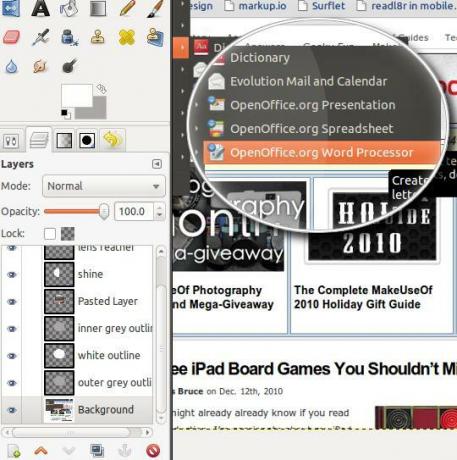
هذا هو! لا تتردد في تجربة قيمة الريش.
ما رأيك؟ هل لديك نصائح أو اقتراحات بشأن تحقيق تأثير التكبير / التصغير بخطوات أقل؟ إذا كان الأمر كذلك ، يرجى مشاركتها معنا!
جيسيكا مهتمة بأي شيء يعزز الإنتاجية الشخصية وهذا مفتوح المصدر.