الإعلانات
 المشكلة في الكاميرات الأفضل هي أنها ، بالإضافة إلى كل التفاصيل الجميلة ، تمكنت أيضًا من التقاط كل عيوب. الوقت الذي يمكن أن تفلت فيه من حروق الشمس ، أو حتى شيء صغير مثل الشامة قد مضى وقت طويل. سيتم نقش هذه التفاصيل في الحجر الافتراضي أيضًا.
المشكلة في الكاميرات الأفضل هي أنها ، بالإضافة إلى كل التفاصيل الجميلة ، تمكنت أيضًا من التقاط كل عيوب. الوقت الذي يمكن أن تفلت فيه من حروق الشمس ، أو حتى شيء صغير مثل الشامة قد مضى وقت طويل. سيتم نقش هذه التفاصيل في الحجر الافتراضي أيضًا.
في الوقت الحاضر ، يدرك الجميع أن نجوم السينما لا تفعل تبدو مثالية تمامًا في الحياة الواقعية وأن مادونا لا تبدو وكأنها تبلغ من العمر عشرين عامًا ، بل ثلاث مرات هذا الرقم. إنه خطأ ، أو نعمة ، من Photoshop ، تطبيق تحرير صور رئيسي.
في هذه المقالة ، أود أن أعلمك ثلاث حيل بسيطة إلى حد ما حول تحسين الصور باستخدام Photoshop لإصلاح كل عيوب تقريبًا. أكثر من ذلك ، هذه المقالة مخصصة للمحررين المبتدئين ، مثلي. هذا يعني ذاك :
- لا تحتاج إلى خبرة واسعة مع Photoshop.
- لا تحتاج إلى يد ثابتة (أي لا توجد تقنيات البخاخة).
بمعنى آخر ، يمكن لأي شخص أن يأخذ هذا البرنامج التعليمي ويتوقع أن يتبعه حتى النهاية. إذا كنت تشاهد المكان الذي تخطو فيه ، فستحصل على نتائج رائعة من القليل من الجهد والخبرة.
1. إزالة الشامات والعيوب الأخرى
في Photoshop CS5، هناك ميزة جديدة مذهلة تسمى المحتوى علم
. بدلاً من أخذ العينات من منطقة معينة ، سيحاول إدراك المحتوى إعادة بناء البقع مع التقاط أجزاء صغيرة من الصورة من جميع أنحاء القماش. يمكنك استخدامه لإصلاح الأفق ، أو حذف شجرة ، أو إزالة البقع.
ببساطة حدد بقعة فرشاة شفاء أداة من الشريط الجانبي الأيسر ، وتأكد من تشغيل المحتوى الواعي. قد تحتاج أيضًا إلى تغيير حجم الفرشاة في الزاوية العلوية اليسرى ، حتى يتم ذلك مجرد يغطي العيب. نقرة واحدة قصيرة ، وآخرون. على الرغم من ذلك ، في بعض الأحيان ، قد تخطئ معرفة المحتوى. في تلك السيناريوهات ، حاول مرة أخرى أو استخدم إحدى التقنيات اليدوية الموضحة أدناه.
في الإصدارات السابقة من Photoshop، لم ننعم بعد بمعرفة المحتوى. من ناحية أخرى ، نحن فعل لديك أداة فرشاة الشفاء الموضعية. حدده من الشريط الجانبي الأيسر (انظر الصورة أعلاه) ، وتحقق من حجم الفرشاة ، وتأكد من أنك حددت "تطابق القرب". مرة أخرى ، نقرة واحدة وستنتهي.
بدلاً من إعادة بناء البقعة ، سيقوم Photoshop بتجربتها بأخرى تقترب منها بالألوان (ونأمل أن تفوت الشامة). إذا بدت نتيجتك باهتة ، قم بتغيير الوضع من عادي إلى استبدال وحاول مرة أخرى.

بدلا من ذلك ، يمكنك تحديد فرشاة المداواة من الشريط الجانبي الأيسر. يمكنك العثور عليه عن طريق الضغط لفترة طويلة على بقعة فرشاة المداواة. بدلاً من أخذ عينات مطابقة عشوائية (تقريبية) ، اضغط مع الاستمرار على الزر البديل على لوحة المفاتيح وانقر لتحديد المكان الذي تريد أخذ عينة منه. ثم انقر فوق العيب. إذا بدت نتيجتك باهتة ، قم بتغيير الوضع من عادي إلى استبدال وحاول مرة أخرى.
يمكنك القيام بأكثر من إزالة الشامات باستخدام هذه التقنية. كل ما تبقى من بقايا قشعريرة ، أفواه قذرة وتجاعيد ، كلها مؤهلة ، على الرغم من أنك لا يجب أن تزعج نفسك دائمًا. لا يزال "طبيعي" له سحر معين ، وتريد تجنب متلازمة مادونا.
2. إصلاح الأجزاء المظللة
في بعض الأحيان ، خاصة في الشمس الشديدة ، تكون الصورة مظللة في بعض الأماكن. يمكن لهذا الظل أن يحجب التفاصيل المهمة ، مثل الابتسامة أو وميض العين. إليك كيفية (إلى حد كبير) إزالته.
اذهب إلى صورة -> تعديلات -> المستويات. هذه المستويات ، في تفسير موجز للغاية ، تشير إلى توزيع الظلال واللمحات عبر صورتك. بعبارات أخرى؛ باستخدامه ، يمكنك إتقان الظلال.
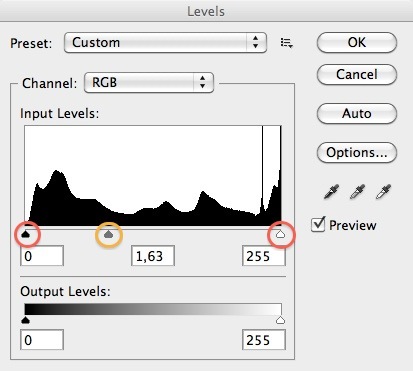
سيتحكم شريط التمرير الموجود في أقصى اليسار في حدود الظلال الأغمق ، والأقصى يمينًا في الإضاءة الأكثر سطوعًا. سنحتاج واحد الأوسط، الذي يحدد إلى أي جانب (فاتح أو غامق) يميل صورتك. لإزالة ظلالنا ، نريد الحد من المناطق الداكنة وإعطاء الضوء في مكان ما للتجول ، لذلك سنقوم بسحب شريط التمرير الأوسط قليلاً (أو كثيرًا ، اعتمادًا على صورتك) إلى اليسار.
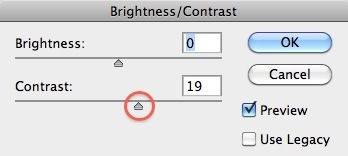
يمكن أن يؤدي اللعب بمستويات إلى إنشاء صورة مظلمة للغاية أو - في حالتنا - صورة باهتة قليلاً. إذا كان الأمر كذلك ، فانتقل إلى الصورة -> التعديلات -> السطوع / التباين. واسحب منزلق التباين قليلاً إلى اليمين. سيجعلك هذا اللون أسود أكثر قتامة وصورة إجمالية أقل تلاشيًا.

إليك نظرة عامة على كيفية محاربة هذه الظلال. من الأصل إلى المستويات المعدلة إلى التباين المعدل.
3. إصلاح تغيير اللون
سواء كان ذلك بسبب حروق الشمس ، أو نوع الجلد السيئ ، أو الإضاءة السيئة ، بطريقة ما ستتمكن بشرتك من إفساد صورة مثالية. في حالتي كان حروق الشمس التي أعطتني آذانًا حمراء مفرطة. إليك كيفية إصلاح ذلك.
حدد أداة استبدال اللون عن طريق الضغط باستمرار على Brush Tool وتعيين وضعه على Saturation - كثافة اللون. ستغير هذه الفرشاة تشبع الصورة إلى اللون المحدد ، ولكنها تترك الباقي على حاله.
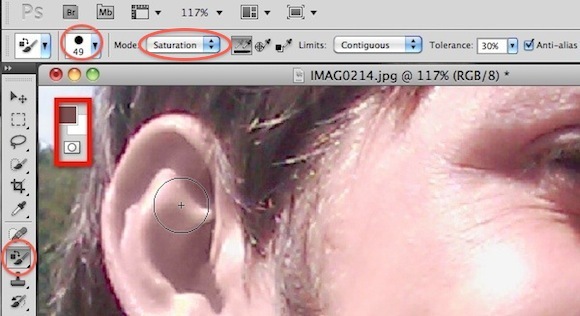
لغرضنا ، نريد لونًا أقل تشبعًا. يمكنك رؤية نوع اللون الذي اخترته في لقطة الشاشة أعلاه ، ولكن يرجى اللعب معه قليلاً. في الجوهر ، نريد أن تتوقف الأذن عن كونها حمراء.
ستلاحظ ، مع ذلك ، أن أذني تبدو الآن وكأنها مصنوعة من الطين. وذلك لأن الجلد الأحمر الأقل تشبعًا ليس الجلد الطبيعي. لا يزال هناك اختلاف في اللون وراء التشبع.
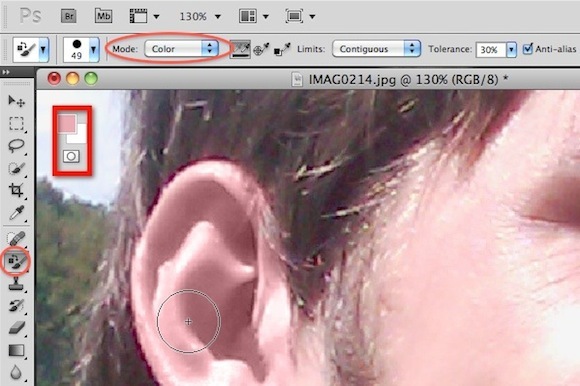
مع تحديد أداة استبدال الألوان ، اضبط الوضع على اللون. نريد أن نعطي أذننا الطينية لونًا أكثر طبيعية. للقيام بذلك ، اضغط مع الاستمرار على alt وحدد اللون السائد على وجهك. تخيل أن يكون لون أذنك إذا لم يكن هناك ظل على الإطلاق. قم الآن بالطلاء فوق أذنك من الطين لجعله ينبض بالحياة.

قد لا تزال أذننا تبدو مزيفة قليلاً. هذه مشكلة أقل مع معظم أجزاء الجسم الأخرى ، لأن الأذن لديها الكثير من الظلال المتنوعة. أثناء إصلاح تشبعنا ولوننا ، أفسدنا أيضًا الظلال الطبيعية. يمكنك استخدام أداة الحرق ، كما يمكن رؤيته في لقطة الشاشة أعلاه ، لتقديم بعض الظلال الجديدة. لا تحاول أن تكون فنانًا. مررها ببساطة فوق الأذن ، واضبط التعرض إذا لزم الأمر. ستضيف أداة الحرق الظل ، لكنها ستترك بقية الألوان في الغالب وحدها.

أعلاه هي عملية إعادة تلوين الأذن. من الأصل إلى "المشبع والملون" إلى "التمرير السريع باستخدام أداة الحرق".
لاحظ أنه يمكنك استخدام هذه التقنية نفسها لزيادة تشبع (وتألق) العينين ، وتبييض أسنانك ، وتغيير لون قميصك. الاحتمالات لا حصر لها بشكل فعال.

مقارنة نهائية في لقطة الشاشة أعلاه. إلى اليسار هو الأصل ، مع تحسين الألوان القياسي من iPhoto ؛ يتم لمس اليد الموجودة على اليمين يدويًا ، مع أقل من بضع دقائق من العمل. مع مزيد من الوقت والجهد ، يمكن تحسين هذه الصورة أكثر ، أي بتخفيف بعض الألوان الحمراء في الوجه وزيادة تشبع الخلفية.
ما رأيك في تحسين الصور باستخدام Photoshop؟ قريبا لتكون ممارسة شائعة؟ دعنا نعرف أفكارك ونصائح أخرى في قسم التعليقات أدناه!
ملاحظة: للحصول على نصائح رائعة أخرى حول Photoshop وكيفية التأكد من تنزيل MakeUseOf دليل الأبله للفوتوشوب.
أنا كاتب وطالب علوم كمبيوتر من بلجيكا. يمكنك دائمًا تقديم خدمة لي من خلال فكرة مقالة جيدة أو توصية كتاب أو فكرة وصفات.