الإعلانات
Apple Remote Desktop هو تطبيق قوي يتيح لك التحكم في جميع أجهزة Mac الخاصة بك في مكان واحد سهل الاستخدام. إنه يأخذ أدوات إدارة على مستوى المؤسسة ويضعها بين يديك. يمكنك استخدامه لمشاركة الشاشة وإرسال الملفات وتثبيت التطبيقات وتشغيل البرامج النصية والمزيد.
ألق نظرة وانظر كيف يمكن لـ Apple Remote Desktop تغيير طريقة إدارة مجموعة كبيرة من أجهزة Mac.
إضافة آلات إلى Apple Remote Desktop
عند فتح Apple Remote Desktop للمرة الأولى ، تكون مهمتك الأولى هي العثور على أجهزة Mac الموجودة على الشبكة وإضافتها. إذا كنت تعرف عناوين IP الخاصة بهم ، فيمكنك إدخالها بسهولة.
ومع ذلك ، فإن معظم الأشخاص لا يملكون تدوينًا في أي مكان ، وإذا كنت تستخدم DHCP ، فيمكنهم التغيير. لحسن الحظ ، يحتوي Apple Remote Desktop على ميزة مدمجة لفحص شبكتك بحثًا عن أجهزة Mac.
الماسح الضوئي
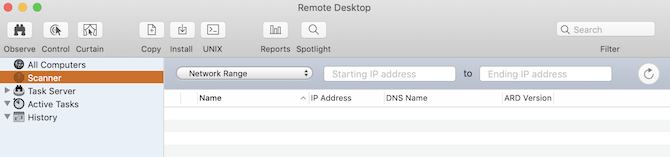
أسهل طريقة للقيام بذلك هي الماسح الضوئي. حدده على الجانب الأيسر ، وسترى قائمة منسدلة تحتوي على عدد من الطرق المختلفة لتحديد موقع أجهزة الكمبيوتر على شبكتك. سيفحص كل عنصر شبكتك ويعرض اسم المضيف وعنوان IP والمعلومات الأخرى للأجهزة على شبكتك:
- صباح الخير: يعرض جميع أجهزة Mac المتصلة بشبكتك باستخدام Bonjour.
- شبكه محليه: يعرض جميع الأجهزة الموجودة على شبكتك المحلية ، بغض النظر عن نوعها أو كيفية توصيلها.
- نطاق الشبكة: يعرض جميع الأجهزة الموجودة بين نطاق IP معين.
- عنوان الشبكة: يعرض جهازًا متصلًا بعنوان IP معين.
- استيراد ملف: قم باستيراد قائمة عناوين IP وابحث في الشبكة الخاصة بك عنهم.
- خادم المهام و خادم الدليل: تُستخدم هذه الخيارات حقًا فقط في بيئة المكتب أو المؤسسة ، وتتيح لك أخذ قائمة من خادم لديك ومسحها بناءً على ذلك.
إذا كنت تتصل بمجموعة من أجهزة Mac في المنزل ، فمن المحتمل أن تكون قادرًا على العثور عليها في كل مكان بونجورأو شبكه محليه. لا تنسى شبكه محليه سوف يعرض الكل من أجهزة الشبكة الخاصة بك ، في حين أن Bonjour سيعرض فقط الأجهزة التي تدعم Bonjour (مثل أجهزة Mac).
التوصيل بالآلات
بمجرد العثور على أجهزتك الماسح الضوئي، يجب أن تكون قادرًا على النقر فوق اسم المضيف الخاص بهم للاتصال بهم. ستتم مطالبتك بعد ذلك بكتابة حساب المسؤول وكلمة المرور. يجب عليك القيام بذلك من أجل الاتصال بهذا الجهاز. بعد الانتهاء من ذلك ، ستتمكن من رؤية هذا الكمبيوتر تحته جميع أجهزة الكمبيوتر على جهة يدك اليسار.
الآن بعد أن أصبح لديك قائمة بالأجهزة ، ما الذي يمكنك فعله فعلاً باستخدام Apple Remote Desktop؟
الملاحظة والتحكم
الإجراءان اللذان ستفعلهما أكثر مع صوت عميل Apple Remote Desktop عند قولهما معًا ، ولكنهما متشابهان تمامًا. يوجد كلا الزرين في الزاوية العلوية اليسرى من النافذة الرئيسية.
رصد يسمح لك ببساطة بمراقبة شاشة مستخدم آخر في الوقت الحقيقي ، بينما مراقبة يتيح لك استخدام إدخال المؤشر ولوحة المفاتيح أيضًا. إجراء ثالث ، ستارة، يتيح لك قفل جهاز المستخدم وعرض رسالة توضح السبب. سيظل بإمكانك التحكم الكامل في الجهاز المستهدف ، ولكن لن يرى المستخدم الرسالة إلا.
ال تفاعل تتيح لك علامة تبويب شريط القائمة تنفيذ المزيد من الإجراءات الإدارية. يمكنك إرسال الرسائل والدردشة وقفل الشاشة أو إلغاء قفلها.
إرسال أوامر عن بعد
استخدم ال يدير عنصر شريط القوائم إلى افتح التطبيقوضع الكمبيوتر على ينام, استيقظ يصل ، تسجيل خروج المستخدم الحالي, اعادة البدء أو القيام به اغلق. لاحظ أنه يجب عليك توخي الحذر مع جهاز التحكم عن بعد اغلق، حيث لا يمكنك بدء تشغيل الجهاز مرة أخرى عن بُعد.
يمكنك أيضا استخدام يونكس زر لإرسال أوامر shell bash. يتيح لك هذا اختيار إرسال الأوامر إما كمستخدم مسجل الدخول حاليًا أو مستخدم من اختيارك مثل جذر. إذا كنت تريد رؤية إخراج الأمر ، تحقق من عرض جميع الإخراج ، ثم تحقق من النتائج في المربع التاريخ قسم على الجانب الأيسر.
نرى دليل المبتدئين لمحطة Mac دليل المبتدئين لاستخدام محطة ماكيتيح لك تطبيق Terminal على Mac إنجاز جميع أنواع المهام باستخدام سطر الأوامر. إليك دليل للمبتدئين الطرفيين. قراءة المزيد إذا كنت جديدًا في هذا الأمر.
تثبيت الحزم
ال نسخ و تثبيت تسمح لك الأزرار الموجودة في النافذة الرئيسية بنقل الملفات أو تثبيتها مباشرة على الجهاز المستهدف. يمكنك استخدام هذا لتثبيت أفضل تطبيقات Mac في ال /Applications مجلدات جميع الأجهزة الخاصة بك في وقت واحد.
حدد جهازًا واضغط على أي زر واختر الملف المراد نسخه أو الحزمة المراد تثبيتها. يمكنك معرفة ما إذا نجح النقل أم لا التاريخ.

قم ببحث تحت الأضواء
إذا ضربت تسليط الضوء زر ، يمكنك البحث في الجهاز المستهدف عن ملف معين ، أو نسخه إلى جهاز الكمبيوتر الخاص بك ، أو حذفه. في ال البحث المسلط الضوء عليه نافذة ، حدد زائد زر للبحث عن معايير معينة.
عرض التقارير
استخدم ال التقارير للحصول على التقارير الحالية على جميع أجهزة Mac الخاصة بك. يمكنك البحث عن نظرة عامة على النظام ، والبرامج المثبتة حاليًا ، ومواصفات الأجهزة ، والمزيد. بمجرد الحصول على الإخراج ، يمكنك حفظ الملف للإشارة إليه لاحقًا.
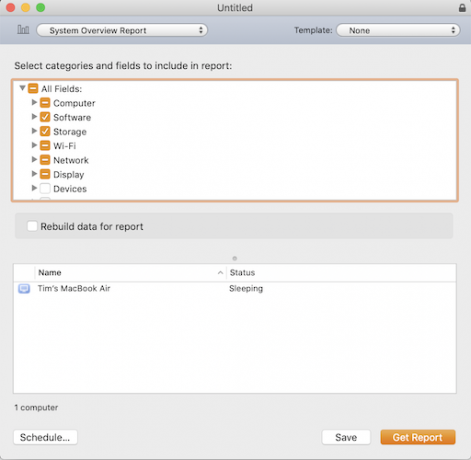
تنظيم أجهزة الكمبيوتر الخاصة بك وتخصيص التفضيلات الخاصة بك
يمكنك استخدام الملصقات لتصنيف أجهزتك حسب المنطقة أو القسم. انقر نقرًا مزدوجًا فوق أي جهاز في قائمتك تعديل في نافذة المعلومات الخاصة بهم ، ثم اختر لون تسمية. عندما تنتهي ، اذهب إلى عرض> خيارات العرض، التحقق من ضع الكلمة المناسبة، ثم انقر فوق ضع الكلمة المناسبة علامة تبويب في النافذة الرئيسية لتنظيم جميع أجهزتك حسب ألوان ملصقاتها.

في التفضيلات، يمكنك تغيير الإعدادات المختلفة وتخصيص المظهر.
أهم إجراء يمكنك القيام به هو إعداد خادم المهام. يمكنك استخدام خادم المهام لإعداد عمليات التثبيت والأوامر التي سيتم تنفيذها على أجهزة Mac غير المتصلة حاليًا.
سيتصل Apple Remote Desktop بخادم المهام عندما تقوم بتشغيل أمر وتخزين نسخة من الأمر على الخادم. بعد ذلك ، سيقوم الخادم بإيداع المعلومات بشكل دوري ، ويقوم بتشغيل الأمر على الجهاز الهدف بمجرد إعادة اتصاله بالإنترنت.
تحكم في جميع أجهزتك عن بعد
الآن بعد أن تذوقت جهاز التحكم عن بُعد من Apple Remote Desktop والطاقة التي يمنحها ، لديك القدرة على إدارة جميع أجهزة الكمبيوتر الخاصة بك بسهولة أكبر من أي وقت مضى. لقد أظهرنا أنه إذا لم تفعل هذه الأداة لك ، طرق أخرى للوصول إلى جهاز Mac الخاص بك جدا.
بعد ذلك ، لماذا لا تتعلم كيفية التحكم في iPhone الخاص بك من جهاز Mac الخاص بك كيفية التحكم عن بعد الخاص بك iPhone من جهاز الكمبيوتر الخاص بكهل تريد التحكم عن بعد بجهاز iPhone الخاص بك من جهاز كمبيوتر؟ سنوضح لك كيف. قراءة المزيد من خلال استخدام بعض خيارات الطرف الثالث للتواصل بين iOS و macOS؟ ستتمكن قريبًا من التحكم في جميع أجهزتك ، بغض النظر عن مكان وجودك.
تيم شاواغا كاتب يعيش في بروكلين. عندما لا يكتب عن التكنولوجيا والثقافة ، فهو يكتب الخيال العلمي.