الإعلانات
على الرغم من أنك لا تفكر كثيرًا في مربع حوار النسخ في Windows ، إلا أنه يمكن أن يكون أفضل من بعض النواحي. لا يكون الأمر سريعًا دائمًا عند نسخ عدد كبير من الملفات. وعلى نظام Windows 7 والإصدارات الأقدم ، تتوقف العملية برمتها وتنتظر الإدخال إذا كان هناك تعارض أو خطأ آخر.
لحسن الحظ ، لا توجد مشكلة في نظام التشغيل Windows 10. ولكن لا يزال بإمكانك تسريع نسخ الملفات في Windows بطرق أخرى. دعونا نلقي نظرة على بعض منهم.
1. سيد سريع ملف نسخة اختصارات لوحة المفاتيح
تعد اختصارات لوحة المفاتيح طريقة رائعة للعمل بكفاءة أكبر في أي جزء من البرامج تقريبًا ، ولا يعد File Explorer استثناءً من ذلك. لنسخ الملفات الأساسية ونقلها ، يجب أن تحصل على بعض اختصارات لوحة المفاتيح الشائعة تحت حزامك.
أهمها عمليات القص والنسخ واللصق الأساسية:
- صحافة Ctrl + X لقص ملف. يؤدي هذا إلى نقل الملف إلى الحافظة الخاصة بك حتى تتمكن من لصقها في مكان آخر. عند اللصق ، تتم إزالة ملف مقطوع من الموقع الأصلي.
- استعمال Ctrl + C لنسخ بدلا من ذلك. تشبه عملية النسخ ، إلا أن الملف الأصلي يبقى بعد لصق نسخة.
- Ctrl + V هو اختصار للصق. استخدم هذا لنقل ملف مقطوع أو إنشاء مثيل آخر للملف المنسوخ في موقع جديد.
هذه ليست اختصارات لوحة المفاتيح File Explorer الوحيدة التي يجب أن تعرفها. استعمال Ctrl + Shift + N لإنشاء مجلد جديد بسرعة لوضع الملفات المنسوخة في. البديل + يسار / يمين سوف تتيح لك القفز إلى المجلدات السابقة والتالية ، على التوالي. استعمال البديل + أعلى للقفز لأعلى مستوى واحد في التسلسل الهرمي للمجلد الخاص بك.
لأكثر من ذلك بكثير ، انظر دليلنا الضخم إلى اختصارات لوحة المفاتيح لنظام التشغيل Windows 10 اختصارات لوحة مفاتيح Windows 101: الدليل النهائييمكن أن توفر لك اختصارات لوحة المفاتيح ساعات من الوقت. إتقان اختصارات لوحة المفاتيح العالمية لـ Windows ، وحيل لوحة المفاتيح لبرامج محددة ، وبعض النصائح الأخرى لتسريع عملك. اقرأ أكثر .
2. تعرف على اختصارات الماوس ، أيضًا
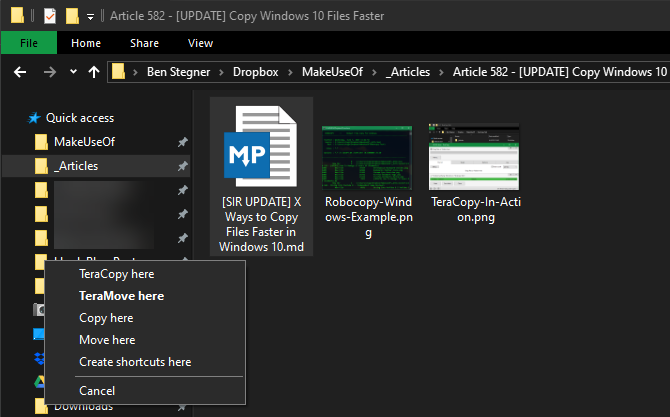
إذا كنت تفضل استخدام الماوس ، فهناك العديد من الحيل لسهولة النسخ واللصق. ولكن يمكنك استخدام بعض الحيل.
معلق السيطرة وانقر فوق عدة ملفات لتحديدها جميعًا ، بغض النظر عن مكان وجودها في الصفحة. لتحديد ملفات متعددة على التوالي ، انقر فوق الملف الأول ، ثم اضغط باستمرار تحول أثناء النقر فوق آخر واحد. يتيح لك ذلك بسهولة اختيار عدد كبير من الملفات لنسخها أو قصها.
عادةً ، يؤدي النقر فوق الملفات وسحبها باستخدام زر الماوس الأيسر إلى نقلها إلى الموقع الجديد (مثل القص واللصق). ومع ذلك ، إذا قمت بالنقر فوقها وسحبها باستخدام زر الماوس الأيمن بدلاً من ذلك ، فسترى قائمة صغيرة تظهر. يتيح لك ذلك اختيار نسخ الملفات أو نقلها ؛ مفيد إذا كنت لا ترغب في استخدام اختصارات لوحة المفاتيح لأي سبب من الأسباب.
3. استخدام ويندوز 10
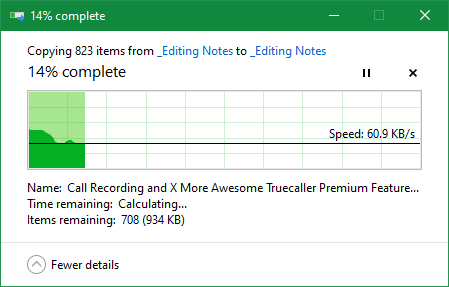
ذكرنا سابقًا أن Windows 8 و Windows 10 يتميزان بواجهة نسخ أفضل بكثير من Windows 7 والإصدارات السابقة. إنه أسرع ويوفر رسمًا بيانيًا يوضح السرعة بمرور الوقت.
والأفضل من ذلك ، إذا قمت بنسخ ملفات متعددة في وقت واحد ، فهو يجمع كل شيء معًا حتى لا يكون لديك نوافذ متعددة تطفو. يمكنك أيضًا إيقاف العمليات الفردية مؤقتًا واستئنافها ، مما يتيح لك تحديد أولوية عملية واحدة أو إيقاف نقل طويل مؤقتًا أثناء استخدام جهاز الكمبيوتر الخاص بك لشيء آخر.
والأفضل من ذلك كله ، أن مربع حوار النسخ في Windows 10 لن يتوقف تمامًا إذا كان هناك تعارض في العملية. يستمر ويسمح لك بالرد عند العودة. هذا أفضل بكثير من الابتعاد لفترة من الوقت ، فقط للعودة وتجد أن العملية توقفت لمدة عشر ثوانٍ.
ستقول Microsoft وداعًا لنظام التشغيل Windows 7 في عام 2020 أفضل 4 طرق للترقية من Windows 7 إلى 10 قبل عام 2020تقترب نهاية عمر Windows 7 بسرعة. الترقية من Windows 7 إلى 10 قبل يناير 2020 ، نعرض لك كيف. اقرأ أكثر . إذا كنت لا تزال تستخدم Windows 7 ، فقد حان الوقت الآن للترقية إلى Windows 10 والحصول على جميع أنواع التحسينات مثل هذا.
4. جرب TeraCopy
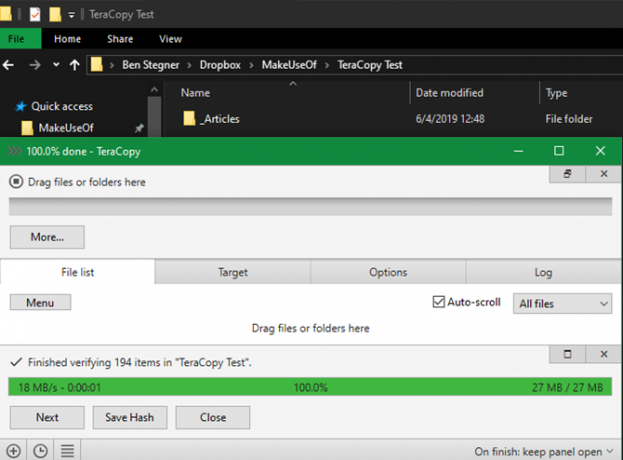
ما سبق كلها طرق بسيطة إلى حد ما لزيادة سرعة النسخ في نظام التشغيل Windows 10. للمضي قدماً ، يجب عليك تثبيت تطبيق نسخ مخصص. واحدة من الاكثر شعبية هو الحر تيرا.
هذا التطبيق يذهب أبعد من ما يقدمه Windows. يستخدم خوارزميات خاصة لتسريع عملية النسخ. يمكن أن يتحقق التطبيق من الملفات المنسوخة للتأكد من مطابقتها بنسبة 100٪. إذا قمت غالبًا بسحب الملفات وإفلاتها عن طريق الخطأ ، فيمكنك تمكين مربع حوار تأكيد للتأكد من أنك تريد القيام بذلك بالفعل.
يحتوي TeraCopy على بعض اللمسات الأخرى التي تجعله أكثر تلميعًا. إذا أردت ، يمكنك دمج التطبيق مع File Explorer بحيث تستخدم جميع عمليات النسخ / اللصق TeraCopy افتراضيًا. كما أنه يحتفظ معلومات التاريخ والوقت الأصلي على الملفات المنسوخة.
بالطبع ، يتخطى البرنامج أيضًا بذكاء الملفات الإشكالية ويسمح لك بمراجعتها لاحقًا بدلاً من تجميد العملية بالكامل. بشكل عام ، إنها أداة رائعة لأي شخص يقوم بنسخ الملفات بشكل متكرر.
تحميل:تيرا (مجاني ، إصدار ممتاز متاح)
5. الحصول على العبقري غريب الأطوار مع Robocopy
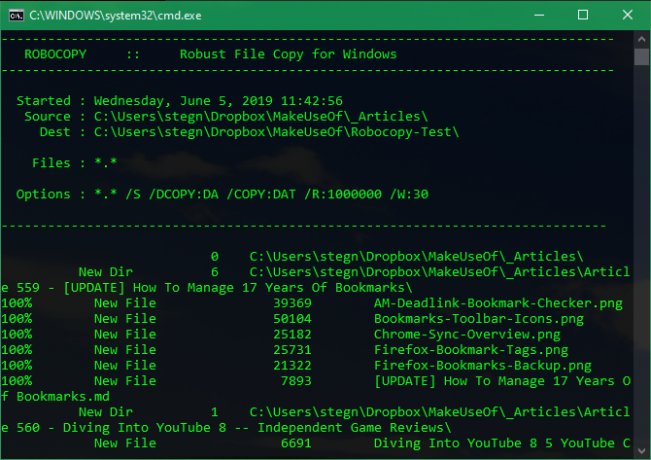
إذا كنت لا تمانع في الحفر في Command Prompt ، فيمكنك تجربة أداة مدمجة سهلة الاستخدام تسمى Robocopy (اختصار لـ Robust File Copy). على الرغم من أن المستخدمين العاديين لا يحتاجون إلى القلق بشأنه ، إلا أنه يوفر مزيدًا من القوة للمستخدمين المتقدمين الذين يحتاجون إلى تشغيل عمليات نسخ ملفات معقدة.
استخدامه يجعل تشغيل مهام النسخ المتكررة أسهل بكثير. أولئك الذين يحتاجون إلى طريقة نسخ سريعة عبر شبكة سيجدون Robocopy ضروريًا أيضًا.
لاستخدام Robocopy ، افتح نافذة موجه الأوامر أو PowerShell. الأمر يبدأ بـ كيكر ويأخذ عددًا من المعلمات بناءً على ما تريده القيام به. مراجعة كل هذه الأمور خارج نطاق هذه المناقشة ؛ راجع صفحة مساعدة Microsoft على Robocopy أو اكتب robocopy /؟ في موجه الأوامر للحصول على التعليمات.
إذا كنت بحاجة إلى تشغيل نفس عملية النسخ بانتظام ، فكر في الأمر إنشاء ملف دفعي كيفية إنشاء ملف دفعي (BAT) في خمس خطوات بسيطةتتناول هذه المقالة كيفية إنشاء ملف دفعي باستخدام خمس خطوات بسيطة لنظام التشغيل Windows. اقرأ أكثر يمكنك ببساطة النقر المزدوج للتشغيل. يمكنك حتى تعيين البرنامج النصي ليتم تشغيله عبر "جدولة المهام" بحيث لا يتطلب منك أي عمل يدوي.
6. ترقية محركات الأقراص الخاصة بك لتسريع نسخ الملفات
في حين أن كل ما سبق هو عبارة عن قرص برمجي ، يجب أن نذكر أن الأجهزة تلعب دورًا رئيسيًا في سرعة نسخ البيانات أيضًا.
كما تعلم ، فإن محركات الأقراص الثابتة القديمة (HDDs) أبطأ بكثير من محركات الأقراص ذات الحالة الصلبة (SSD). نسخ الملفات على الأقراص الصلبة 7 أدوات فعالة لزيادة أداء القرص الصلب الخاص بك على ويندوزيتباطأ Windows بمرور الوقت ، لكن يمكنك تحسين سرعة وكفاءة محرك الأقراص الثابتة لديك من خلال تطبيقات تحسين محركات الأقراص الثابتة. اقرأ أكثر سوف يستغرق وقتا أطول من نفس العملية على SSD. إذا لم يكن لديك SSD في جهازك حتى الآن ، ففكر في الترقية لجعل نقل الملفات ونسخها أسرع بكثير.
هذا أيضًا اعتبار عند النسخ من أو إلى محرك أقراص خارجي. إذا كان لديك محرك أقراص ثابت خارجي أقدم أو محرك أقراص محمول يستخدم USB 2.0 ، فستواجه سرعات نقل منخفضة. للحصول على أفضل النتائج ، استخدم محرك أقراص USB 3.0 حديثًا يدعم نقل البيانات بشكل أسرع. ستتعرف على هذه الألوان من خلال تلوينها الأزرق. معرفة المزيد في دليلنا لكابلات USB والموانئ فهم أنواع كبلات USB وأي منها يمكن استخدامهلماذا يوجد العديد من أنواع كبلات USB المختلفة؟ تعرف على الاختلافات بين أنواع موصل USB وكيفية شراء أفضل كابل. اقرأ أكثر .
نسخ الملفات بسرعة بين يديك
لقد بحثنا في عدة طرق لجعل نسخ الملفات أكثر كفاءة في Windows. ستجد الكثير من البرامج الأخرى التي تؤدي وظيفة مثل TeraCopy ، لكنها جميعها متشابهة إلى حد ما. يجب أن يكون معظم الناس سعداء بما تقدمه TeraCopy.
بالاقتران مع النصائح الأخرى المذكورة هنا ، ستنقل الملفات في أي وقت من الأوقات على الإطلاق. إذا كنت ترغب في الحصول على المزيد من إدارة الملفات الخاصة بك ، راجع أفضل ملحقات لتحسين ملف Explorer أفضل 10 ملحقات ل Windows File Explorer لإدارة الملفاتإذا كنت تستخدم نظام التشغيل Windows 10 ، فأنت تستخدم File Explorer. جرب هذه الملحقات المفيدة للحصول على المزيد من مستكشف الملفات! اقرأ أكثر .
بن هو نائب رئيس التحرير ومدير نشر الإعلانات في MakeUseOf. وهو حاصل على بكالوريوس حاصل على درجة البكالوريوس في نظم المعلومات الحاسوبية من كلية غروف سيتي ، حيث تخرج من كلية لاود ومع مرتبة الشرف في تخصصه. يستمتع بمساعدة الآخرين وهو متحمس لألعاب الفيديو كوسيط.