الإعلانات
لا يمكنك فقط إنشاء مستندات Microsoft Word جميلة عن طريق قطع الزوايا على الطاولات. في Microsoft Word ، تكون الجداول أساسى أدوات التنسيق. لقد سهل Microsoft Office إنشاء الجداول الأساسية وتنسيقها في Microsoft Word لـ Office 365 ، Word 2019 ، Word 2016 و Word 2013.
لم نغطي الجداول بقدر ما كنا نود. حان الوقت لتصحيح ذلك حيث يتراكم عدد الأشخاص الذين يطرحون أسئلة حول كيفية تنسيق الجداول بشكل صحيح. ربما يمكن أن تكون نصائح الجدول الثمانية هذه فاتح للشهية.
بالمناسبة ، من الممكن احصل على نسخة مجانية من Microsoft Word نعم ، احصل على Microsoft Word مجانًا: إليك كيفلا تريد الدفع مقابل تجربة Microsoft Word الكاملة؟ لا تقلق ، إليك بعض الطرق التي يمكنك من خلالها استخدام Microsoft Word مجانًا. قراءة المزيد ، إذا كنت بحاجة إلى واحد.
1. كيفية عمل جدول في مايكروسوفت وورد
أصبح استخدام الجداول وحتى تغييرها سريعًا وفقًا للبيانات أسهل بكثير في الإصدارات الأحدث من Word مثل Microsoft Word 2019 و Office 365. تمنحك ميزات التنسيق البديهية تحكمًا أفضل (وأسرع) في كيفية ظهور الجدول. ولكن توجه أولا إلى الشريط> إدراج> جدول> إدراج جدول لصنع طاولتك الأولى.
يمنحك خمسة خيارات لإنشاء الجدول الأول.
أسرع طريقة للبدء هي جداول سريعة. توفر لك التصميمات المدمجة نقصًا في مهارات التصميم. يمكنك تعديل التصاميم عن طريق إضافة صفوفك وأعمدتك أو حذف تلك التي لا تحتاجها.

طريقة سريعة أخرى لإنشاء جدول في Word هي إدراج عنصر تحكم خاصية. يمكنك إنشاء عمود أو صف جديد بنقرة واحدة. مرر الماوس فوق جدول. يظهر شريط خارج الجدول بين عمودين أو صفين موجودين. انقر عليه عند ظهوره ، وسيتم إدراج عمود أو صف جديد في هذا الموضع.
 عندما تريد نقل صف أو ترتيبه ، استخدم تركيبة Alt + Shift + سهم لأعلى و Alt + Shift + سهم لأسفل لطلب الصف لأعلى أو لأسفل. انقل الصفوف المتجاورة بتحديدها أولاً.
عندما تريد نقل صف أو ترتيبه ، استخدم تركيبة Alt + Shift + سهم لأعلى و Alt + Shift + سهم لأسفل لطلب الصف لأعلى أو لأسفل. انقل الصفوف المتجاورة بتحديدها أولاً.
كيفية وضع الجدول الخاص بك على الصفحة؟
انقر بزر الماوس الأيمن على الجدول وحدد خصائص الجدول من قائمة السياق. مربع الحوار "خصائص الجدول" للتحكم الدقيق في البيانات وعرضها. التحكم في حجم الجدول ومحاذاةه وحيزه.
بشكل افتراضي ، يقوم Word بمحاذاة جدول على اليسار. إذا كنت تريد توسيط جدول في الصفحة ، فحدد الطاولة التبويب. انقر فوق المحاذاة> المركز.
ال مسافة بادئة من اليسار يتحكم الشكل في مسافة الجدول من الهامش الأيسر.
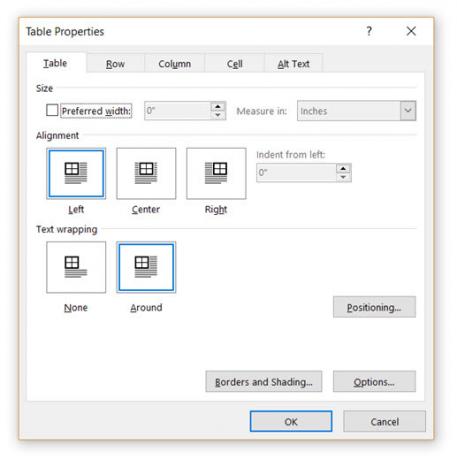
ضع الجدول وفقًا للنص المحيط به للحصول على مظهر جمالي بصري. لف النص حول الجداول عن طريق سحبه بالمقبض. يتغير التفاف النص تلقائيًا من لا يوجد إلى حول. من تحديد موقع الجدول مربع الحوار ، يمكنك تعيين المسافة من النص المحيط لكل جانب من الطاولة.
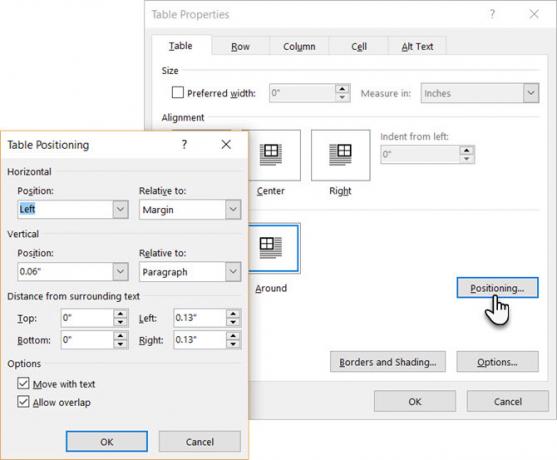
تحديد تحرك مع النص إذا كان النص مرتبطًا مباشرةً ببيانات الجدول. الجدول محاذاة رأسيًا مع الفقرة ذات الصلة حوله. إذا كانت بيانات الجدول تنطبق على الوثيقة بأكملها ، يمكنك إبقاء الخيار غير محدد.
2. استخدم المسطرة
إن تحجيم الجداول ووضعها بدقة هو فن بحد ذاته. إذا كنت بحاجة إلى قياسات دقيقة لقياس الصفوف والأعمدة -استخدم المسطرة.
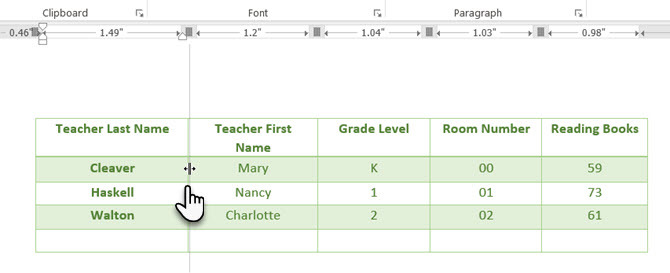
مرر الماوس فوق الحد. عندما يظهر مؤشر السهم المزدوج ، انقر فوق الحد واضغط باستمرار على مفتاح ALT. يظهر Microsoft Word قياسات محددة على المسطرة يمنحك هذا التلميح قياسات مسطرة دقيقة في Microsoft Wordعندما تريد تعيين الإعدادات المستندة إلى المسطرة ، مثل حجم المسافة البادئة لعلامة التبويب ، فإن سحب الماوس يفتقر أحيانًا إلى الدقة - ما لم تستخدم هذا التلميح السريع. قراءة المزيد . انقل الصفوف والأعمدة لتناسب قياساتك.
3. تحويل النص إلى جدول (والعكس صحيح)
البيانات الجدولية تعطي معلومات بنيتها. قد يكون الأمر محبطًا إذا لم يكن لـ Word شيء للتعامل مع البيانات غير الجدولية. يمكنك تحويل البيانات إلى جداول فورًا من أمر إدراج جدول.
حدد النص. اذهب إلى الشريط> إدراج> جدول> إدراج جدول
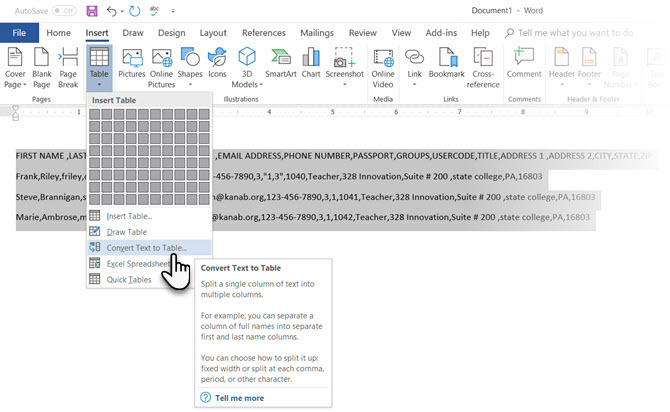
يحدد Microsoft Word العدد المطلوب من الصفوف والأعمدة من خلال مراعاة فواصل النص ثم احتواء المحتويات تلقائيًا. ال تحويل النص إلى جدول يتيح لك مربع الحوار المزيد من التحكم إذا لم تنجح العملية السابقة بشكل صحيح. يمكنك أيضًا اختيار كيفية احتواء محتويات الجدول على الصفحة.
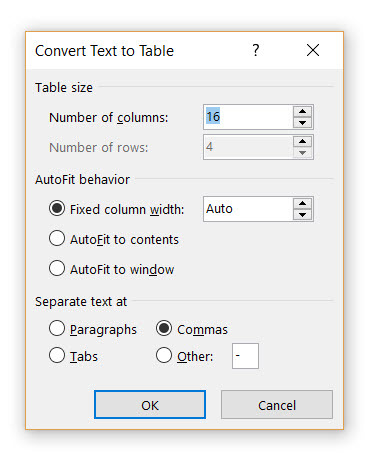
يمكنك تحديد كيفية فصل Microsoft Word للبيانات في صفوف وأعمدة. فقرة أو علامات جدولة أو فواصل أو أي حرف محدد آخر. يتيح لك هذا استيراد البيانات غير الجدولية بسهولة من ملفات CSV أو ملفات TXT العادية وتحويلها إلى جداول منسقة.
تحويل الجدول إلى نص
يمكنك هندسة العملية العكسية إذا طلب منك شخص ما إرسال ملفات بقيم مفصولة بفواصل أو أي محدد آخر. حدد الجدول بالكامل بالنقر فوق مقبض "نقل" أعلى الجدول.
اذهب إلى الشريط> أدوات الجدول> التخطيط> في ال مجموعة البيانات، انقر تحويل إلى نص.

يمكن أن يكون النص البسيط مملاً. عندما تتاح لك الفرصة ، قم بتحويل جدول البيانات إلى مخطط مرئي أكثر بدلاً من ذلك باستخدام أحد الميزات غير المستخدمة في Microsoft Word 10 ميزات مخفية لـ Microsoft Word ستجعل حياتك أسهللن يكون Microsoft Word الأداة بدون ميزاتها الإنتاجية. إليك العديد من الميزات التي يمكن أن تساعدك كل يوم. قراءة المزيد .
4. أرقام عمود الملء التلقائي
يجعل Microsoft Excel الملء التلقائي لسلسلة من الأرقام أمرًا سهلاً للغاية. Microsoft Word لا ، وقد تضطر إلى اللجوء إلى وظيفة يدوية. هناك طريقة أبسط.
قم بإنشاء عمود جديد للأرقام التسلسلية إذا لم يكن موجودًا. حدد هذا العمود بوضع الماوس فوق العمود.
مع تحديد العمود ، انتقل إلى الصفحة الرئيسية> فقرة> انقر على ترقيم زر لإدراج قائمة مرقمة.
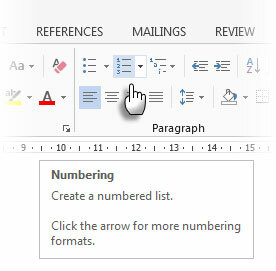
يتم إدخال تسلسل أرقام في العمود تلقائيًا.
5. تجميد تلك الجداول!
تغير جداول Microsoft Word أبعادها لاستيعاب البيانات الجديدة. قد تكون هناك أوقات لا تريد فيها تغيير الجدول على الإطلاق ، حتى عند إدراج بيانات جديدة. وهذا يعني "تجميد" حجم الخلايا.
الخطوة الأولى هي تحديد حجم ثابت للخلايا. اذهب إلى خصائص الجدول> الصف> أدخل قيمة في حدد الارتفاع صندوق. إلى عن على ارتفاع الصف تحديد بالضبط من القائمة المنسدلة.
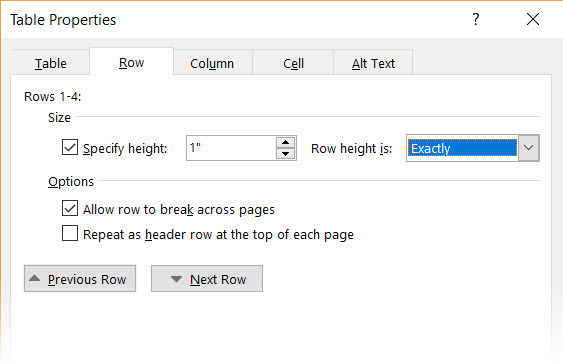
الآن ، حدد الطاولة انقر فوق علامة التبويب خيارات زر> إلغاء تحديد تغيير الحجم تلقائيًا لتناسب المحتويات خانة الاختيار.

انقر حسنا مرتين لإنهاء مربع الحوار "خصائص الجدول".
هذا يحل أيضًا مشكلة إدراج صورة في خلية بدون توسيع الخلية لاستيعاب الصورة. إذا كانت الصورة أكبر من المساحة المتاحة في الخلية ، فسيتم اقتصاصها لتناسب الخلية.
6. تغيير الصفوف إلى الأعمدة في جدول
هناك حالات يجب عليك فيها تغيير الصفوف إلى أعمدة وأعمدة إلى صفوف. أحد السيناريوهات المحتملة هو حيث يتجاوز عدد الأعمدة هامش الصفحة. التبديل بين الأعمدة والصفوف والعكس صحيح تبديل.
الأخبار السيئة هي أن Word ليس لديه طريقة مدمجة للتعامل مع هذا حتى الآن. تقترح Microsoft أن تقوم بنسخ جدولك ولصقه في Microsoft Excel واستخدامه تبديل موضع أمر. يمكن الآن إعادة نسخ الجدول الذي تم تحويله إلى Microsoft Word.
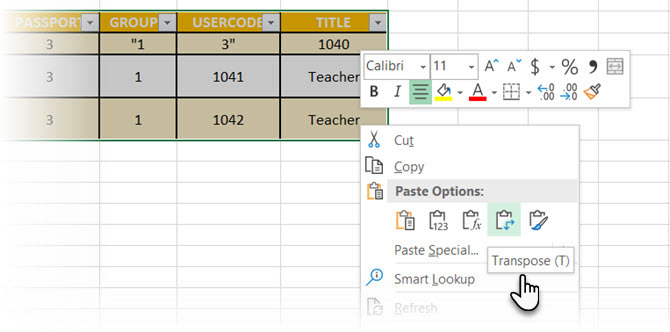
يوضح Dann مدى سهولة الأمر في Excel باستخدام هذا البرنامج التعليمي القصير تحويل الصفوف إلى أعمدة Excel نصائح سريعة: كيفية قلب الخلايا وتبديل الصفوف أو الأعمدةاستخدم هذه الإستراتيجيات في Microsoft Excel لقلب الصفوف بسرعة ، وتحويل الأعمدة إلى صفوف ، وقلب الصفوف ، وتوفير الكثير من الوقت الضائع! قراءة المزيد . أيضا ، خذ المساعدة صفحة دعم Microsoft إذا واجهت مشكلة باستخدام الأمر تبديل.
7. قم بلصق جداول Excel المثالية في Gmail
ستجد استخدامًا لهذا الحل البديل البسيط. افتراضيًا ، لا يحتفظ Gmail بتنسيق جدول البيانات عند اللصق من Microsoft Excel. لإرسال البيانات المجدولة بالبريد الإلكتروني دون إرسالها كمرفق منفصل ، استخدم Microsoft Word كجسر.
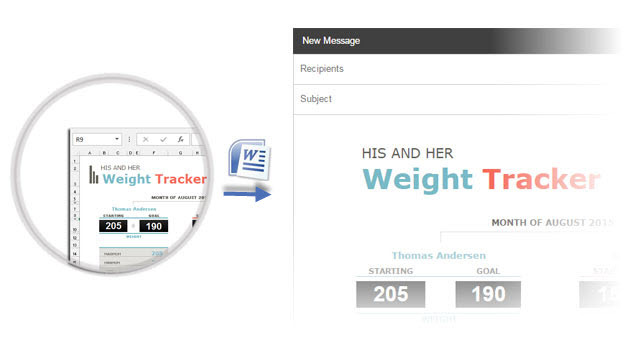
حدد ونسخ ولصق جدول Microsoft Excel إلى مستند Microsoft Word بتنسيق المصدر. الآن ، قم بنسخ ولصق من Microsoft Word إلى Gmail. كما ترى من لقطة الشاشة ، تم حل المشكلة. قد تضطر إلى تعديل الجداول ذات التنسيق الأكبر بشكل طفيف ، ولكن يتم الاحتفاظ بمعظم التنسيق.
8. إعادة استخدام الجداول الخاصة بك لتوفير الوقت
يمكنك توفير الكثير من الوقت عن طريق إعادة استخدام الجداول عندما إنشاء التقارير والوثائق المهنية كيفية إنشاء التقارير والوثائق المهنية في Microsoft Wordيفحص هذا الدليل عناصر تقرير احترافي ويراجع هيكل المستند وتصميمه وإنهائه في Microsoft Word. قراءة المزيد . احفظ تنسيقات الجدول الفارغة وأدخل بيانات جديدة عند الحاجة. مع هذا الحفظ السريع ، لن تضطر إلى إعادة إنشاء التخطيط من الصفر للحصول على بيانات جديدة.
حدد جدولاً. اذهب إلى الشريط> إدراج> مجموعة نصية> انقر الأجزاء السريعة> حفظ التحديد في معرض الأجزاء السريعة.
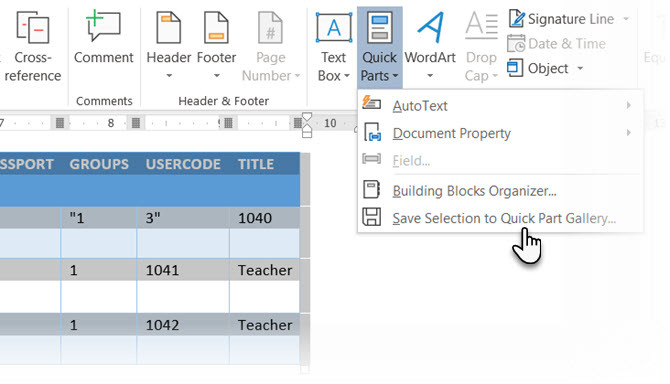
بعد حفظ التحديد في معرض الأجزاء السريعة ، يمكنك إعادة استخدام التحديد بالنقر فوق أجزاء سريعة واختيار التحديد من المعرض.
استخدم ال منظم لبنات البناء لمعاينة أي جدول قمت بإنشائه. يمكنك أيضًا تعديل الخصائص وحذف الجداول من هنا.
هل جداول Microsoft Word تربكك؟
هذه النصائح ليست كافية لتغطية نطاق الجداول في عملنا اليومي. لم أتحدث عن دور علامة التبويب "التصميم" في إنشاء جداول ملفتة للنظر. هذا موضوع في حد ذاته. ولكنها واحدة من المناطق الأقل اختلاطًا بفضل المساعدة المرئية في علامة التبويب هذه.
تعد الجداول منطقة شائعة بين Microsoft Word و Excel. يعد Microsoft Excel من أجل إدارة البيانات الجدولية ، ولكن القيام بها بشكل جيد في كليهما هو مهارة مايكروسوفت أوفيس الأساسية. استخدمها في كل فرصة.
إذا كنت تقوم بإنشاء مستند احترافي ، فتذكر أضف صفحة غلاف كيفية جعل صفحة غلاف مخصصة في مايكروسوفت وورديعد تصميم صفحة الغلاف القوي طريقة رائعة لأسلوب المستند الخاص بك. نوضح لك كيفية إنشاء صفحة الغلاف الخاصة بك في Microsoft Word. قراءة المزيد .
سيكات باسو هو نائب رئيس التحرير للإنترنت والنوافذ والإنتاجية. بعد إزالة الأوساخ من ماجستير إدارة الأعمال ومهنة التسويق لمدة عشر سنوات ، أصبح الآن متحمسًا لمساعدة الآخرين على تحسين مهاراتهم في رواية القصص. إنه يبحث عن فاصلة أكسفورد المفقودة ويكره لقطات الشاشة السيئة. لكن أفكار التصوير الفوتوغرافي والفوتوشوب والإنتاجية تهدئ روحه.