الإعلانات
نحتاج جميعًا إلى ملحق (أو عشرة!) لاستيعاب علامات تبويب المتصفح في عملية الإرسال دون عناء. خاصة أنت تبويب المكتنز.
ألا تجد إدارة علامات التبويب مرهقة وتستغرق وقتًا طويلاً؟ يجب عليك منع عدد علامات التبويب من الخروج عن نطاق السيطرة ، ومعرفة علامة التبويب التي تخفي ما تبحث عنه ، والمراقبة استخدام الذاكرة ، وتجنب إغلاق علامة التبويب الخطأ في عجلة من أمرنا ، والانتباه إلى أكثر من ذلك بكثير عن التصفح الفعلي.
في Firefox ، يمكنك أن تجعل هذا الاستعراض المبوب بالكامل يختفي بمساعدة بعض الميزات المحلية والإضافات الذكية التي يمكن أن تتولى الجزء الأكبر من إدارة علامات التبويب نيابة عنك.
1. افتح علامات تبويب متعددة في الصفحة الرئيسية لبدء تشغيل Firefox
إذا لم تتمكن من تحديد موقع الويب المطلوب إعداده كصفحتك الرئيسية ، لا تفعل. يمكنك برمجة Firefox لفتح مجموعة من الصفحات في نفس الوقت في كل مرة تنقر فيها على الصفحة الرئيسية زر أو عند بدء تشغيل Firefox. إنها أداة بسيطة يمكنك إجراؤها الآن.
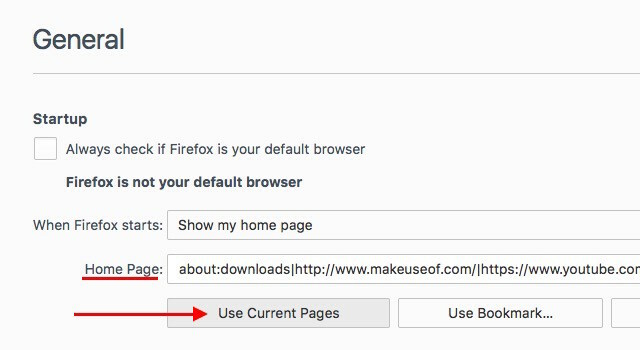
أولاً ، افتح (فقط) صفحات الويب التي تريد تشغيلها كجزء من إعداد صفحتك الرئيسية. ابحث الآن عن الصفحة الرئيسية: وضع تحت فايرفوكس
التفضيلات / الخيارات> عام. كل ما عليك فعله هو النقر على استخدام صفحات الحالية زر تحته. عندما تفعل ذلك ، سترى روابط علامات التبويب المفتوحة حاليًا تظهر في الصفحة الرئيسية: الحقل ، مما يعني أنك جاهز تمامًا. جرب هذه الأخرى طرق لتحسين صفحة بدء فايرفوكس الخاصة بك 4 طرق لتفتيح صفحة البدء الخاصة ببرنامج Mozilla Firefoxيمكنك تخصيص Firefox وصولاً إلى أدق التفاصيل. يتضمن ذلك تغيير صفحة البداية وصفحة علامة التبويب الجديدة وجعلها أكثر فائدة. قراءة المزيد كذلك.الآن ، قبل أن نصل إلى ملحقات إدارة علامات التبويب هذه التي وعدنا بعرضها لك ، دعنا نلقي نظرة على بعض الطرق المضمنة الأخرى التي يمكنك من خلالها إدارة علامات التبويب في Firefox.
استعادة علامات التبويب من الجلسة السابقة
عند إعادة فتح المتصفح ، يقوم Firefox بتحميل الصفحة الرئيسية في كل مرة بشكل افتراضي. يمكنك تعيينه لتحميل علامات التبويب المفتوحة مسبقًا بدلاً من ذلك.
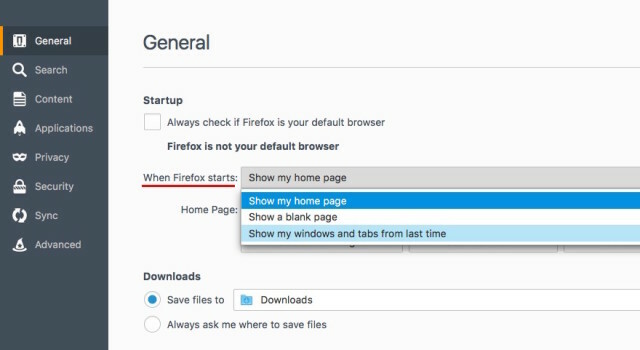
افتح خيارات Firefox. في ال جنرال لواء القسم ، انقر على القائمة المنسدلة بجانب عندما يبدأ فايرفوكس: وحدد عرض النوافذ وعلامات التبويب من آخر مرة. وبهذه الطريقة يمكنك العودة إلى صفحات جلستك السابقة تلقائيًا حتى بعد إعادة تشغيل جهاز الكمبيوتر وتشغيل Firefox.
نقل علامات التبويب
انقل علامة تبويب في نفس النافذة أو إلى نافذة أخرى عن طريق سحبها وإفلاتها في المكان الذي تريده. إذا كنت ترغب في فتح علامة التبويب في نافذة منفصلة خاصة بها ، فاسحبها وأفلتها من نافذتها الحالية.
علامات التبويب
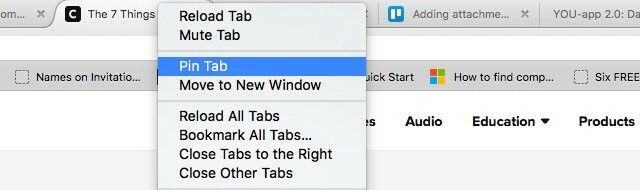
يمكنك تثبيت علامة تبويب بالنقر بزر الماوس الأيمن عليها وتحديدها علامة التبويب Pin من قائمة السياق. تبقى علامة التبويب في مكانها حتى عند إعادة تشغيل Firefox. ستجد خيارات أخرى مفيدة لعلامة التبويب ، مثل علامة التبويب كتم الصوت و إغلاق علامات التبويب إلى اليمين، في نفس قائمة السياق علامة التبويب Pin.
إعادة فتح علامات التبويب المغلقة
تعد إعادة علامة التبويب الأخيرة المغلقة سريعة وغير مؤلمة باستخدام اختصار لوحة المفاتيح هذا: Ctrl + Shift + T (Cmd + Shift + T على جهاز Mac). إذا كنت تفضل استخدام الماوس ، فانقر بزر الماوس الأيمن على أي علامة تبويب في النافذة وحدد تراجع عن إغلاق علامة التبويب.
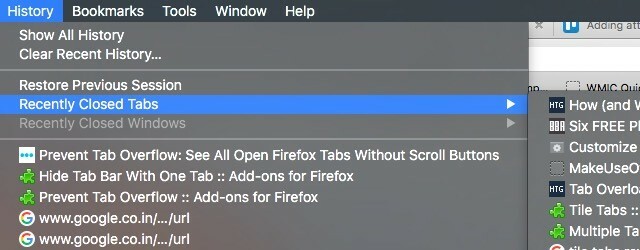
إذا كنت تريد استعادة علامة تبويب أو أكثر من أحدث علامات التبويب المغلقة ، فستجدها أسفل التاريخ> علامات التبويب المغلقة حديثًا.
علامات التبويب المرجعية لاحقًا
هل تريد العودة إلى مجموعة من علامات التبويب لاحقًا؟ انقر بزر الماوس الأيمن على أي علامة تبويب في النافذة وحدد احفظ جميع علامات التبويب... يؤدي هذا إلى وضع إشارة مرجعية عليها جميعًا مرة واحدة وتجميعها ضمن مجلد في الإشارات المرجعية ، بحيث يمكنك استعادتها جميعًا بنقرة واحدة عندما تريد ذلك.
إذا كنت تستخدم اختصار لوحة المفاتيح Ctrl + D لوضع إشارة مرجعية على الصفحة ، أضف تحول مفتاح المزيج والاستخدام Shift + Ctrl + D لوضع إشارة على جميع علامات التبويب.
2. علامات تبويب المجموعة من أجل تنظيم أفضل مع مجموعات علامات التبويب [لم تعد متوفرة]
يسمح لك Firefox بتجميع علامات التبويب للراحة عن طريق الضرب Ctrl + Shift + E أو من خلال النقر على السهم الصغير لأسفل الذي يظهر في أقصى اليمين في شريط علامات التبويب عند تجاوزه.
يمكنك حتى تسمية مجموعات علامات التبويب لسهولة التعرف عليها وسحبها وإفلاتها بين المجموعات المختلفة لإعادة ترتيبها حسب رغبتك.
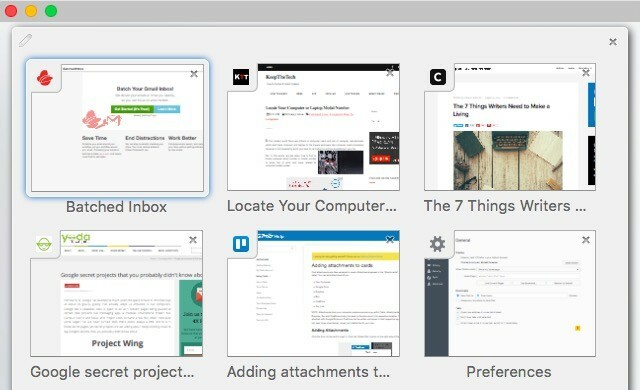
يجب أن نحذرك من أن ميزة تجميع علامات التبويب هذه - المعروفة أيضًا باسم Panorama - ستنتهي بدءًا من Firefox 45. لا داعي للقلق. يمكنك تثبيت ملحق Tab Tab [لم يعد متوفرًا] كبديل. والأفضل من ذلك ، تثبيت الإضافة على الفور ، حتى لا تفوتك الميزة الأصلية كثيرًا عندما تختفي أخيرًا.
لحظة ذعر ثانوية - مجموعات علامات التبويب ليست جزءًا من جديد @ثعلب النار إطلاق سراح. لكن معلومات مفيدة حول البدائل المقدمة! phew https://t.co/7R9SWFqBec
- سارة جيه (@ johnsons531) 3 فبراير 2016
تعمل Tab Tabs تمامًا مثل إعداد مجموعة علامات التبويب المضمنة في Firefox وتم إنشاؤها باستخدام نفس أجزاء التعليمات البرمجية. حتى اختصار لوحة المفاتيح لتجميع علامات التبويب لتجميعها يظل كما هو!
إذا كنت تستخدم Panorama بالفعل ، فقم بالتبديل إلى مجموعات Tab قبل تقوم بالترقية إلى Firefox 45. سيؤدي ذلك إلى ترحيل مجموعات علامات التبويب إلى الامتداد تلقائيًا. إذا قمت بالترقية أولاً ثم قمت بتثبيت مجموعات علامات التبويب ، فستنتهي مجموعات علامات التبويب الخاصة بك من Firefox في مجلد الإشارات المرجعية. سيكون عليك بعد ذلك استيرادها إلى مجموعات علامات التبويب من مجلد ملفك الشخصي في Firefox.
3. حفظ الذاكرة مع OneTab
يؤدي إغلاق علامات التبويب إلى تحرير الذاكرة ، ولكن إغلاق وإعادة فتح الصفحات نفسها في علامات التبويب بين الحين والآخر يعد أمرًا مؤلمًا. يحل OneTab هذه المشكلة إلى حد ما. عندما تنقر على زر شريط الأدوات الخاص به ، فإنه يجمع كل علامات التبويب الموجودة لديك في مجموعة. يمكنك استعادة أي أو كل علامات التبويب في الحزمة بسهولة. تذكر أن كل مجموعة من علامات التبويب المستعادة تظهر في نافذة مخصصة.
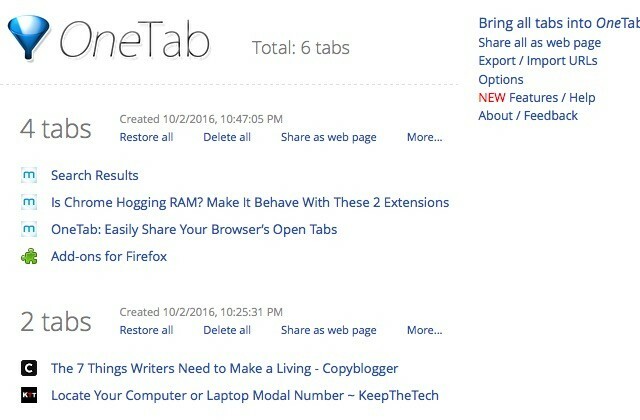
تؤدي كل نقرة على زر OneTab إلى إنشاء حزمة جديدة. لا يمكنك استعادة مجموعات علامات التبويب فحسب ، بل يمكنك أيضًا تسميتها وقفلها وتمييزها بنجمة ومشاركتها كصفحة ويب. اسحب الروابط وأفلتها بين مجموعات علامات التبويب لإعادة ترتيبها.
يعد OneTab بتقليل استخدام ذاكرة الوصول العشوائي بنسبة تصل إلى 95٪. قد تختلف دقة هذا الرقم ، ولكن من المؤكد أنك سترى فرقًا كبيرًا على أي حال.
هل تبحث عن بديل لـ OneTab؟ Tab Grenade [لم يعد متاحًا] هو خيار لائق.
4. تصفح بشكل خاص في علامة تبويب جديدة بدلاً من نافذة جديدة بعلامة تبويب خاصة [لم يعد متاحًا]
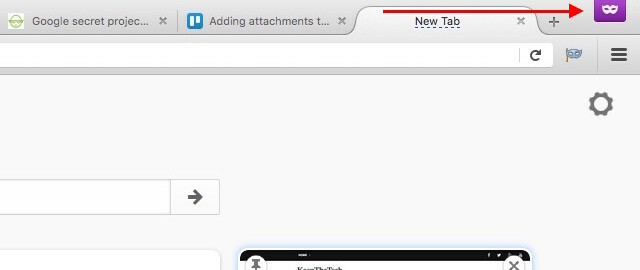
ربما تستخدم جوهرة التمديد بالفعل. إذا لم تفعل ، فقد ترغب في البدء اليوم ، لأنه يسمح لك بالتصفح بشكل خاص في علامة تبويب جديدة بنقرة واحدة على زر شريط الأدوات الخاص به. لا داعي لفتح نافذة جديدة للانتقال إلى وضع التخفي عبر الإنترنت. بالطبع ، تحتاج إلى تذكر أن استخدام التصفح الخاص لا يعني أنك غير مرئي عبر الإنترنت 6 طرق يمكنك تتبعها في وضع التصفح المتخفي أو وضع التصفح الخاصالتصفح الخاص خاص في 99٪ من الحالات ، ولكن هل يمكن اختراق التصفح الخاص؟ هل يمكنك معرفة ما شاهده شخص ما في وضع التصفح المتخفي؟ قراءة المزيد . لا يزال من الممكن تتبعك.
باستخدام علامة التبويب الخاصة ، يمكنك أيضًا تكوين إشارة مرجعية لفتحها دائمًا في علامة تبويب خاصة عن طريق إضافة ارتباطها باستخدام نشر:. هذا ما يجب أن تبدو عليه الإشارة المرجعية: نشر:https://google.com.
5. الرجوع إلى علامات التبويب المغلقة مؤخرًا باستخدام زر التراجع عن علامات التبويب المغلقة [لم يعد متوفرًا]
الحاجة إلى الانفتاح التاريخ> علامات التبويب المغلقة حديثًا في كل مرة تريد فيها استعادة علامة تبويب واحدة أو أكثر قمت بإغلاقها مؤخرًا ، فهي ليست مريحة. لحسن الحظ ، يمكنك جعل هذه القائمة الكاملة لعلامات التبويب المغلقة يمكن الوصول إليها من زر شريط الأدوات باستخدام زر التراجع عن علامات التبويب المغلقة. إليك لقطة للإضافة قيد التشغيل:
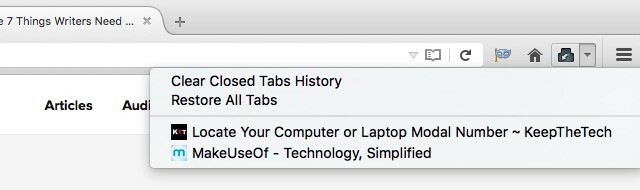
6. عرض عدة علامات تبويب مرة واحدة باستخدام علامات تبويب التجانب [لم يعد متاحًا]
يمكن أن يكون تقسيم شاشة الكمبيوتر لعرض أكثر من علامة تبويب في وقت واحد مفيدًا تمامًا لمهام مثل مقارنة إصدارات المنتج جنبًا إلى جنب أو مشاهدة دروس الفيديو أثناء تعلم البرمجة 6 مقاطع فيديو رائعة على YouTube لمساعدتك على تعلم تطوير Androidهل تريد معرفة كيفية تطوير تطبيقات Android؟ بعد ذلك ، تعد مقاطع فيديو YouTube هذه مثالية لك. قراءة المزيد .
نظاما تشغيل رئيسيان - Windows و OS X - قدم ميزة تقسيم الشاشة في عام 2015 تبدو طريقة عرض El Capitan المقسمة عديمة الفائدة حتى تستخدمها فعليًايبدو أن طريقة Split View هي وسيلة للتحايل ، حتى تستخدمها لفترة من الوقت. ثم ستتساءل كيف استخدمت جهاز Mac بدونه. قراءة المزيد . يمكنك إضافة شيء مشابه (وأفضل!) إلى متصفحك باستخدام علامات تبويب التجانب. يسمح لك بترتيب علامات التبويب الخاصة بك في تخطيط يشبه الشبكة لعرض العديد منها في وقت واحد.
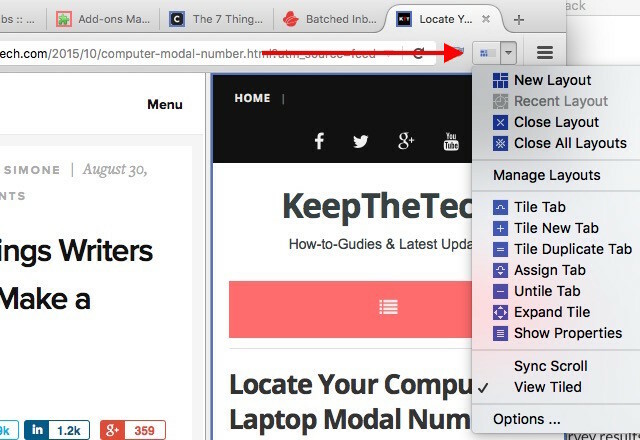
انقر فوق زر شريط أدوات Tile Tabs للوصول السريع إلى الوظائف التي ستساعدك على إنشاء تخطيطات متجانبة وإدارتها. قد تشعر بالرهبة من الطرق المختلفة التي يمكنك من خلالها التعامل مع علامات التبويب باستخدام هذا التمديد. اقض بعض الوقت في إنشاء تصميمات متجانبة وتحريك الأشياء. ستحصل على تعليق منه قريبًا.
إذا كنت أيضًا من مستخدمي Chrome، جرب هذا ملحقات Chrome لعرض علامات تبويب متعددة في وقت واحد عرض علامات تبويب متعددة في وقت واحد بسهولة مع ملحقات Chrome هذهتعتبر عقارات الشاشة مهمة بشكل خاص في وظيفة ذات متطلبات إنتاجية عالية. ننسى ملحقات إدارة علامات التبويب التي لا نهاية لها ، ستعيد ملحقات Chrome الأربعة تحديد كيفية استخدامك لمتصفحك. قراءة المزيد .
7. علامات الجدولة المصغرة مع Tab Mix Plus [لم يعد متاحًا]
beaulebens أنت بحاجة إلى صفوف متعددة! أستخدم ملحق FF يسمى Tab Mix Plus لزيادة علامات التبويب.
- نيك مومريك (nickmomrik) 2 فبراير 2016
Tab Mix Plus هو ملحق لا بد منه إذا كنت تريد تحكمًا فائق الدقة في علامات التبويب الخاصة بك. تكرار علامات التبويب ، واستعادة علامات التبويب والنوافذ المغلقة ، وإدارة سلوك الارتباط - هذه بعض وظائف السطح التي ستحصل عليها عند تثبيت الإضافة. هناك الكثير الذي يمكنك القيام به به قررنا يستحق Tab Mix Plus مراجعة مخصصة إدارة علامات تبويب Firefox مثل المحترفين مع Tab Mix Plusكن صادقا! كم عدد علامات تبويب المتصفح التي تفتحها الآن؟ قبل أكثر من عقد من الزمان ، قدم Firefox - الذي كان يُعرف آنذاك باسم Firebird - علامات تبويب المتصفح للجماهير. أصبح الاستعراض المبوب بسرعة ... قراءة المزيد .
على الرغم من أن Tab Mix Plus رائع ، فقد أبلغ العديد من المستخدمين عن مشاكل في ميزة استرداد الجلسة. وبالتالي نوصي بالالتزام بمدير الجلسة الافتراضي في Firefox بدلاً من التبديل إلى الخيار الموجود في Tab Mix Plus. ستحصل على مطالبة بإجراء هذا الاختيار في المرة الأولى التي تقوم فيها بإعادة تشغيل Firefox بعد تثبيت الامتداد. بالطبع ، يمكنك أيضًا تعديل هذا الإعداد من ( جلسة علامة التبويب) تفضيلات Tab Mix Plus.
نعم ، يعد Tab Mix Plus هذا مفيدًا ، ولكنه يمكن أن يكون مربكًا أيضًا ، خاصة للمستخدمين الذين يحبون تطبيقاتهم في أضيق الحدود. إذا كان يبدو وكأنه مبالغة لعادات التصفح الخاصة بك ، فحاول استخدام Multi Tab Handler. يضيف خيارات مفيدة لقائمة سياق علامة التبويب ويسهل اكتشافها.
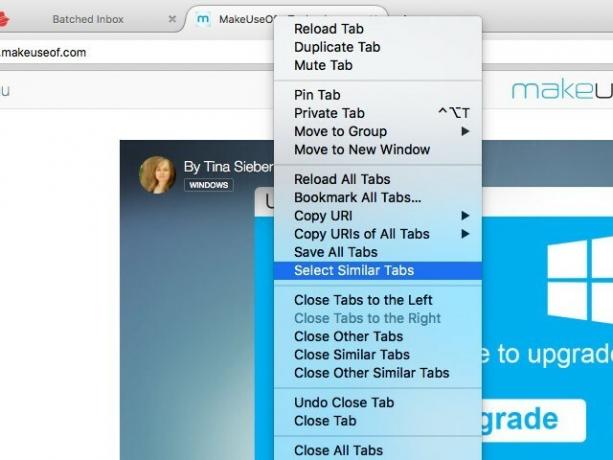
معالج متعدد لديها العديد من الإعدادات في قسم التفضيلات, ولكن ليس عليك النظر إليهم إذا كنت لا ترغب في ذلك. يمكنك الاحتفاظ بالمحتوى مع خيارات قائمة السياق البسيطة مثل علامة تبويب مكررة،حفظ جميع علامات التبويب, حدد علامات تبويب مماثلة ، و أغلق علامات التبويب الأخرى المشابهة.
8. جعل شريط Tab أكثر اتساعًا مع منع تجاوز سعة علامة التبويب [لم يعد متاحًا]
أليس من المزعج أن شريط علامات Firefox يملأ بـ 10-15 علامة تبويب فقط؟ إذا فتحت المزيد ، فسيتعين عليك النقر فوق سهم صغير على يمين شريط علامات التبويب لتصفح كل علامات التبويب الخاصة بك. إحدى الطرق لتأخير هذا التكدس في شريط علامات التبويب هي تحسين كيفية ظهور علامات التبويب. وهنا يأتي دور Prevent Tab Overflow.
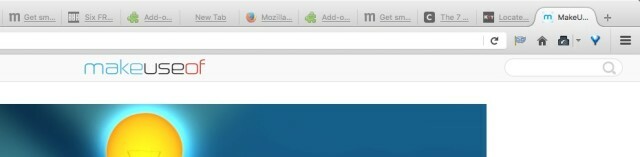
يعمل الامتداد على تقليل حجم علامات التبويب ، ويجعل علامات التبويب المثبتة أكثر نحافة ، وحتى يضغط زر Firefox لإعطاء مساحة أكبر على شريط علامات التبويب. لا يستغرق تغيير حجم علامة التبويب وقتًا لأن "منع تجاوز سعة علامة التبويب" يعطل الرسوم المتحركة المصاحبة لهذا الإجراء. كما أنه يسهل التعرف على علامات التبويب التي لم يتم تحميلها بعد بتعتيمها.
قم بإقران هذه الإضافة بالامتداد التالي وستتمكن من تحديد علامات التبويب بشكل أفضل على الرغم من عرض علامات التبويب الأصغر.
9. معاينة علامات التبويب ذات نطاق علامة التبويب [لم يعد متاحًا]
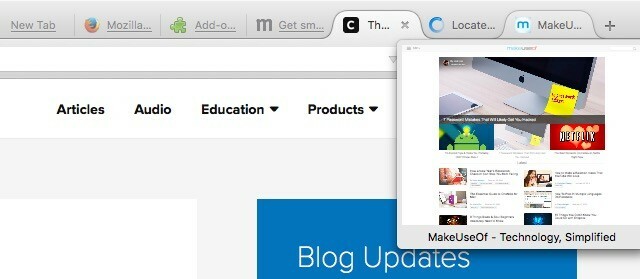
إذا كنت تستغرق عادةً بضع محاولات للوصول إلى علامة التبويب التي تبحث عنها ، فستحب Tab Scope. يسمح لك بمعاينة علامة تبويب في نافذة منبثقة عند التمرير فوق علامة التبويب.
قد يستغرق تحميل المعاينة بضع ثوانٍ إذا كان اتصالك بالإنترنت بطيئًا ، ولكن بمجرد أن يتم ذلك ، فإنها تظهر على الفور خلال الفترة المتبقية من جلسة المتصفح. يمكنك تغيير حجم النافذة المنبثقة من تفضيلات الامتداد إذا كنت تريد معاينة أكبر.
10. عرض علامات التبويب في بنية شجرة باستخدام علامة تبويب نمط الشجرة
من الطرق السهلة التي يمكنك من خلالها التعامل مع علامات التبويب الزائدة والعثور على العلامات التجارية بسهولة بسهولة هي إعادة ترتيب علامات التبويب في هيكل يشبه الشجرة. شجرة نمط تبويب تفعل ذلك لك. إنها واحدة من هؤلاء الملحقات التي هي فخر فايرفوكس 7 ملحقات مستخدمي Firefox يحبون أن لا يوجد متصفح آخرلا يتم دعم الإضافات دائمًا عبر جميع المتصفحات. تحقق من هذه الإضافات المحببة في Firefox فقط والتي قد تكون مفيدة للغاية بحيث يمكنك التأثير عليها من أي متصفح آخر تستخدمه حاليًا. قراءة المزيد .
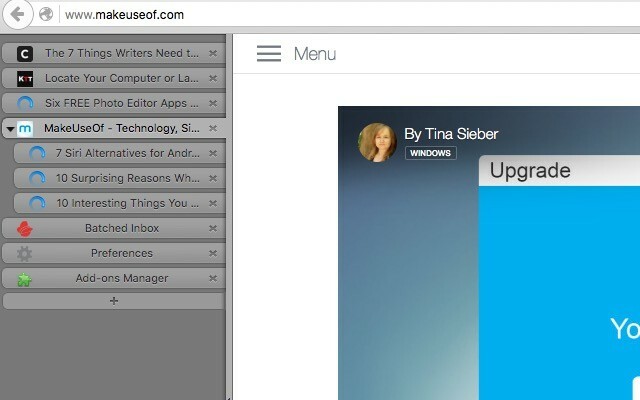
بمجرد تثبيت علامة تبويب نمط الشجرة ، تظهر علامات التبويب الخاصة بك في شريط جانبي داخل نافذة المتصفح. يمكنك اختيار وجود الشريط الجانبي على اليسار أو اليمين ، وتغيير جلده ، وتعيين عرضه ، وإجراء عدة تعديلات أخرى من تفضيلات الامتداد.
يمكنك أيضًا إلقاء نظرة سريعة على كيفية ارتباط علامات التبويب ببعضها البعض. أي روابط تفتحها من صفحة ويب معينة لها علاقة بين الوالدين والطفل مع الأخيرة.
أقوم بتنظيم كل شيء بشكل هرمي. كيف أحصل حتى الآن بدون "علامة تبويب نمط الشجرة" في فايرفوكس و "علامات تبويب outliner" في الكروم.
- بادريج برادي (pixelbeat_) 29 يناير 2016
تعمل وظيفة السحب والإفلات في Tree Style Tab على تسهيل فتح علامات التبويب أو نقلها إلى مواقع دقيقة في بنية الشجرة. وبالطبع ، تكون هياكل علامات التبويب قابلة للطي ، مما يعني أنه يمكن احتواؤها كثير علامات التبويب في Firefox ولا تزال قادرة على إبقائها منظمة.
إذا كنت تريد ترتيب علامة تبويب مشابه على Chrome ، فجرّب علامات تبويب نمط شجرة جانبية تمديد. انه فقط واحد طريق الى دمج Firefox و Chrome 9 طرق لمزامنة Firefox و Chrome: الإشارات المرجعية وكلمات المرور والمزيدمن السهل العمل مع مستعرضين إذا حافظت على مزامنة بياناتك. فيما يلي بعض الطرق لجعل Chrome و Firefox يعملان في تناغم. قراءة المزيد .
11. فتح التنزيلات في علامة تبويب جديدة باستخدام علامة تبويب التنزيل [لم يعد متاحًا]
كان قرار Mozilla بفتح خيارات Firefox في علامة تبويب جديدة بدلاً من نافذة مشروطة (بدء تشغيل Firefox 38) خطوة مرحب بها بالنسبة للكثيرين منا. كما تعلم ، يمكنك توسيع هذه الوظيفة إلى تنزيلات Firefox أيضًا باستخدام Download Tab.
ليس هناك الكثير للتمديد. يمكنك تثبيته وإعادة تشغيل Firefox والنقر على زر شريط أدوات الإضافة لفتح التنزيلات في علامة تبويب جديدة. حافظ على علامة التبويب معلقة لسهولة الوصول إليها.
12. احصل على المزيد من عقارات الشاشة مع إخفاء شريط Tab مع علامة تبويب واحدة [لم يعد متاحًا]
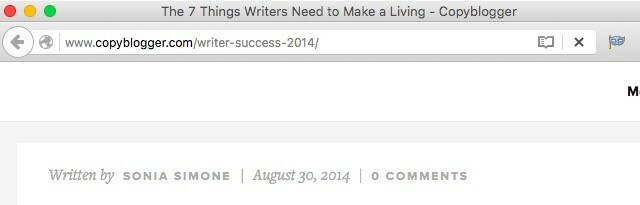
إذا كنت تريد إبقاء علامة تبويب واحدة مفتوحة ، يمكنك التخلص من إلهاء شريط علامات التبويب باستخدام Hide Tab Bar With One Tab. لا يوجد شيء عليك القيام به باستثناء تثبيت الامتداد. بمجرد القيام بذلك ، في كل مرة تنزل فيها إلى علامة تبويب واحدة ، يختفي شريط علامات التبويب تلقائيًا.
يمكنك إخفاء شريط علامات التبويب حتى عندما يكون لديك أكثر من علامة تبويب مفتوحة. تحتاج فقط إلى ملحق مختلف - إخفاء Tabbar [لم يعد متاحًا]. يسمح لك باستخدام مفتاح اختصار لجعل شريط علامة التبويب يختفي ويعاود الظهور. هل تشعر بالكسل الشديد للقيام بذلك؟ ليس هناك أى مشكلة. يمكنك تعيين مؤقت لإخفاء شريط علامات التبويب تلقائيًا.
بشكل افتراضي ، التحرير والسرد مفتاح Ctrl + F11 تبديل شريط علامات التبويب. حتى على جهاز Mac ، يظل الاختصار كما هو ولا يتحول Cmd + F11 كما كنت تتوقع نظرا لل الاختلافات بين لوحات مفاتيح أجهزة الكمبيوتر الشخصية وأجهزة Mac هل تريد التبديل من Windows؟ نصائح لوحة المفاتيح الأساسية لنظام التشغيل Mac Newbiesيمكن أن يكون الانتقال من جهاز كمبيوتر يعمل بنظام Windows إلى جهاز Mac بمثابة صدمة من نواح عديدة للمستخدمين الجدد ، لذلك إليك دليل البدء السريع للتكيف مع تخطيط لوحة مفاتيح Mac. قراءة المزيد .
إدارة علامات التبويب Stressfree
قد تختلف تجربتك مع ملحقات Firefox بناءً على إصدار Firefox الذي تستخدمه (يرجى الترقية إلى أحدثها). قد تواجه أيضًا مشكلات توافق فريدة. على الرغم من هذه الاحتمالات ، فإن كل من الامتدادات التي ذكرناها هنا تستحق التجربة. نحن نعدك بأن تجربة التصفح المبوبة ستكون أفضل لها.
هل تحتاج أيضًا إلى بعض النصائح للتعامل مع الإشارات المرجعية؟ سنوضح لك كيف حفظ الملاحظات مع الإشارات المرجعية الخاصة بك. وتذكر ، يمكنك ذلك استخدم Firefox Sync للحفاظ على مزامنة بيانات التصفح كيفية استخدام Firefox Sync للحفاظ على مزامنة بيانات التصفحيتيح لك Firefox Sync الاحتفاظ بالإشارات المرجعية وكلمات المرور والخيارات والمزيد من المزامنة عبر جميع أجهزتك. إليك كيفية استخدامه. قراءة المزيد .
تدرب أكشاتا على الاختبار اليدوي والرسوم المتحركة وتصميم تجربة المستخدم قبل التركيز على التكنولوجيا والكتابة. جمع هذا بين اثنين من أنشطتها المفضلة - فهم الأنظمة وتبسيط المصطلحات. في MakeUseOf ، يكتب Akshata حول تحقيق أفضل أداء من أجهزة Apple الخاصة بك.


