الإعلانات
لإنجاز عملك بكفاءة على جهاز Mac الخاص بك ، ربما تقوم بمهام متعددة بين العديد من التطبيقات. ومع ذلك ، لا تزال Apple تقدم مجموعة محدودة من ميزات تعدد المهام على macOS. على سبيل المثال ، يفرض عليك اختصار تقسيم الشاشة التبديل إلى مساحة عمل جديدة ويقتصر على نافذتين.
لحسن الحظ ، لن تضطر إلى قبول هذه المجموعة الضيقة من الميزات ، هناك مجموعة من تطبيقات الطرف الثالث لتجربتها بدلاً من ذلك. إليك أفضل تطبيقات Mac لتحسين تعدد المهام.
1. مغناطيس
يجلب Magnet أفضل وظيفة متعددة المهام لـ Windows إلى macOS. عند التمكين ، يمكنك ببساطة سحب نوافذ التطبيق إلى حواف شاشتك لإدخالها في عرض تقسيم الشاشة. على عكس الطريقة المضمنة ، لا تحتاج إلى الضغط باستمرار على أي مفاتيح أو إنشاء مساحة عمل جديدة. يتيح لك Magnet تنظيم النوافذ بسرعة لتناسب اثنين أو حتى أربعة منها جنبًا إلى جنب بالتساوي.
بالإضافة إلى ذلك ، ليس عليك نقلها يدويًا. يتيح لك مدير النوافذ تنفيذ هذه الإجراءات من خلال اختصارات لوحة المفاتيح القابلة للتخصيص. بدلاً من ذلك ، يمكنك استخدام عنصر واجهة مستخدم شريط القائمة الخاص به. يدعم Magnet ما يصل إلى ستة شاشات عرض خارجية وحتى نقل النوافذ بينها باستخدام مجموعات لوحة المفاتيح المخصصة.
المغناطيس ليس أداة مجانية ، حيث يكلف 1.99 دولارًا. ولكن إذا كنت غالبًا ما تشعر بالانزعاج من طرق تعدد المهام الأصلية لنظام macOS ، فإن التكلفة الصغيرة تستحق ذلك.
تحميل:مغناطيس ($1.99)
2. التحكم في المهمة بلس

تقوم أداة Mac هذه بما يقوله اسمه. إنه يعزز التحكم في مهمة Mac (قائمة النظرة العامة على التطبيقات) من خلال إضافة عدد قليل من القدرات المفقودة.
بالنسبة للمبتدئين ، تعلق Mission Control Plus قليلاً X في الزاوية العلوية اليسرى من كل نافذة في Mission Control. يمكنك النقر على هذا لإخفاء نافذة على الفور ، لكنها لا تغلق التطبيق. لذلك عند تحديد رمز التطبيق مرة أخرى من Dock ، ستعود إلى حيث كنت من قبل.
علاوة على ذلك ، يمكّن التطبيق اثنين من الاختصارات المفيدة. إخفاء التطبيق بالضغط كمد + ح، او استعمل Cmd + W لإغلاق النافذة. يمكنك أيضًا إخفاء جميع التطبيقات باستثناء التطبيق الذي تستخدمه الاختيار + Cmd + H.
تقدم Mission Control Plus إصدارًا تجريبيًا لمدة 10 أيام ، وبعد ذلك ستحتاج إلى شرائه.
تحميل:التحكم في المهمة بلس (3.99 دولارًا ، يتوفر إصدار تجريبي مجاني)
3. شد
Tuck هي أداة أخرى رائعة للتنقل بين العديد من التطبيقات على Mac. يسمح لك التطبيق بتثبيت النوافذ مؤقتًا على الجانبين.
كل ما عليك فعله هو تحريك المؤشر إلى وسط أي حافة شاشة وسوف يقوم Tuck بتحريك النافذة خارج الشاشة. عندما تريدها ، كرر العملية وستعود على الفور.
بدلاً من استخدام الماوس ، لديك أيضًا خيار اختصارات لوحة المفاتيح المباشرة. يمكنك إخفاء أي عدد تريده من النوافذ والتنقل بينها بسهولة. بالإضافة إلى ذلك ، يتضمن Tuck عنصر واجهة مستخدم لشريط القائمة لعرض جميع النوافذ المطوية.
Tuck مجاني طالما أنك على ما يرام مع ظهور تحذير من حين لآخر. للتخلص من ذلك ، سيكون عليك دفع بضعة دولارات للحصول على ترخيص.
تحميل:شد (6.99 دولارًا ، يتوفر إصدار تجريبي مجاني غير محدود)
4. Slidepad
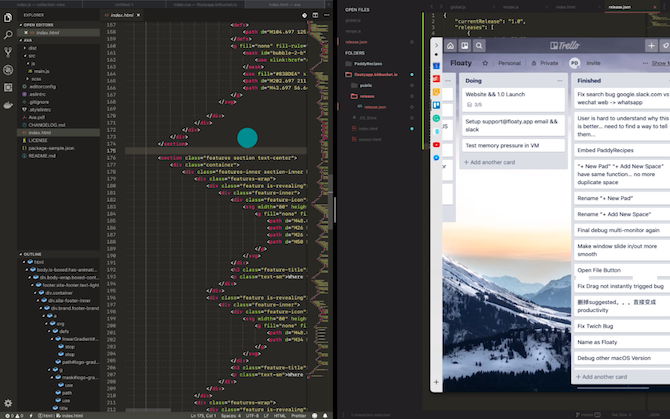
يشبه Slidepad تطبيق Tuck ، إلا أنه بدلاً من نوافذ التطبيق ، فإنه يضع متصفح ويب صغير في متناول إيماءة. عندما تحرك المؤشر نحو مركز الحافة اليمنى ، يقوم Slidepad بسحب لوحة حيث يمكنك تحميل أي تطبيق ويب وإضافته. ليس هناك حد لعدد التطبيقات التي يمكنك إعدادها ؛ يحافظ Slidepad على حالته عندما تعمل على أي شيء آخر.
على سبيل المثال ، لنفترض أنك تعدّل عرضًا تقديميًا وتريد مساعدة زميلك. إذا كان لديك تطبيق Slack على الويب تم إعداده على Slidepad ، فما عليك سوى تمرير المؤشر نحو اليمين لإظهار اللوحة وإدخال مساحة عمل Slack على الفور. وبالمثل ، يمكنك تثبيت المهام أو التقويم وإلقاء نظرة خاطفة للتحقق من شكل جدولك في لحظة.
يكون الانتقال سلسًا ولا يعيق أداء الكمبيوتر. في إعدادات Slidepad ، ستجد أيضًا خيارًا لتقليل الرسوم المتحركة إذا كنت تفضل ذلك.
تحميل:Slidepad (9.99 دولارًا ، يتوفر إصدار تجريبي مجاني)
5. uBar

يعمل uBar على شحن جهاز Mac الخاص بك ، والذي بالكاد لمسته Apple منذ سنوات.
يستبدل uBar صف رموز macOS بشريط مهام بنمط Windows. يظهر بوضوح التطبيقات النشطة ، والتفاصيل الأساسية مثل الوقت والتاريخ على اليمين ، واختصار إلى سطح المكتب ، وقائمة الوصول السريع لملفاتك. يتيح لك التمرير فوق تطبيق معين معاينة النافذة الخاصة به (أو النوافذ ، إذا كان لديك أكثر من تطبيق مفتوح).
بالإضافة إلى ذلك ، يمكن لـ uBar الاختباء تلقائيًا بعد فترة من عدم النشاط. يمكنك ضبط موضوعها بدقة وتخصيص عناصر مثل لون الخلفية والتعتيم.
لسوء الحظ ، فإن uBar باهظ الثمن بعض الشيء وسيعيدك إلى $ 30. إذا كان هذا مكلفًا للغاية بالنسبة لك ، ألق نظرة بعض بدائل نظام macOS Dock الأخرى.
تحميل:uBar (30 دولارًا ، يتوفر إصدار تجريبي مجاني)
6. WindowSwitcher
يعالج WindowSwitcher أوجه القصور في مبدل تطبيقات macOS. يفعل ذلك عن طريق إضافة بعض الوظائف التي تشتد الحاجة إليها إلى الأداة المساعدة.
يقوم WindowSwitcher بتعيين رقم لكل تطبيق في Cmd + Tab قائمة طعام. يتيح لك ذلك الانتقال إلى تطبيق آخر بمجرد الضغط عليه كمد والرقم المخصص لها معًا أثناء وجودك في المبدل. علاوة على ذلك ، يضيف WindowSwitcher اختصارات لإخفاء وإغلاق التطبيق.
أهم ما يميزه هو خيارات تغيير الحجم. عندما تكون في مبدل التطبيقات ، مرر مؤشر الماوس فوق تطبيق لكشف سلسلة من تخطيطات النافذة. انقر فوق واحد لتغيير حجم النافذة المحددة على الفور. يتيح لك ذلك دفعه في زاوية وإحضاره إلى المركز والمزيد.
WindowSwitcher له هيكل تسعير معقد إلى حد ما. بمجرد انتهاء صلاحية النسخة التجريبية لمدة سبعة أيام ، يمكنك اختيار دفع 12.99 دولارًا لاستخدامها لمدة عام. وفي الوقت نفسه ، يمنحك 19.99 دولارًا ترخيصًا مدى الحياة لجميع تحديثات الإصدار الحالي للتطبيق. أخيرًا ، يكلف الترخيص الدائم لجميع الإصدارات 39.99 دولارًا.
تحميل:WindowSwitcher (12.99 دولارًا ، يتوفر إصدار تجريبي مجاني)
زيادة Mac الخاص بك مع تطبيقات مفقودة
تملأ هذه التطبيقات أكبر ثقوب تركتها Apple في إمكانات تعدد المهام في macOS. سواء كان ذلك يكرر أفضل ميزات Windows أو يضيف ميزات جديدة ذكية إلى سير عملك ، فقد تم تغطيتها بالكامل.
تعد أدوات تعدد المهام جزءًا واحدًا فقط من هذا اللغز. بعد ذلك ، تحقق من نطاق ميزات Mac المفقودة التي يمكنك إضافتها مع تطبيقات الجهات الخارجية 8 تطبيقات Mac مفقودة يجب أن يكون Apple محملة مسبقًاتأتي أجهزة Mac محملة ببرنامج مفيد ، ولكن إليك بعض تطبيقات الجهات الخارجية الرائعة التي يجب على كل مستخدم Mac تثبيتها. قراءة المزيد .
مقرها من أحمد آباد ، الهند ، شوبام صحفي مستقل في مجال التكنولوجيا. عندما لا يكتب عن أي اتجاه في عالم التكنولوجيا ، ستجده إما يستكشف مدينة جديدة بكاميرته أو يلعب أحدث لعبة على PlayStation.