الإعلانات
إن Gmail أداة رائعة ، لكنها تقصر في تقديم طرق بديهية لفرز بريدك الوارد. لحسن الحظ ، توجد حلول سهلة تمنحك المزيد من التحكم في العثور على الرسائل. لنلق نظرة على كيفية تنظيم Gmail وتصنيفه.
1. فرز Gmail حسب المرسل
لا توجد طريقة سهلة لتصنيف Gmail حسب المرسل ، ولكن هناك العديد من الحيل التي تساعدك على رؤية جميع رسائل البريد الإلكتروني التي تتلقاها من شخص واحد.
الأسرع هو الأكثر فائدة إذا كان لديك بريد إلكتروني من هذا الشخص مؤخرًا ، على الرغم من أنه يمكنك استخدامه كلما كنت في بريدك الوارد.
انتقل إلى صندوق الوارد الخاص بك ، وحدد أي بريد إلكتروني من المرسل الذي تريد تحديده ، ثم انقر بزر الماوس الأيمن على البريد الإلكتروني. من القائمة التي تفتح حدد البحث عن رسائل البريد الإلكتروني من.
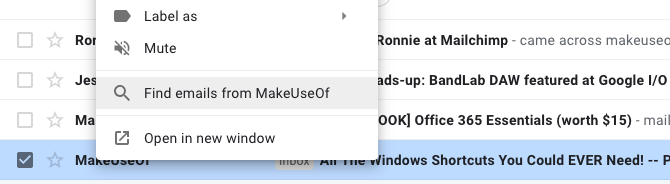
على الفور تقريبًا ، سترى قائمة بجميع رسائل البريد الإلكتروني التي تلقيتها على الإطلاق من هذا المرسل ، حتى الرسائل القديمة التي أرشفتها منذ فترة طويلة. سترى أيضًا معلومات الاتصال الكاملة لهذا المرسل ، مما يجعل من السهل إرسال رسالة إليه أو بدء مكالمة فيديو.
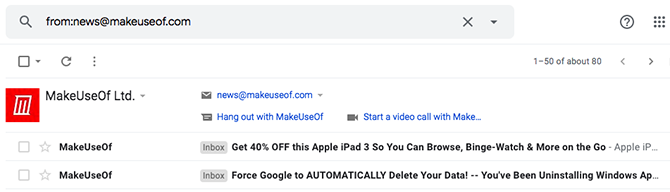
ألا ترى المرسل المطلوب مرئيًا فورًا في بريدك الوارد؟ ليس هناك أى مشكلة. اكتب اسم الشخص أو عنوان بريده الإلكتروني في مربع بحث Gmail أولاً. ثم انقر بزر الماوس الأيمن على أي من الرسائل التي تعثر عليها وحددها
البحث عن رسائل البريد الإلكتروني من مرة اخري.2. فرز رسائل البريد الإلكتروني من أي مرسل
يمكنك فرز البريد الوارد في Gmail حسب أي مرسل بدون معرفة اسم الشخص. ارجع إلى شريط بحث Google ولاحظ المثلث الصغير المواجه للأسفل على الجانب الأيمن. هذا ال إظهار خيارات البحث زر.

انقر على السهم وسترى مربعًا يعرض طرقًا مختلفة لتحديد موقع الرسائل.
يمكنك تحديد معلمات للعثور على رسائل البريد الإلكتروني التي تتضمن أو لا تحتوي على كلمات معينة. يعثر عليها هذا الخيار في رسائل البريد الإلكتروني بأكملها ، وليس فقط الموضوعات ، وهو مفيد عندما لا يمكنك تذكر ما تدور حوله المحادثة. يمكنك أيضًا تصفية النتائج لتضمينها فقط الرسائل مع المرفقات.
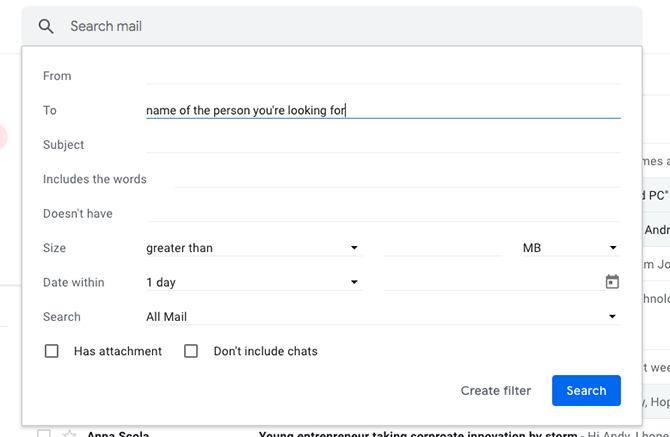
تلاعب بقدرات مربع البحث والتعرف عليها. استخدم ال التاريخ داخل خيار قصر عمليات البحث على إطار زمني معين ، على سبيل المثال. عندما تجد المرسل الذي تبحث عنه ، استخدم البحث عن رسائل البريد الإلكتروني من خيار إنشاء قائمة رسائل كاملة.
إذا كنت تفضل عدم استخدام خيارات البحث ، فهناك طريقة أخرى للتجربة.
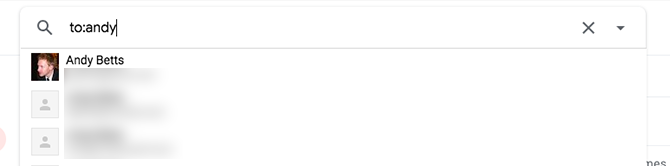
مثل Google ، يتعرف Gmail على عوامل تشغيل البحث المتقدم. نوع إلى بوب في شريط البحث الرئيسي للعثور على جميع رسائل البريد الإلكتروني التي أرسلتها إلى أشخاص يدعى بوب.
3. فرز البريد الوارد في Gmail حسب الموضوع
في بعض الأحيان تحتاج إلى فرز Gmail حسب الموضوع بدلاً من ذلك. ربما تحتاج إلى العثور على جميع رسائل البريد الإلكتروني التي أرسلها إليك الأشخاص حول لم شمل عائلي قادم.
ارجع إلى شريط بحث Google وأظهر خيارات البحث الإضافية. يسمح أحد المربعات بالبحث حسب الموضوع. كما تتذكر من النصائح السابقة ، من الممكن أيضًا البحث في الرسائل عن كلمات معينة. اكتب بعض الكلمات ذات الصلة — الالتقاء والتجمع والحدث وما إلى ذلك — في يتضمن الكلمات مربع ، مفصولة بفواصل.
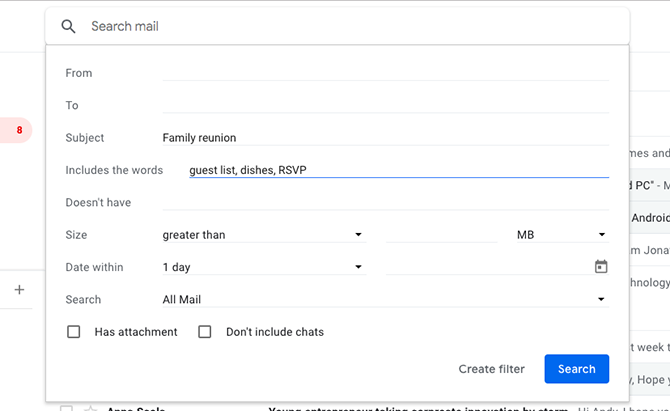
أخيرا ، وجه انتباهك إلى بحث الخيار في أسفل المربع. بشكل افتراضي ، يتم تعيينه للبحث في جميع رسائل البريد الإلكتروني الخاصة بك. إذا كان هذا واسعًا جدًا ، فقم بتغييره للبحث فقط في الرسائل التي تمت تصفيتها إلى صندوق وارد معين أو تعيين تصنيف معين.
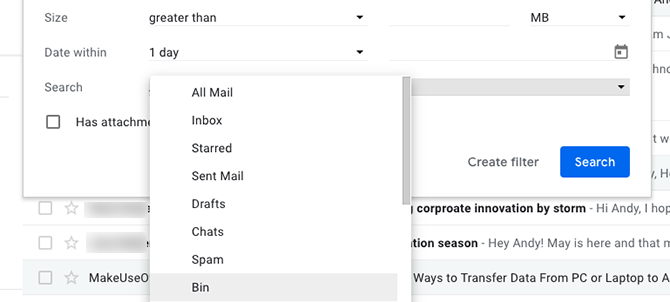
ماذا لو أخبرك أحدهم أنه أرسل رسالة ، ولكنك لا تراها في البريد الوارد؟ يمكنك البحث في البريد العشوائي والمهملات مثل هذا أيضًا. إذا تم تفسير رسالة البريد الإلكتروني بشكل خاطئ على أنها بريد غير هام أو قمت بحذفها ، فلن تضيع إذا كانت لا تزال في سلة المهملات.
تذكر فقط أن Gmail يحذف تلقائيًا جميع الرسائل في المهملات بعد 30 يومًا.
4. ابحث عن الرسائل ذات التسميات المحددة
في القسم الأخير ، طرحنا التسميات لفترة وجيزة. إذا لم تكن على دراية بذلك التسميات في Gmail 16 بنود وميزات أساسية في Gmail يجب أن تعرفهالمساعدتك في التعرف على Gmail ، إليك أهم مصطلحات وميزات Gmail التي يجب أن تعرفها. قراءة المزيد ، فكر فيها كمجلدات. يكافئ تعيين تسمية إلى بريد إلكتروني نقلها إلى مجلد ، ويمكنك استخدام التصنيفات لترتيب البريد الوارد.
تطبيق التصنيفات على رسائل البريد الإلكتروني
أولاً ، حدد أي رسالة في البريد الوارد. عندما تفتح ، سترى صفًا من الرموز فوقه. اختر الصورة التي تحمل صورة تشبه العلامة. هذا هو زر تصنيفات Gmail. انقر عليه لإحضار قائمة بجميع التسميات التي تم إنشاؤها مسبقًا. أختر خلق جديد إبداع جديد لعمل واحدة جديدة.
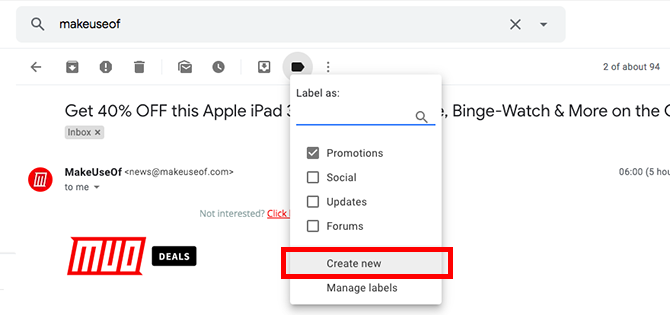
يمكنك أيضًا تصنيف عدة رسائل في وقت واحد عن طريق تحديد مربعات الاختيار الخاصة بها (يعد هذا أمرًا رائعًا عندما تريد حذف الرسائل بشكل مجمّع).
افعل ذلك قبل النقر على زر التصنيف أعلى واجهة Gmail. يمكنك أيضًا تصنيف رسالة بعد النقر عليها بدلاً من البريد الوارد الرئيسي.
فرز رسائل البريد الإلكتروني حسب التصنيفات
الآن بعد أن انتهينا من تطبيق التصنيفات ، فلنطبق هذه المعرفة على تصنيف البريد الإلكتروني ، مقدمة من التصنيفات.
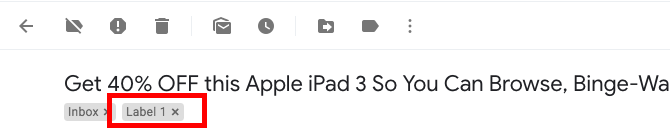
فإنه من السهل جدا القيام به؛ ما عليك سوى النقر على علامة التصنيف إما في البريد الإلكتروني نفسه (كما هو موضح أعلاه) أو في الشريط الجانبي لصندوق البريد الوارد (كما هو موضح أدناه).
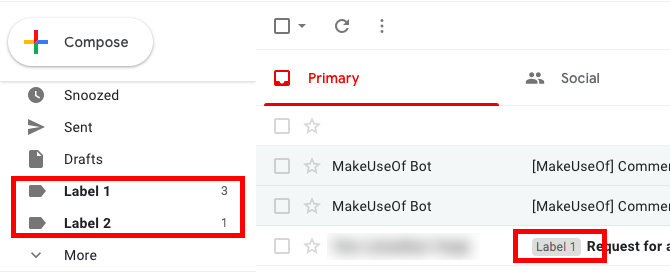
5. تطبيق التصنيفات تلقائيًا على الرسائل المرسلة
كما رأيت هنا ، يعد تطبيق تسمية عملية سريعة ومباشرة. ومع ذلك ، هناك شيء آخر يجب تذكره أثناء متابعة علامات التبويب في البريد الوارد. إذا كنت شخصًا مشغولًا دائمًا ، فقد تفضل عدم اتخاذ هذه الخطوة.
يمكنك استخدام التسميات عندما إنشاء فلاتر لفرز البريد الوارد وتنظيمه. والأفضل من ذلك ، تطبيق مجاني بخطط متميزة متاحة جمليوس يضع التصنيفات تلقائيًا على الرسائل المرسلة.
بعد تنزيل التطبيق ، افتح لوحة التحكم الخاصة به وابحث عن علامة التبويب الإنتاجية. ثم ابحث عن إرسال وإضافة التسميات اختيار. طبّق هذا الخيار وأعد تحميل بريدك الوارد. بعد ذلك ، تحقق من رمز التصنيف بجوار زر إرسال التطبيق. يبدو وكأنه شريط صغير ويشير إلى أنك قمت بتمكين وضع العلامات التلقائي.
لمعرفة كيفية عمل Gmelius ، أرسل رسالة من خلال Gmelius. يؤدي النقر فوق الزر إرسال لرسالة بريد إلكتروني إلى ظهور مربع تصنيف. قم بالتمرير خلال القائمة لاختيار واحد أو استخدم مربع البحث المناسب. ثم ، انقر فوق تسمية وإرسال الخيار في الأسفل.
إذا انتهى الأمر بتجربة Gmelius ، فلديها عدة طرق لتخصيص بريدك الوارد. لا تتعلق بفرز الرسائل ولكنها تتضمن إمكانيات أخرى مفيدة. نظرًا لأنك تعرف كيفية ترتيب البريد الوارد ، فلماذا لا تفعل المزيد مع هذا التطبيق الغني بالميزات؟
تحميل:جمليوس | كروم | ذكري المظهر | iOS (محدود مجاني مع الخطط السنوية تبدأ من $ 9 / شهر)
ما هي طريقتك المفضلة لفرز بريدك الوارد في Gmail؟
إن الأمر ليس بالسهولة التي تتوقعها لفرز رسائل البريد الإلكتروني في Gmail. تريد أدوات الفرز الآلية للخدمة القيام بذلك نيابةً عنك ، وهذا لا يكفي دائمًا إذا كنت تريد أن تكون أكثر فاعلية.
إن تقديم النصائح التي اكتشفتها للتو جزءًا من روتينك اليومي ليس أمرًا صعبًا. لمزيد من الطرق للبقاء منظمًا ، تحقق من ذلك كيفية جدولة الرسائل في Gmail كيفية جدولة بريد إلكتروني في Gmail لتأخير إرسالهفي بعض الأحيان لا تريد إرسال بريد إلكتروني على الفور. لنتعرف على كيفية جدولة بريد إلكتروني في Gmail وإرساله لاحقًا. قراءة المزيد و كيفية إعادة توجيه بريدك تلقائيًا بين Gmail و Outlook كيفية إعادة توجيه رسائل البريد الإلكتروني تلقائيًا من Outlook إلى Gmailهل تريد إعادة توجيه بريد Outlook الإلكتروني إلى Gmail والعكس؟ يمكن لكل من Outlook و Gmail أتمتة العملية لك. قراءة المزيد .
آندي صحفي مطبوع سابق ومحرر مجلة يكتب عن التكنولوجيا منذ 15 عامًا. في ذلك الوقت ، ساهم في عدد لا يحصى من المنشورات وأنتج أعمال كتابة الإعلانات لشركات التكنولوجيا الكبيرة. كما قدم تعليقًا خبيرًا لوسائل الإعلام واستضاف لوحات في أحداث الصناعة.


