الإعلانات
يأتي Microsoft Word مزودًا بمدقق إملائي ومدقق نحوي. كما يقدم دعمًا قويًا للقواميس.
نظرًا لأننا ننتج الآن الكثير من المحتوى بتنسيق رقمي ، فإن الأدوات مفيدة. أنت أكثر من ذلك بكثير من المحتمل أن يرتكب أخطاء إملائية 5 أدوات الكتابة الذكية لمراجعة المستندات الهامةالكتابة الجيدة تأتي مع أي وظيفة. تحتاج إلى ترك انطباع مع كل بريد إلكتروني وجميع المستندات التي ترسلها. لست بحاجة إلى أن تكون كاتبًا ممتازًا لأن هذه الأدوات تساعدك. قراءة المزيد عند استخدام لوحة المفاتيح بدلاً من القلم.
تعمل الأدوات تلقائيًا معظم الوقت ، ولكن هناك العديد من الطرق لتخصيصها. على سبيل المثال ، يمكنك ذلك استخدم التصحيح التلقائي لتسريع كتابتك كيفية تمكين التصحيح التلقائي في كل مكان في ويندوزنحن نحب التصحيح التلقائي على هواتفنا ، ولكن ماذا لو كنت تستطيع الحصول عليه عبر Windows؟ قراءة المزيد . وقوائم القاموس مليئة بالميزات الذكية والخيارات المخفية.
في هذه المقالة ، سنشرح كيفية استخدام المدقق الإملائي والنحوي ، ثم نلقي نظرة أكثر تفصيلاً على ميزة القاموس.
كيف تفعل التدقيق الإملائي والنحوي
يوفر Microsoft Word عدة طرق للتحقق من التدقيق الإملائي والنحوي في المستند. دعونا نلقي نظرة فاحصة
التدقيق الإملائي عبر الإنترنت
بشكل افتراضي ، سيستخدم Word التدقيق الإملائي في الخط. ستظهر الكلمات التي تحتوي على أخطاء إملائية بخط أحمر أسفلها. لإصلاح الخطأ ، انقر بزر الماوس الأيمن على الكلمة وحدد الكلمة التي تريد كتابتها من القائمة المنبثقة.
بالطبع، لا يعرف Word كل كلمة موجودة كيفية إيقاف Microsoft Word التسطير الكلمات الصحيحة كأخطاءيميل Microsoft Word إلى تسطير الكلمات التي ليست أخطاء. إليك كيفية منع حدوث ذلك. قراءة المزيد - خاصة أسماء الأشياء.
لجعل Word يتجاهل "خطأ إملائي" صحيح ، انقر تجاهل الكل. إذا كنت تخطط لاستخدام الكلمة كثيرًا ، فانقر فوق أضف إلى القاموس وسوف يتذكر Word الكلمة في المستقبل.
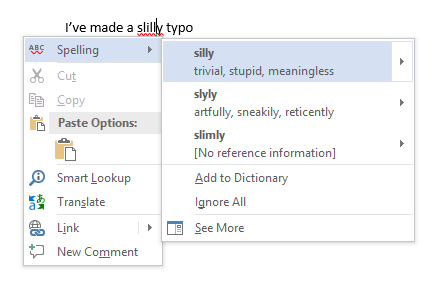
تدقيق نحوي عبر الإنترنت
يعمل التدقيق النحوي بنفس الطريقة ، ولكن سيتم تمييز الأخطاء النحوية بخط أزرق. لإدارة إعدادات التدقيق الإملائي والنحوي ، انتقل إلى ملف> خيارات> تدقيق.
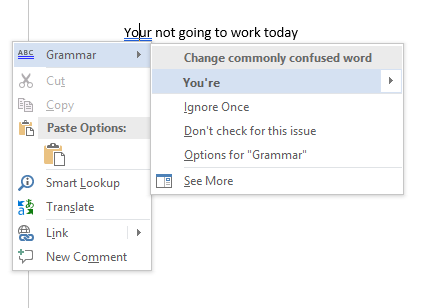
تدقيق إملائي وتدقيق نحوي يدوي
للتحقق من مستند بأكمله ، انقر فوق مراجعة ثم اضغط على قواعد التدقيق الإملائي زر. بدلا من ذلك ، يمكنك فقط اضغط على اختصار لوحة المفاتيح 60 اختصارات لوحة مفاتيح Microsoft Office الأساسية لكل من Word و Excel و PowerPointتتوفر مئات اختصارات لوحة المفاتيح في Office ، ولكن هذه هي أهم الاختصارات التي يجب أن تعرفها لأنها ستوفر لك الكثير من الوقت. قراءة المزيد F7.
سيقوم Word بمراجعة أخطائك بشكل فردي ويسمح لك بإصلاحها. يعد استخدام هذا النهج أسرع بكثير من العثور على كل خطأ على الشاشة يدويًا ، لذلك يجب نشره عندما تعمل على مستندات أطول.
"لتجاهل" الكلمات التي تجاهلتها في المستند الحالي ، مما يجعل Word يضع علامة عليها كأخطاء إملائية مرة أخرى ، انتقل إلى ملف> خيارات> تدقيق وانقر على إعادة فحص المستند.
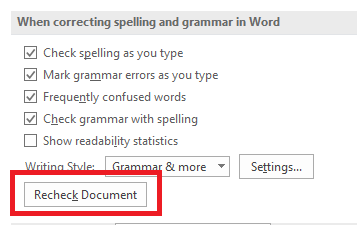
تغيير لغتك
قد ترغب في إجراء تدقيق إملائي وتدقيق نحوي بلغة مختلفة. للقيام بذلك ، انقر فوق مراجعة علامة التبويب ، حدد علامة التبويب لغة زر ، وانقر على تعيين لغة التدقيق.
سيكون للغات التي قمت بتثبيتها رمز صغير إلى يسار أسمائها ، مما يشير إلى أنه يمكنك التبديل إليها على الفور.
يمكنك أيضًا تعيين لغة كلغتك الافتراضية للمستندات المستقبلية من هنا.
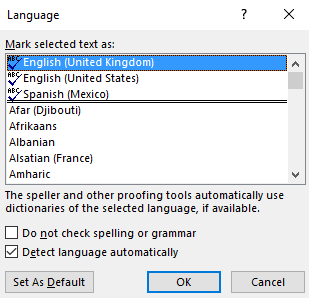
تعطيل المدقق الإملائي
قد ترغب في تعطيل المدقق الإملائي تمامًا عند العمل على المستندات التي تحتوي على الكثير من الكلمات التي لا يفهمها التطبيق.
لتعطيل التدقيق الإملائي ، انقر فوق ملف> خيارات> تدقيق. انتقل لأسفل إلى عند تصحيح الإملاء والنحو في Word القسم وإلغاء تحديد خانة الاختيار بجوار التحقق منالهجاء أثناء الكتابة.
سيمنع ظهور خطوط حمراء وزرقاء مزعجة من الظهور في جميع أنحاء مستنداتك أثناء العمل. بدلاً من ذلك ، سيقوم Word فقط بإجراء تدقيق إملائي عند النقر فوق قواعد التدقيق الإملائي زر.
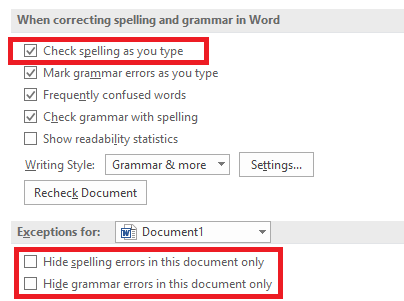
بدلاً من ذلك ، يمكنك تعطيل المدقق الإملائي و / أو المدقق النحوي تمامًا للمستند الذي تعمل عليه. ارجع إلى ملف> خيارات> تدقيق، مرر لأسفل إلى أسفل النافذة ، وحدد مربعات الاختيار بجوار إخفاء الأخطاء الإملائية في هذا المستند فقط و إخفاء الأخطاء النحوية في هذا المستند فقط كما هو مطلوب.
أخيرًا ، يمكنك التحكم في التدقيق الإملائي على أساس كل فقرة. حدد بعض النص ، ثم انقر فوق تعيين لغة التدقيق زر تحت مراجعة> اللغة. استخدم الخيارات الموجودة في مربع الحوار لتعطيل التدقيق الإملائي للنص المحدد.
التصحيح التلقائي
يمكن أن تقوم ميزة التصحيح التلقائي باستبدال الكلمات التي تكتبها بكلمات مكتوبة بشكل صحيح. يتم تمكينه افتراضيًا ، مع استبدال الأخطاء الإملائية الشائعة مثل "realyl" بـ "حقا". يمكنك تعطيل التصحيح التلقائي أو إدارة قائمة الكلمات التي تم تصحيحها تلقائيًا وإضافة كلماتك الخاصة.
يتيح لك ذلك أيضًا تسريع الكتابة - على سبيل المثال ، إذا كنت اكتب جملة بشكل متكرر مثل "مرحبًا ، اسمي بوب سميث" ، يمكنك إنشاء قاعدة التصحيح التلقائي التي توسع "hmbs" إلى "مرحبًا ، اسمي بوب سميث" عند كتابتها. هذا ما يعرف ب توسيع النص ما هو توسيع النص وكيف يمكن أن يساعدك على توفير الوقت؟إذا استطعت أن توفر على نفسك جزءًا صغيرًا من الوقت الذي تقضيه في الكتابة ، فيمكنك توفير ساعات من وقتك كل أسبوع. هذا هو بالضبط ما هو توسيع النص. قراءة المزيد .
لإدارة التصحيح التلقائي ، انقر فوق ملف> خيارات> تدقيق> خيارات التصحيح التلقائي.
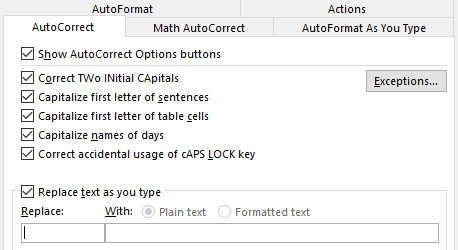
PowerPoint و Excel وتطبيقات Office الأخرى
يستخدم PowerPoint أيضًا التدقيق الإملائي عبر الإنترنت ويعمل كل شيء تقريبًا. ومع ذلك ، لن يقوم Microsoft Excel - الذي يتم استخدامه بشكل متكرر لأنواع أخرى من البيانات - بإبلاغك تلقائيًا عن الأخطاء.
في Excel ، سيتعين عليك تشغيل تعويذة يدوية بالانتقال إلى مراجعة> تدقيق إملائي على الشريط.
تصبح مستخدمًا قويًا للقاموس
لقد نظرنا حتى الآن فقط في كيفية إضافة الكلمات إلى قاموس مخصص (راجع قسم "التدقيق الإملائي عبر الإنترنت" إذا لم تكن متأكدًا). لكن القاموس أكثر فائدة بكثير من كونه مجرد فهرس للهجاء غير المعتاد.
إذا أصبحت مستخدمًا قويًا في القاموس ، فيمكنها نقل أداة التدقيق الإملائي إلى مستوى جديد تمامًا. وأنت لا حتى تحتاج إلى استخدام Cortana.
دعونا نلقي نظرة على بعض الميزات الأكثر إثارة في القاموس.
إزالة الكلمات من قاموسك المخصص
من المنطقي قضاء بعض الوقت في تنظيف قاموسك المخصص من حين لآخر. ربما أضفت عن طريق الخطأ بضع كلمات ، أو هناك الكثير من الكلمات المخصصة المتعلقة بمشروع معين لم تعد بحاجة إليه.
لإزالة الكلمات من القاموس المخصص ، انتقل إلى ملف> خيارات> تدقيق وانقر على قواميس مخصصة في ال عند تصحيح الإملاء في برامج Microsoft Office الجزء.
قم بتمييز القاموس الذي تريد إزالة كلمة منه وانقر عليه تعديل. بعد ذلك ، حدد تحرير الكلمة، حدد الكلمة التي تريد محوها ، وانقر حذف. لمسح قاموس بالكامل ، انقر فوق حذف الكل.
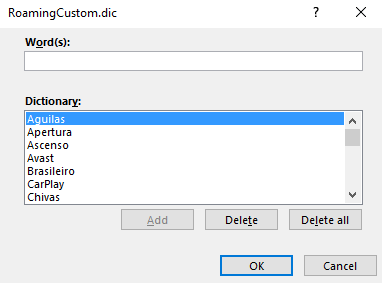
قواميس مخصصة
عند الانتقال إلى ملف> خيارات> تدقيق> قواميس مخصصة، سترى قواميس مخصصة: CUSTOM.dic و التجوال. dic.
هذا الأخير يحفظ الكلمات في السحابة ، مما يعني أن قاموسك متاح على أجهزة الكمبيوتر الأخرى التي تقوم بتسجيل الدخول إليها. الكلمات في CUSTOM.dic متاحة فقط على جهازك المحلي.
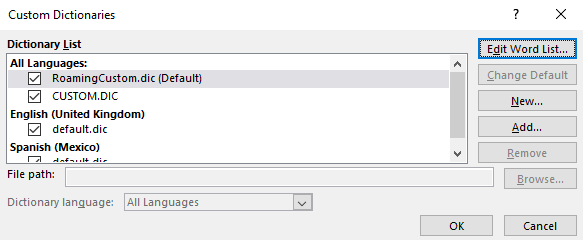
إضافة قواميس جديدة
بشكل عام ، هناك سببان وراء رغبتك في إضافة قاموس مخصص جديد. ربما تريد إما الكتابة بلغة مختلفة ، أو تحتاج إلى إضافة قائمة طويلة من الكلمات المتخصصة (مثل المصطلحات الطبية).
إذا كنت ترغب فقط في إضافة قواميس للغات أخرى ، فانتقل إلى ملف> خيارات> اللغة. في ال أضف لغات تحرير إضافية من القائمة المنسدلة ، اختر لهجتك المطلوبة. عندما تظهر اللغة في المربع أعلاه ، انقر فوق غير مثبت لتنزيل الملفات المرتبطة.
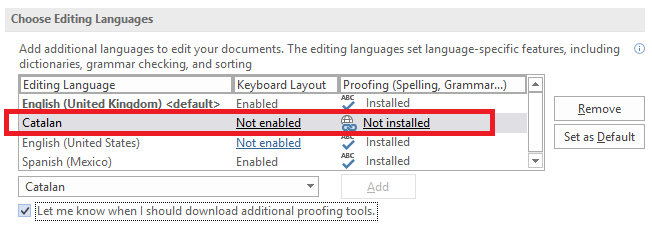
لإضافة قاموس تابع لجهة خارجية ، انتقل إلى ملف> خيارات> تدقيق> قواميس مخصصة وانقر على أضف. في النافذة الجديدة ، قم بتوجيه Word إلى ملف DIC الذي تريد إضافته.
لحذف قاموس ، قم بتمييز اسمه وانقر إزالة.
تجاهل القواميس المخصصة
إذا كان لديك الكثير من القواميس المخصصة مثبتة ، فقد تكون هناك أوقات تريد فيها المدقق الإملائي أن يتجاهلها.
من السهل إجبار Word على تجاهل قواميسك المخصصة واستخدام القاموس الرئيسي للتصحيحات فقط. اذهب إلى ملف> خيارات> تدقيق وحدد خانة الاختيار بجوار أقترح من القاموس الرئيسي فقط.

استبعاد الكلمات من القاموس
واحدة من أكبر عيوب المدقق الإملائي هي عدم قدرتها المتكررة على اكتشاف الأخطاء المطبعية إذا كانت الكلمة الجديدة لا تزال في القاموس.
على سبيل المثال ، كم مرة تكتب عن طريق الخطأ "الأخيرة" بدلاً من "لاحقًا" أو "رفع دعوى" بدلاً من "استخدام"؟ لن يلفت Word انتباهك إلى الخطأ لأن "الأخير" و "suing" كلمتان حقيقيتان.
إذا وجدت نفسك ترتكب نفس الأخطاء بشكل منتظم ، فيمكنك استبعاد الكلمات غير الصحيحة من القاموس. يفرض Word لوضع علامة عليها دومًا على أنها غير صحيحة.
لاستبعاد كلمة ، انتقل إلى C: \ Users \ [username] \ AppData \ Roaming \ Microsoft \ UProof. يحتوي المجلد على قائمة استبعاد لكل قاموس قمت بتثبيته.
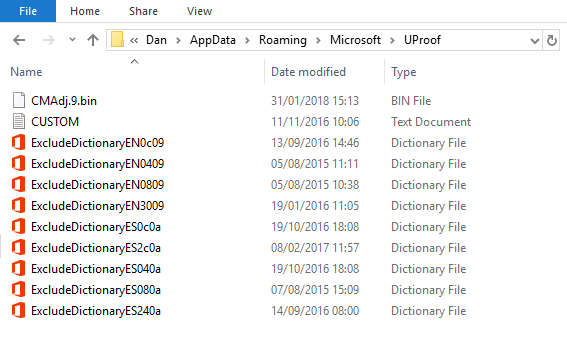
ابحث عن الملف الذي يتوافق مع القاموس الذي تريد استبعاد الكلمة منه. انقر بزر الماوس الأيمن على الملف وانتقل إلى فتح باستخدام> المفكرة.
في ملف المفكرة ، اكتب الكلمات التي تريد استبعادها. ضع كل كلمة في سطر جديد وتأكد من تضمين أي علامات فاصلة عليا أو علامات ترقيم أخرى. عندما تكون مستعدًا ، انتقل إلى ملف> حفظ.
مشاركة المدقق الإملائي الخاص بك ونصائح القاموس
في هذه المقالة ، أوضحنا أهم ميزات المدقق الإملائي لـ Microsoft Word ، ثم قدمنا لك بعضًا من أفضل الطرق لاستخدام ميزة قاموس التطبيق.
تذكر أنه لا يجب عرض المدقق الإملائي والقاموس في حالة عزل ؛ كلاهما جزءان أساسيان من إمكانات التدقيق اللغوي في Word. لن يعمل أحدهم بكفاءة دون الآخر.
الآن انتهى الأمر لك. نريد منك مشاركة نصائحك المفضلة حول المدقق الإملائي والقواميس. هل تعرف عن اي الميزات المخفية 10 ميزات أكثر مخفية أو تم تجاهلها من Microsoft Word لجعل الحياة أسهلإلى أي مدى تعرف Microsoft Word حقًا؟ هل سمعت باحث ومخطط ذكي وقراءة بصوت عال؟ أو هل قمت بتخصيص الشريط وشريط الحالة؟ لا؟ واصل القراءة! قراءة المزيد ?
كتبه في الأصل كريس هوفمان.
دان مغترب بريطاني يعيش في المكسيك. وهو مدير تحرير موقع شقيقة MUO ، كتل فك الشفرة. في أوقات مختلفة ، عمل كمحرر اجتماعي ومحرر إبداعي ومحرر مالي لـ MUO. يمكنك أن تجده يتجول في قاعة العرض في CES في لاس فيغاس كل عام (أيها الناس ، تواصلوا!) ، وهو يقوم بالكثير من المواقع خلف الكواليس...