الإعلانات
قدمت Microsoft إيماءات لوحة اللمس وشاشة اللمس في عصر Windows 8 ، مما دفع الكثير من الناس إلى التساؤل عما إذا كان كان الكمبيوتر المحمول أو الجهاز اللوحي أفضل لهذه الإيماءات. أصبحت الأمور أكثر قتامة مع الأجهزة الطرفية الأخرى مثل الفئران والشاشات التي تعمل باللمس.
من الواضح أن اللمس لم يكن مفيدًا جدًا في نظام التشغيل Windows 8 ، ولكن هذا ليس صحيحًا على الإطلاق لنظام التشغيل Windows 10. ليس فقط مايكروسوفت جلبت كل الإيماءات الأساسية من Windows 8 3 طرق غير شائعة لاستخدام لوحة لمس الكمبيوتر المحمولتبدو لوحة اللمس في الكمبيوتر المحمول بمثابة قطعة تقنية بسيطة ومملة ، تُستخدم فقط عندما لا يتوفر الماوس. ولكن يمكن أن تكون لوحات اللمس سريعة وفعالة. لديهم اختصارات لكل شيء من التمرير بسهولة إلى الإيماءات ... قراءة المزيد ، لكنها أضافت العديد من الجديدة - تلك التي في الواقع هم مفيد للاستخدام اليومي. نجرؤ حتى على الاتصال بهم أساسى.

والآن ، مع قدوم أجهزة كمبيوتر محمولة 2 في 1 لنظام التشغيل Windows 10 5 أسباب لشراء كمبيوتر محمول Windows 10 2 في 1أجهزة الكمبيوتر المحمولة 2 في 1 متعددة الاستخدامات بشكل لا يصدق. عند تشغيل Windows 10 ، فهي قوية بما يكفي للقيام بأعمال المكتب. كما أنها تتحول إلى جهاز لوحي كامل مزود بشاشة تعمل باللمس ، مما يجعل كل شيء أسهل. دعنا نخبرك أكثر! قراءة المزيد ، ليس عليك حتى الاختيار بين لوحات اللمس وشاشات اللمس. يمكنك الحصول على كليهما في جهاز واحد! لذلك إذا لم تكن تستخدم أيًا منهما ، فنحن نناشدك أن تعطيهم نظرة ثانية. قد تفاجأ للتو.
إيماءات لوحة اللمس
قبل الخوض في هذه ، يجب أن تدرك أن بعض الإيماءات الأكثر تقدمًا ستعمل فقط مع لوحة لمس دقيقة ، والتي يستخدمها الكمبيوتر المحمول ينبغي لديك ، إذا تم تصنيعه بعد إصدار Windows 8.1. إليك كيفية التحقق مما إذا كان لديك واحد.
افتح قائمة ابدأ ، اكتب لوحة اللمس، وحدد إعدادات الماوس ولوحة اللمس اختيار. انظر أسفل قسم لوحة اللمس للحصول على هذه العبارة: "يحتوي الكمبيوتر الخاص بك على لوحة لمس دقيقة". إذا لم تشاهده ، فلن تتمكن من تطبيق إيماءات اللمس الأكثر تقدمًا.
باختصار ، ستعمل الإيماءات من 1 إلى 4 على أي لوحة لمس بينما تتطلب الإيماءات من 5 إلى 8 لوحة لمس دقيقة.
1. اسحب وأفلت
لتقليد وظيفة السحب والإفلات للماوس ، ببساطة استخدم إصبعًا واحدًا للنقر مرتين على عنصر ، ثم اسحب. عند الانتهاء ، حرر إصبعك لإسقاط العنصر أينما كان.
2. مرّر
لتقليد وظيفة التمرير بالماوس ، ببساطة استخدم إصبعين للنقر والسحب في الاتجاه الذي تريد التمرير فيه. يعمل هذا مع أي تطبيق يدعم التمرير - بما في ذلك معالجات النصوص ومتصفحات الويب ومشغلات الموسيقى - ويعمل أفقيًا وعموديًا.
3. تكبير
لتقليد وظيفة التكبير على معظم الهواتف الذكية الحديثة ، ببساطة استخدم إصبعين واضغط عليهما للداخل (التصغير) أو اقرصهم للخارج (تكبير). هذا مفيد لصفحات الويب التي تحتوي على نص صغير ، أو إذا كنت بحاجة إلى إجراء بعض التحرير السريع للصور.
4. استدارة
استخدم إصبعين وقم بتدويرهما في دائرة لتدوير أي عنصر قمت بتحديده. ضع في اعتبارك أنه لا يمكن تدوير جميع العناصر.
لاحظ أنك قد تضطر إلى ذلك تمكين التناوب في إعدادات لوحة اللمس تحت الإعدادات> الأجهزة> الماوس ولوحة اللمس> خيارات الماوس الإضافية. هنا ، ابحث عن إعدادات… تحت إعدادات جهاز التأشير وابحث عن ميزات الأصابع المتعددة.
5. قائمة السياق
تأتي معظم لوحات اللمس مع زر النقر بزر الماوس الأيمن الذي يمكنك استخدامه ، ولكن إذا لم يكن لديك زر ، أو إذا كان معطلاً ، أو إذا كنت لا تريد استخدامه فقط ، فيمكنك ببساطة استخدم إصبعين واضغط على. يعمل هذا بشكل رائع لعرض قوائم السياق على روابط الويب أو على الملفات في File Explorer.
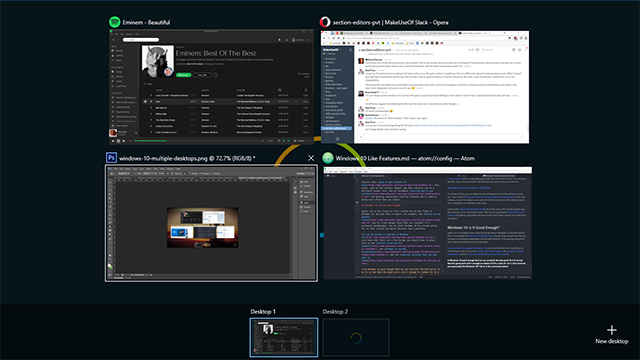
6. إظهار كافة النوافذ
تعد ميزة عرض المهام الجديدة في Windows 10 طريقة رائعة للحصول على نظرة عامة سريعة على جميع النوافذ المفتوحة ، كما أنها أسهل لاختيار النافذة التي تحتاجها بدلاً من التنقل بين كل شيء باستخدام Alt-Tab. عرض المهام مفيد بشكل خاص إذا كنت تستخدم أجهزة سطح مكتب افتراضية متعددة 10 أسباب مثيرة للدهشة لماذا ستحب Windows 10من الرائع أن تكره Windows 10 هذه الأيام. لا تدع ذلك يحرمك من جميع الفوائد التي سيجلبها Windows 10! نعرض لك ما تفتقده. قراءة المزيد .
يمكن عرض عرض المهام بعدة طرق ، ولكن لا توجد طريقة أبسط من ذلك باستخدام ثلاثة أصابع للتمرير لأعلى. اضغط على النافذة التي تريد التبديل إليها ، أو اسحب لأسفل بثلاثة أصابع لإغلاق عرض المهام دون تحديد أي نافذة.
7. تصغير كل النوافذ
كانت ميزة Show Desktop موجودة للعديد من إصدارات Windows ، ولكن هناك الآن طريقة جديدة للوصول إليها: استخدم ثلاثة أصابع للتمرير لأسفل وسيتم تصغير جميع النوافذ المفتوحة مؤقتًا. استخدم ثلاثة أصابع للتمرير لأعلى لاستعادتها.
تستطيع ايضا استخذام هذا اختصار مفتاح ويندوز أنيق 13 الحيل أنيق "مفتاح Windows" يجب أن تعرفه الآنيمكن استخدام مفتاح Windows للقيام بالكثير من الأشياء الرائعة. فيما يلي أكثر الاختصارات المفيدة التي يجب أن تستخدمها بالفعل. قراءة المزيد للقيام بنفس الشيء ، ولكن إذا كنت بالفعل على لوحة اللمس ، فلماذا تنتقل إلى لوحة المفاتيح عندما لا تضطر إلى ذلك؟
8. قم بالتبديل إلى التطبيق التالي
تعد القدرة على التنقل بين التطبيقات المفتوحة باستخدام Alt-Tab واحدة من تلك يجب أن يعرف كل مستخدم Windows اختصارات لوحة المفاتيح اختصارات لوحة مفاتيح Windows 101: الدليل النهائييمكن أن توفر لك اختصارات لوحة المفاتيح ساعات من الوقت. إتقان اختصارات لوحة مفاتيح Windows العالمية ، وحيل لوحة المفاتيح لبرامج معينة ، وبعض النصائح الأخرى لتسريع عملك. قراءة المزيد . أستخدمه عشرات المرات كل يوم ولا يمكنني تخيل العيش بدونه.
ولكن الآن هناك طريقة أسهل للقيام بذلك أيضًا: استخدم ثلاثة أصابع واسحب إلى اليسار أو اليمين لفعل نفس الشيء بالضبط. الدورات اليسرى للخلف بينما الدورات اليمنى للأمام.
9. تنشيط Cortana أو مركز العمل
يمكنك القيام بالكثير من أشياء رائعة مع Cortana على Windows 10 6 أروع الأشياء التي يمكنك التحكم فيها باستخدام Cortana في Windows 10يمكن أن يساعدك Cortana في التنقل دون استخدام اليدين على Windows 10. يمكنك السماح لها بالبحث في ملفاتك والويب أو إجراء حسابات أو سحب توقعات الطقس. هنا نغطي بعض مهاراتها الباردة. قراءة المزيد ، مثل البحث في الويب أو التحكم في الموسيقى الخاصة بك. هناك أيضا مركز عمل جديد ورائع دليل إعدادات Windows 10: كيفية القيام بأي شيء وكل شيءهل تعرف طريقك حول تطبيق الإعدادات في Windows 10؟ إليك كل ما تحتاج إلى معرفته. قراءة المزيد لإدارة الإعدادات السريعة. يمكن الوصول إلى كل من هذه مع نقرة واحدة باستخدام ثلاثة أصابع.
تسمح لك إعدادات لوحة اللمس في Windows 10 بتحديد ما إذا كانت هذه الإيماءة تنشط Cortana أو تفتح مركز الصيانة. إذا كنت لا تريد أيضًا ، تذكر أنه يمكنك ذلك تعطيل Cortana بسهولة كيفية إعداد Cortana وإزالتها في Windows 10Cortana هي أكبر أداة إنتاجية من Microsoft منذ Office. سنوضح لك كيفية البدء باستخدام المساعد الرقمي لنظام التشغيل Windows 10 أو كيفية إيقاف تشغيل Cortana لتحسين الخصوصية. قراءة المزيد وتعديل التسجيل ل تعطيل مركز الإجراءات 5 قرص التسجيل ويندوز 10 لتحسين وفتح الميزاتمحرر التسجيل هو الطريقة الوحيدة لتمكين بعض ميزات Windows 10 المخفية. سنعرض لك هنا تعديلات سهلة مثل تمكين المظهر الداكن أو إخفاء المجلدات. قراءة المزيد .

إيماءات شاشة اللمس
إذا كان لديك جهاز يعمل باللمس ، مثل جهاز لوحي ، فيمكنك استخدام الإيماءات التالية. لمعرفة ما إذا كنت قادرًا على شاشة تعمل باللمس ، افتح إعدادات، تحديد تغيير إعدادات الكمبيوتر، تحديد أجهزة الكمبيوتر والأجهزةثم اختر معلومات الكمبيوتر، والتي يجب أن تخبرك إذا كان لديك شاشة تعمل باللمس.
1. مرّر
لتقليد وظيفة التمرير بالماوس ، ببساطة استخدم إصبعًا واحدًا للنقر والسحب في الاتجاه الذي تريد التمرير فيه. هذه لفتة عالمية إلى حد كبير. يعمل في أي تطبيق ، سواء أفقياً أو رأسياً.
2. اسحب وأفلت
لتقليد وظيفة السحب والإفلات للماوس ، ببساطة استخدم إصبعًا واحدًا للسحب في الاتجاه المعاكس للتمرير لإزاحة عنصر. على سبيل المثال ، إذا انتقلت القائمة لأعلى ولأسفل ، فاسحب العنصر جانبًا لطرده ، ثم يمكنك إسقاطه في أي مكان تريده.
3. قائمة السياق
لتقليد قائمة سياق النقر بزر الماوس الأيمن ، ببساطة استخدم إصبعًا واحدًا للنقر مع الاستمرار على العنصر ذي الصلة. سيؤدي ذلك إلى فتح قائمة من الإجراءات التي يمكنك اتخاذها ، أو سيقدم لك المزيد من المعلومات حول أي عنصر حددته.
4. مركز التحكم
لفتح مركز الصيانة ، استخدم إصبعًا واحدًا واسحب للداخل من الحافة اليمنى. يمكنك التفكير في مركز الصيانة كخليفة لشريط Charms Bar الذي تم إيقافه الآن من Windows 8: إنها طريقة سريعة للوصول إلى إعدادات النظام المختلفة وتغييرها.
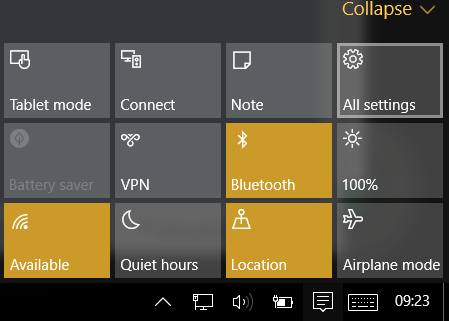
5. إحضار عرض المهام
لعرض جميع التطبيقات المفتوحة ، استخدم إصبعًا واحدًا واسحب للداخل من الحافة اليسرى. يؤدي هذا إلى إظهار "عرض المهام" ، الذي يعرض لك جميع النوافذ المفتوحة. انقر على النوافذ التي ترغب في عرضها أو المس بقعة فارغة لإغلاق عرض المهام.
لالتقاط نافذة أو تحريكها أو إغلاقها ، الضغط مع الاستمرار على العنصر وتحريره لإظهار القائمة المعنية.
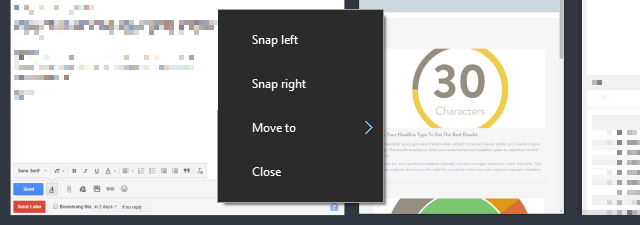
لاحظ أن هذه الميزة لن تعمل إلا إذا كانت دقة الشاشة 1024 × 768 على الأقل.
6. أوامر التطبيق
تحتوي بعض التطبيقات على أوامر خاصة بالتطبيقات يمكنك الوصول إليها باستخدام إصبع واحد للتمرير من الحافة العلوية أو السفلية. تتضمن أوامر المثال Refresh for Browsers و New for editors text. ليس مفيدًا في كل تطبيق ، ولكنه مفيد جدًا في بعض التطبيقات.
7. أغلق التطبيق الحالي
لإغلاق التطبيق المفتوح حاليًا ، يمكنك ذلك استخدم إصبعًا واحدًا للتمرير من الحافة العلوية وصولاً إلى الحافة السفلية. يؤدي إغلاق أحد التطبيقات إلى تحرير الموارد ويمنع تعطل النظام ، مما قد يؤدي إلى إبطاء الأداء.
لاحظ أن هذه الميزة تعمل فقط في وضع الكمبيوتر اللوحي.
8. تكبير
لمحاكاة وظيفة التكبير الموجودة على معظم الهواتف الذكية الحديثة ، ببساطة استخدم إصبعين واضغط عليهما للخارج (تكبير) أو اقرصهم للداخل (تصغير).
9. استدارة
استخدم إصبعين وقم بتدويرهما في دائرة لتدوير أي عنصر قمت بتحديده. ضع في اعتبارك أنه لا يمكن تدوير جميع العناصر ، ولكن هذا يعمل أحيانًا لتدوير الشاشة أيضًا ، اعتمادًا على التطبيق بالطبع.
هل أنت ماوس أو شخص يعمل باللمس؟
حتى مع كل هذه الإيماءات الرائعة التي تعمل بلوحة اللمس والشاشة التي تعمل باللمس ، قد لا تزال تشعر أنه يمكنك إنجاز المزيد باستخدام الماوس. أنا شخصياً أشعر بهذه الطريقة ، لكنني لا أستطيع أن أنكر أن هذه الإيماءات مفيدة حقًا ، لذا لا تفجرها. على الأقل جربهم!
إذا لم تكن تستخدم Windows 10 بعد ، فقد لا تكون هذه الإيماءات بما فيه الكفاية لسبب الترقية هل يجب عليك الترقية إلى Windows 10؟Windows 10 قادم ، ولكن هل يجب عليك الترقية؟ مثل كل تغيير تقريبًا ، يكون جيدًا في الغالب ، ولكنه يأتي أيضًا مع عيوب. لقد لخصناها لك ، حتى تتمكن من اتخاذ القرار بنفسك. قراءة المزيد ، ولكن رمي كل ذلك أشياء مدهشة ستحبها في Windows 10 10 أسباب مثيرة للدهشة لماذا ستحب Windows 10من الرائع أن تكره Windows 10 هذه الأيام. لا تدع ذلك يحرمك من جميع الفوائد التي سيجلبها Windows 10! نعرض لك ما تفتقده. قراءة المزيد وقد تجد صعوبة في المقاومة لفترة أطول.
الترقية إلى Windows 10 الآن اجعل اليوم يوم إطلاقك: احصل على Windows 10 الآن!أنت حريص على تثبيت Windows 10. للأسف ، فاتك معاينة Insider Preview والآن يستغرق الأمر بعض الوقت حتى يتم طرح الترقية لك. إليك كيفية الحصول على Windows 10 الآن! قراءة المزيد بينما لا يزال بإمكانك مجانًا!
إذا. ماذا عنك؟ هل تفضل لوحات اللمس أو شاشات اللمس أو الفئران القديمة الموثوقة؟ هل لديك أي نصائح أخرى لمشاركتها معنا؟ اخبرنا في التعليقات أدناه!
ائتمانات الصورة: لوحة اللمس بواسطة THANAWAT TEAWPIYAKUL عبر Shutterstock ، شاشة اللمس بواسطة Mihai Simonia عبر Shutterstock
جويل لي لديه بكالوريوس. في علوم الكمبيوتر وأكثر من ست سنوات من الخبرة في الكتابة المهنية. وهو رئيس تحرير MakeUseOf.


