الإعلانات
مراقب النشاط هو مكافئ Mac لإدارة مهام Windows. يعرض مجموعة متنوعة من الموارد المستخدمة على نظامك في الوقت الحقيقي. يشمل ذلك العمليات ونشاط القرص واستخدام الذاكرة والمزيد لتوفير نوع من لوحة التحكم في ما يحدث في جهاز Mac الخاص بك.
سنوضح لك كيفية قراءة واستخدام مراقب النشاط. ستتعلم أيضًا كيف يمكن أن تؤثر وحدة المعالجة المركزية وذاكرة الوصول العشوائي ونشاط القرص على أداء جهاز Mac الخاص بك بمرور الوقت.
كيفية فتح مراقب النشاط على ماك
يعيش تطبيق مراقبة النشاط في التطبيقات> المرافق. انتقل إلى هذا المجلد وانقر نقرًا مزدوجًا فوق الرمز لتشغيل التطبيق.
ومع ذلك ، يمكنك الوصول إلى هذا (أو أي تطبيق Mac) بشكل أسرع باستخدام بحث Spotlight. صحافة Cmd + Space لفتح Spotlight. ثم اكتب الأحرف القليلة الأولى من التطبيق واضغط إرجاع.

قد تجد أنه من الملائم تثبيت مراقب النشاط في قفص الاتهام الخاص بك. انقر بزر الماوس الأيمن على رمز التطبيق واختر خيارات> حفظ في قفص الاتهام. يمكنك حتى مراقبة المعلمات الحيوية مباشرة من Dock. أختر عرض> أيقونة إرساء وحدد إظهار استخدام CPU أو التاريخ.

أساسيات مراقب النشاط
النافذة الرئيسية للتطبيق هي مراقبة العملية الرئيسية. يعرض قائمة بكل من التطبيقات المفتوحة وعمليات النظام. يسهل التعرف على بعض التطبيقات ، بينما يعد البعض الآخر عمليات على مستوى النظام ضرورية لتشغيل macOS.
انقر على رأس العمود في الأعلى لترتيب العمليات إما بترتيب تصاعدي أو تنازلي. في أعلى اليمين ، هناك تصفية البحث مربع يتيح لك البحث عن عملية محددة.

علامات تبويب الفئات الخمس في أعلى النافذة (وحدة المعالجة المركزية،ذاكرة،الطاقة ،القرص ، و شبكة الاتصال) التركيز على أنواع معينة من البيانات. إنها مؤشرات مراقبة النظام الأساسية وتمنحك الكثير من المعلومات القيمة لأغراض استكشاف الأخطاء وإصلاحها. يعرض كل جزء إحصائيات ورسوم بيانية في الوقت الفعلي لاستخدام الموارد بمرور الوقت.
افتراضيًا ، يعرض مراقب النشاط العمليات التي يتم تشغيلها للمستخدم الذي قام بتسجيل الدخول حاليًا فقط. لتغيير هذا ، اختر عرض> جميع العمليات. يمكنك أيضًا ضبط عدد الإحصائيات الموضحة في الأعمدة وتكرار التحديث.

مراقبة وحدة المعالجة المركزية مع مراقب النشاط
ال وحدة المعالجة المركزية توضح علامة التبويب كيفية استخدام كل عملية لمعالج الكمبيوتر. سترى النسبة المئوية من إجمالي وحدة المعالجة المركزية التي تستخدمها العملية (٪ وحدة المعالجة المركزية) ، كم كانت نشطة (وقت وحدة المعالجة المركزية) ، عدد مرات استيقاظ العملية من حالة السكون (تباطؤ الاستيقاظ)، و اكثر.
في الجزء السفلي ، سترى أيضًا النسبة المئوية والرسم البياني لوحدة المعالجة المركزية التي يستخدمها النظام (أحمر و المستعمل (أزرق).

سرد العمليات بواسطة٪ CPU
لمعرفة العمليات التي تستهلك موارد زائدة ، اختر عرض> جميع العمليات وانقر على ٪ وحدة المعالجة المركزية عمود لفرزها حسب الاستخدام. قد تعرض بعض العمليات أحيانًا استخدامًا عاليًا لوحدة المعالجة المركزية ، لكن هذا لا يشير بالضرورة إلى وجود مشكلة. فمثلا:
- ال MDS و mdworker قد تظهر العمليات المرتبطة بـ Spotlight طفرات متكررة في وحدة المعالجة المركزية أثناء الفهرسة. يعد هذا أمرًا طبيعيًا تمامًا لأجهزة Mac الجديدة أو التي تم تنسيقها مؤخرًا. ستنتهي العملية تلقائيًا عند الانتهاء.
- ال kernel_task تستخدم العملية كمية كبيرة من وحدة المعالجة المركزية. يساعد في إدارة درجة حرارة جهاز Mac الخاص بك عن طريق الحد من وصول وحدة المعالجة المركزية إلى العمليات التي تستخدم وحدة المعالجة المركزية بشكل مكثف. من الشائع رؤية هذا يستهلك المزيد من وحدة المعالجة المركزية بمرور الوقت. لحسن الحظ ، يمكنك ذلك إصلاح استخدام "kernel_task" لاستخدام CPU المرتفع على جهاز Mac الخاص بك كيفية إصلاح خطأ استخدام وحدة المعالجة المركزية "kernel_task" الخاص بجهاز Macهل ترى ارتفاعًا في استخدام وحدة المعالجة المركزية من عملية "kernel_task" على جهاز Mac الخاص بك؟ إليك كيفية استكشاف هذه المشكلة وإصلاحها. قراءة المزيد .
- قد يعرض متصفح الويب استخدامًا كبيرًا لوحدة المعالجة المركزية أثناء عرض عدد كبير جدًا من علامات التبويب أو عرض محتوى الوسائط المتعددة مثل الفيديو.
قم بإنهاء العمليات المارقة
إذا كان التطبيق يتصرف بشكل غريب ، أو يصبح غير مستجيب ، أو يتعطل ، فإن أفضل خيار لك هو إنهاء التطبيق بالقوة. في مراقبة النشاط ، قد ترى عمليات إشكالية في النص الأحمر مع العبارة لا يستجيب.
لإنهاء العملية ، حدد التطبيق واختر عرض> إنهاء العملية. أو انقر فوق X زر في أعلى شريط الأدوات لإنهاء العملية.

إذا لم يعمل مراقب النشاط لسبب ما ، فجرّب الخطوات البديلة التالية:
- اضغط مع الاستمرار Cmd + Option + Esc. اختر التطبيق الذي تريد إنهاءه في تطبيقات الإنهاء الإجباري مربع الحوار وانقر الخروج بالقوة.
- افتح ال طرفية تطبيق. نوع
> ps -axثم اضغط إرجاع لسرد جميع العمليات الجارية مع PID رقم (تعريف العملية). لفرض إنهاء تطبيق ، اكتب> قتل.
ملحوظة: لا يجب أبدًا إنهاء عمليات النظام بالقوة ، أو تجاهل العمليات التي تعمل على النحو جذر. بدلاً من ذلك ، اكتشف السبب المحتمل من خلال النظر في السجلات أو إعادة تشغيل جهاز Mac الخاص بك لمعرفة ما إذا كانت المشكلة تختفي.
علامة التبويب "الذاكرة" في "مراقب النشاط"
ال ذاكرة تعرض علامة التبويب مقدار ذاكرة الوصول العشوائي التي يستخدمها Mac. إلى جانب وحدة المعالجة المركزية ، يعد مؤشر الأداء الرئيسي لجهاز Mac الخاص بك. في الجزء السفلي من النافذة ، سترى رسمًا بيانيًا للذاكرة في الوقت الفعلي بقيم يمكن أن تساعدك في تشخيص مشكلات الأداء.
ال الذاكرة المستخدمة القيمة هي إجمالي حجم الذاكرة المستخدمة من قبل جميع التطبيقات وعمليات النظام. ينقسم إلى ما يلي:
- ذاكرة سلكية: العمليات التي يجب أن تبقى في الذاكرة. لا يمكن ضغطها أو ترحيلها.
- ذاكرة التطبيق: الذاكرة المخصصة لجميع عمليات التطبيق.
- مضغوط: يتضمن macOS ضغط الذاكرة المستند إلى البرامج لزيادة الأداء وتقليل استخدام الطاقة. يقوم Mac الخاص بك بضغط المحتوى الذي تستخدمه العمليات الأقل نشاطًا لإخلاء مساحة للعمليات الأكثر نشاطًا.
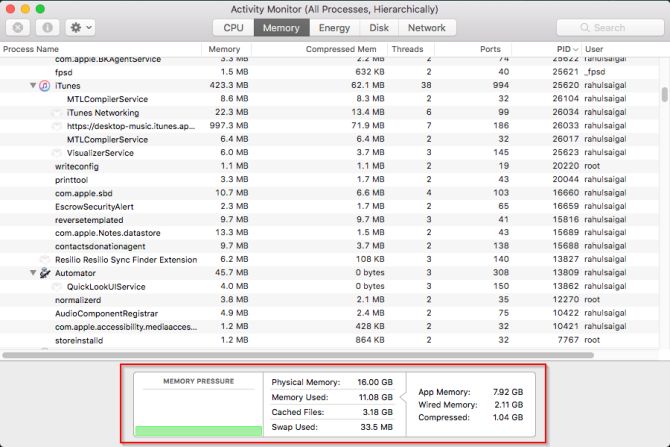
تحقق مما إذا كان Mac يحتاج إلى المزيد من ذاكرة الوصول العشوائي
ال ضغط الذاكرة يوضح الرسم البياني الحالة الحالية لاستخدام موارد الذاكرة من خلال ألوان مختلفة. أخضر يعني توفر موارد ذاكرة كافية ، بينما أحمر يعني أن ذاكرة Mac قد نفدت وتحتاج إلى المزيد من ذاكرة الوصول العشوائي (RAM) للعمل بكفاءة.
الخط الحدودي الأصفر هي علامة تحذير. تحقق لمعرفة ما إذا كان التطبيق يستهلك ذاكرة ويتسبب في زيادة ضغط الذاكرة. إذا كان الأمر كذلك ، فقم بإنهاء التطبيق.
عرض استخدام ذاكرة التخزين المؤقت للملفات
الملفات المخزنة هو معلمة مفيدة أخرى. يخبرك هذا مقدار الذاكرة التي تستخدمها التطبيقات حاليًا ، ولكنها متاحة للتطبيقات الأخرى. على سبيل المثال ، إذا قمت بإنهاء Apple Mail بعد استخدامه لفترة من الوقت ، فستصبح بياناته جزءًا من الذاكرة المستخدمة بواسطة الملفات المخزنة مؤقتًا.
إذا أعدت تشغيل تطبيق البريد ، فسيتم تشغيله بشكل أسرع. ولكن إذا كان تطبيق آخر يحتاج إلى ذاكرة الوصول العشوائي ، فسيزيل macOS البيانات المخزنة مؤقتًا بشكل ديناميكي ويخصصها لتطبيقات أخرى.
إذا الملفات المخزنة يستهلك الكثير من الذاكرة ، لا تقلق بشأن ذلك. طالما أن ضغط الذاكرة أخضر ، فلا داعي للقلق. قد تحتاج إلى المزيد من ذاكرة الوصول العشوائي في المستقبل ، ولكن قبل ذلك ، تحقق من بعض الأخطاء الشائعة التي تبطئ جهاز Mac الخاص بك 7 الأخطاء الشائعة التي تبطئ ماك الخاص بكهل جهاز Mac يعمل ببطء؟ من خلال تغيير بعض عادات الحوسبة الخاصة بك ، يمكنك تحسين أدائها. يمكن أن تبطئ هذه الأخطاء السبعة الكبيرة جهاز Mac الخاص بك. قراءة المزيد .
تبديل المدخلات والضغط المستخدمة
توضح هاتان المعلمتان مقدار بيانات العملية النشطة التي تم تبديلها إلى محرك بدء التشغيل أو ضغطها لتوفير المساحة. يفضل الضغط على التبديل لأنه يوفر مساحة أكبر للذاكرة ولا يبطئ جهاز Mac الخاص بك.
رقم منخفض ل تبديل مقبول ، ولكن يشير الرقم المرتفع إلى أن جهاز Mac الخاص بك ليس لديه ذاكرة حقيقية كافية لتلبية متطلبات التطبيق.
مراجعة استخدام الطاقة مع مراقب النشاط
كل مستخدم MacBook لديه قلق صالح حول عمر البطارية ؛ ربما تريد تشغيل الكمبيوتر المحمول لأطول فترة ممكنة. ال الطاقة جزء من مراقب النشاط هو مراقب موارد Mac الخاص بك. يُظهر الاستخدام العام للطاقة والطاقة التي يستخدمها كل تطبيق.
سترى تأثير الطاقة تشغيل التطبيقات ، إلى جانب متوسط تأثير الطاقة من كل تطبيق على مدار الثماني ساعات الماضية أو عند تشغيل جهاز Mac ، أيهما أقصر. ال قيلولة التطبيق تسمح الميزة لجهاز Mac الخاص بك بوضع التطبيقات غير النشطة في وضع السكون - يخبرك هذا الحقل بالتطبيقات التي تدعم ذلك وما إذا كان يمنع جهاز Mac الخاص بك من النوم أم لا.

تداعيات استخدام الطاقة
كلما زاد استهلاك تطبيق معين للطاقة ، قل عمر البطارية. في أبسط مستوى ، يجب عليك التحقق من متوسط تأثير الطاقة العمود لمعرفة التطبيقات التي تستهلك أكبر قدر من الطاقة بمرور الوقت. قم بإنهاء هذه التطبيقات إذا لم تكن بحاجة إليها.
بالنسبة إلى متصفحات الويب ، ليس عليك إنهاء التطبيق بالكامل. انقر فوق المثلث الموجود بجوار المستعرض لتوسيع قائمة العمليات الفرعية. ابحث عن الشخص الذي له أعلى تأثير على الطاقة ، ثم توقف عن هذه العملية.

بشكل عام ، هذه هي علامات التبويب أو الإضافات التي تستهلك طاقة كبيرة. إذا كنت تستخدم Chrome ، فابحث كيفية التحكم في استخدام ذاكرة Chrome وتحرير ذاكرة الوصول العشوائي كيفية تقليل استخدام الذاكرة جوجل كروم وتحرير ذاكرة الوصول العشوائيهل يستخدم Chrome الكثير من الذاكرة؟ ستحد نصائحنا وتقليل استخدام ذاكرة Chrome لتحرير ذاكرة الوصول العشوائي. قراءة المزيد .
لوحة قرص مراقب النشاط
ال القرص يعرض الجزء مقدار البيانات التي قرأتها كل عملية أو كتبت على القرص. يشير إلى عدد المرات التي وصل فيها جهاز Mac إلى محرك الأقراص لقراءتها (قراءة IO) واكتب (اكتب IO) البيانات. يُظهر اللون الأزرق عدد مرات القراءة في الثانية بينما يشير اللون الأحمر إلى عدد عمليات الكتابة في الثانية.

يمكنك استخدام هذا ل ساعد في إصلاح خطأ "kernel_task" العالي الخاص بـ Mac كيفية إصلاح خطأ استخدام وحدة المعالجة المركزية "kernel_task" الخاص بجهاز Macهل ترى ارتفاعًا في استخدام وحدة المعالجة المركزية من عملية "kernel_task" على جهاز Mac الخاص بك؟ إليك كيفية استكشاف هذه المشكلة وإصلاحها. قراءة المزيد .
آثار نشاط القرص
يعد وجود ذاكرة وصول عشوائي (RAM) كافية أمرًا ضروريًا للأداء ، ولكن المساحة الخالية على محرك بدء التشغيل أمر بالغ الأهمية لاستقرار النظام. انتبه جيدًا لعدد مرات القراءة أو الكتابة ولاحظ كيف يصل نظامك إلى بيانات القراءة أو الكتابة.
إذا كان نشاط القرص عاليًا ، فهل يرتبط باستخدام وحدة المعالجة المركزية؟ يمكن أن تتسبب بعض التطبيقات أو العمليات في كل من نشاط القرص الثقيل واستخدام وحدة المعالجة المركزية ، مثل عندما تقوم بتحويل الفيديو أو تحرير صور RAW. وإذا كان جهاز Mac الخاص بك قصيرًا في ذاكرة الوصول العشوائي ، فسترى طفرات متكررة في نشاط القرص بسبب التبديل.
استخدام علامة التبويب "الشبكة" في "مراقب النشاط"
ال شبكة الاتصال يعرض الجزء مقدار البيانات التي يرسلها أو يستقبلها Mac عبر شبكتك. في الجزء السفلي ، سترى استخدام الشبكة في الحزم والمبلغ المحول (باللون الأحمر) والمستلم (باللون الأزرق).

آثار نشاط الشبكة
في مراقب النشاط ، يمكنك تحديد التطبيقات التي تنقل الكثير من البيانات بسرعة. تولد بعض العمليات بشكل طبيعي الكثير من نشاط الشبكة ، ولكن البعض الآخر الذي يستخدم الشبكة كثيرًا قد لا يكون له معنى كبير. إن تحديد المورد الخارجي الذي تتصل به كل عملية هو ألم كبير.
إذا كنت مهتمًا بمعرفة حزم البيانات التي تمر عبرها ، استخدم يذكر سنيتش التطبيق لمراقبة حركة مرور الشبكة على أساس كل تطبيق.
إنشاء تقرير تشخيصات النظام
يمكن أن يساعدك مراقب النشاط أيضًا في إنشاء تقرير حول حالة Mac الخاص بك. يمكنك حفظ التقرير وإرساله إلى صديق أو دعم Apple لأغراض استكشاف الأخطاء وإصلاحها.
للقيام بذلك ، اختر عرض> تشخيصات النظام. انتظر بعض الوقت حتى يكتمل هذا.

قياس جهاز Mac الخاص بك
النشاط مراقبة مدير المهام macOS الأسهم. من خلال تشغيل هذه الأداة واتباع النصائح التي تناولناها هنا ، يمكنك معرفة سبب بطء جهاز Mac الخاص بك وما تعنيه كل معلمة لصحة نظامك بشكل عام.
إذا قمت للتو بإضافة ذاكرة وصول عشوائي جديدة أو الأداء ليس على قدم المساواة ، يمكنك تحليل أداء النظام الخاص بك مع سلسلة من الاختبارات. إلقاء نظرة على هذه تطبيقات قياسية لقياس أداء جهاز Mac أفضل 5 تطبيقات قياس أداء لنظام Mac لقياس أداء جهاز Mac الخاص بكهل يشعر جهاز Mac الخاص بك بالبطء ، أو تتساءل كيف يمكن مقارنته بالآخرين؟ اكتشف ذلك من خلال تشغيل بعض اختبارات الأداء على جهاز Mac الخاص بك. قراءة المزيد .
راهول كاتب في موقع MakeUseOf. حاصل على درجة الماجستير في علم البصريات من كلية بهاراتي فيديابيث في بيون. لدي خبرة في التدريس لمدة عامين. لقد عملت أيضًا مع منشورات أخرى عبر الإنترنت لأكثر من 4 سنوات قبل الانضمام هنا. أنا أستمتع بالكتابة عن التكنولوجيا للقراء الذين لا يفهمونها جيدًا. يمكنك متابعة لي على تويتر.