الإعلانات
ربما تكون التكنولوجيا اللاسلكية هي أفضل تحسين للطباعة المنزلية لسنوات. عدد أقل من الكابلات والمرونة حول مكان وضع طابعتك - فهي مربحة للجميع. ما لم يكن لديك طابعة قديمة.
في حين أنه قد يكون من السهل شراء طابعة جديدة بأقل من 50 دولارًا ، إلا أنك قد أنفقت ما يكفي على آخر طابعة لك ، ولن تتمكن من تبرير النفقات. بالإضافة إلى ذلك ، قد تحتوي طابعتك القديمة على وظيفة خاصة ، أو إدارة الطباعة على الوجهين بطريقة مرضية بشكل خاص ، من أجل إزعاجها.
الحل إذن هو جعله لاسلكيًا. تتوفر العديد من الحلول ، ولكن أحد الخيارات الشائعة هو استخدام Raspberry Pi كخادم طباعة لاسلكي.
فوائد الطباعة اللاسلكية
إذا لم تكن قد استمتعت بالفعل بفوائد الطباعة اللاسلكية ، فإن هذا المشروع هو بالتأكيد المكان المناسب للبدء. هل حصلت على طابعة كبيرة الحجم تشغل مساحة في مكتبك لا تستخدمها كثيرًا؟ ربما الكابلات تعوق الطريق؟

باستخدام طابعة لاسلكية ، يمكنك نقل طباعتك إلى غرفة منفصلة (ربما حتى سقيفة) وجمع مهام الطباعة عند اكتمالها. بهذه الطريقة ، يمكن استخدام المساحة التي تشغلها الطابعة على مكتبك بطرق أخرى. باستخدام التكنولوجيا اللاسلكية ، يمكن أن تتم الطباعة أيضًا عبر أي جهاز قد يكون لديك ، سواء كان جهاز كمبيوتر محمول أو هاتف ذكي أو جهاز لوحي.
تتعلق الطباعة اللاسلكية حقًا بجعل الطباعة مرنة بدلاً من "قفلها" على المكتب. ويمكن أن يساعد Raspberry Pi في ذلك.
التحضير للطباعة اللاسلكية مع راسبيري باي
لهذا المشروع ، ستحتاج إلى التأكد من ذلك توصيل وإعداد دونجل USB لاسلكي لجهاز Raspberry Pi إعداد شبكات لاسلكية على التوت بي الخاص بكسيتطلب كل مشروع Raspberry Pi تقريبًا اتصالاً بالشبكة ، ويمكن اكتساب مرونة كبيرة عن طريق تجاهل منفذ Ethernet لصالح دونجل USB لاسلكي. قراءة المزيد . يجب أيضًا أن تستخدم طابعة USB. من الممكن أن تجعل هذا يعمل مع طابعة متوازية مقترنة بمحول مواز إلى USB ، ولكن ستحتاج إلى البحث في مكان آخر إذا واجهت أي مشاكل في ذلك.

ستحتاج أيضًا إلى كابل USB من طابعتك إلى Raspberry Pi.
أخيرًا ، إذا لم تكن قد قمت بذلك بالفعل ، فقم بإعداد Raspberry Pi بنظام تشغيل مفضل ، وتأكد من تحديثه (إذا لم تكن قد فعلت ذلك من قبل ، ربما يكون NOOBS هو الحل الأفضل كيف يمكن لـ NOOBS لـ Raspberry Pi مساعدة المستخدمين لأول مرةهناك شيء ما في Raspberry Pi قد يؤدي فقط إلى إبعاد الناس: حتى الآن ، لم يكن إعداده سهل الاستخدام بشكل خاص. تهدف NOOBS إلى تغيير ذلك! قراءة المزيد .).
للتحديث ، أدخل
sudo apt-get updateتليها
sudo apt-get ترقيةتمت كتابة هذا البرنامج التعليمي بناءً على خادم طباعة لاسلكي يعمل عليه Raspbian.
تكوين التوت الخاص بك كخادم طباعة مع CUPS
مع توصيل الجهاز والإعداد ، فإن أول شيء تفعله هو التأكد من اكتشاف طابعة USB الخاصة بك.
افتح سطر أوامر (إما على Raspberry Pi مباشرة أو عبر SSH إعداد Raspberry Pi للاستخدام بدون رأس مع SSHيمكن لـ Raspberry Pi قبول أوامر SSH عند الاتصال بشبكة محلية (إما عن طريق Ethernet أو Wi-Fi) ، مما يتيح لك إعدادها بسهولة. فوائد SSH تتجاوز إزعاج الفحص اليومي ... قراءة المزيد ) وأدخل:
lsusbيجب أن تظهر قائمة بأجهزة USB المتصلة. تحقق منها ، وحدد طابعتك.
بعد ذلك ، ستحتاج إلى تثبيت Samba ، برنامج مشاركة الملفات مفتوح المصدر. يمكن القيام بذلك عن طريق إدخال الأمر.
sudo apt-get تثبيت السامبااتبع أي تعليمات يتم عرضها.
بعد ذلك ، حان الوقت لتثبيت CUPS ، نظام طباعة يونكس المشترك (لاحظ أنه يجب تثبيت Samba أولاً).
sudo apt-get أكواب التثبيتيوفر CUPS برامج تشغيل لطابعتك. يوفر العديد من الشركات المصنعة الآن برامج تشغيل Linux ، ولكن في حالة عدم توفر أحدها ، استخدم هذا.
أنت الآن جاهز لإضافة المستخدم الافتراضي إلى مجموعة إدارة الطابعة.
sudo usermod –a –G lpadmin piإضافة طابعتك
بعد ذلك ، ستحتاج إلى إعداد طابعتك باستخدام Raspberry Pi. قم بالتمهيد في واجهة المستخدم الرسومية مع startx ، قم بتشغيل المتصفح وانتقل إلى 127.0.0.1:631 وانتقل إلى علامة التبويب الإدارة.
تحديد اضف جديد الطابعة ، أدخل بيانات اعتماد Raspbian عند الطلب ، ثم حدد طابعتك من القائمة المعروضة. انتقل إلى الشاشة التالية ، وحدد الجهاز الصحيح من القائمة. في الشاشة التالية ، أكد التفاصيل وقم بتعيين اسم ، ثم تحقق شارك هذه الطابعة وانقر استمر.
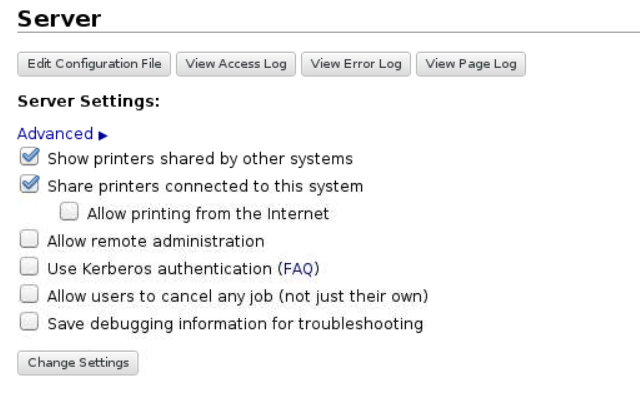
اعتمادًا على الشركة المصنعة لجهازك ، قد يستغرق تحميل الصفحة التالية بعض الوقت. هذا لأنه يتم تحميل مجموعة كاملة من أسماء برامج تشغيل الأجهزة ، لذلك إذا قمت بتوصيل طابعة HP ، فقد تكون في انتظار طويل. بمجرد تنزيل القائمة ، حدد برنامج تشغيل الطابعة الصحيح (الذي يجب تحديده افتراضيًا) وتابع. أو بدلاً من ذلك ، انقر فوق حدد ماركة / مصنع آخر وحدد الخام. يمكنك السماح لـ Windows بالتعامل مع برنامج التشغيل!
انقر فوق إضافة طابعة ، ثم قم بتعيين الخيارات الافتراضية. بعد لحظات قليلة ، ستكون الطابعة جاهزة لبدء قبول المهام. للتأكد من أنها تعمل ، انقر فوق اعمال صيانة وحدد طباعة صفحة الاختبار.
الاتصال بتوت التوت الخاص بك من ويندوز
مع كل ذلك ، تحتاج إلى التأكد من تمكين الوصول من Windows إلى Raspberry Pi حتى تتمكن من بدء الطباعة.
يتم ذلك عن طريق تحرير ملف تكوين samba في /etc/samba/smb.conf - يمكنك القيام بذلك في واجهة المستخدم الرسومية كما يجب أن تكون هناك ، على الرغم من أنه بسيط بما يكفي لتشغيله في bash باستخدام محرر نصوص.
ما يلي وينبغي أن يضاف:
# CUPS الطباعة. انظر أيضا mansage (8) cupsaddsmb في. حزمة # cupsys-client. الطباعة = أكواب. اسم printcap = أكواب. [طابعات] تعليق = جميع الطابعات. قابل للتصفح = لا. المسار = / فار / التخزين المؤقت / السامبا. للطباعة = نعم. الضيف طيب = نعم. قراءة فقط = نعم. إنشاء قناع = 0700 # يبحث عملاء Windows عن اسم المشاركة هذا كمصدر للتحميل. # برنامج تشغيل طابعة. [طباعة $] تعليق = برامج تشغيل الطابعة. المسار = / usr / share / cups / drivers. قابل للتصفح = نعم. قراءة فقط = نعم. الضيف موافق = لابعد ذلك ، اضغط CTRL + W للبحث عن "مجموعة العمل" والإعداد على النحو التالي (استبدال your_workgroup_name حسب الضرورة - عادةً مجموعة العمل):
workgroup = your_workgroup_name يفوز بالدعم = نعمبعد حفظ ذلك ، اخرج من واجهة المستخدم الرسومية وأعد تشغيل السامبا:
sudo /etc/init.d/samba إعادة التشغيلابدأ الطباعة من Windows & Mac OS X
بمجرد إعادة تشغيل السامبا - الذي لا يستغرق أكثر من بضع ثوان - يمكنك التبديل إلى جهاز الكمبيوتر الذي يعمل بنظام Windows وإضافة طابعة جديدة. تحقق أولاً من ظهور Raspberry Pi عن طريق الفتح مستكشف Windows> الشبكة.
اذهب إلى لوحة التحكم> الأجهزة والصوت> الأجهزة والطابعات> الإعداد المتقدم للطابعة وانتظر حتى يقوم النظام بالمسح. الخيار الأسرع هو توسيع إدخال Raspberry Pi في عرض شبكة مستكشف Windows ، والذي يمكنك من خلاله النقر بزر الماوس الأيمن على الطابعة ، وتحديد الاتصال، حدد برنامج تشغيل طابعة Windows الخاص بك وابدأ الطباعة.

وفي الوقت نفسه ، يمكن لمستخدمي Mac إضافة طابعة جديدة بالطريقة المعتادة.
يمكن إجراء أي إدارة لملقم الطباعة الذي يجب القيام به عن طريق فتح http://[RPI.IP.ADDRESS.HERE]:631، والتي ستعرض واجهة الويب الخاصة بمشرف الطابعة CUPS على أي كمبيوتر متصل بالشبكة.
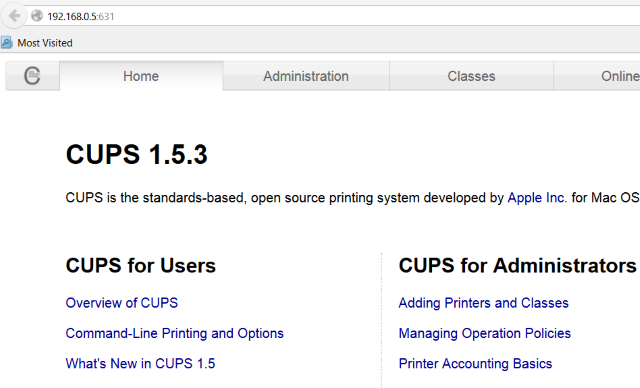
هل منحت حياة لاسلكية جديدة لطابعة قديمة باستخدام Raspberry Pi؟ واسمحوا لنا أن نعرف كيف ذهب!
حقوق الصورة: كريج بيرشيدت عبر فليكر, طابعة لاسلكية عبر Shutterstock
كريستيان كاولي هو نائب رئيس التحرير للأمن ، Linux ، DIY ، البرمجة ، وشرح التكنولوجيا. كما ينتج بودكاست مفيد حقًا ولديه خبرة واسعة في دعم سطح المكتب والبرامج. مساهم في مجلة Linux Format ، Christian هو Raspberry Pi tinkerer ، Lego lover ومروحة ألعاب ريترو.