الإعلانات
عند الانتهاء من استخدام جهاز الكمبيوتر الخاص بك ، هل تنقر فوق الزر ابدأ ، ثم انقر فوق قوة رمز ، ثم اغلق?
هذا هو مدى تفاعل العديد من المستخدمين مع زر الطاقة في Windows 10. ولكن هناك الكثير الذي يمكنك الخروج منه. دعنا نلقي نظرة على الطرق الأخرى التي يمكنك من خلالها استخدام هذا الزر.
أساسيات الطاقة القائمة ابدأ
أولاً ، دعنا نناقش قوة إدخال في قائمة ابدأ.
انقر على زر ابدأ لفتح القائمة ، ثم انقر فوق قوة أيقونة. ربما سترى ثلاثة إدخالات: ينام, اغلقو اعادة البدء. في حال كنت لا تعرف ما يعنيه هذا:
- ينام يضع جهاز الكمبيوتر الخاص بك في حالة منخفضة الطاقة بحيث يمكنك استئناف بسرعة من حيث توقفت. ستكون جميع النوافذ في مكانها الصحيح حيث تركتها بمجرد أن توقظ جهاز الكمبيوتر من وضع السكون. يستخدم بعض البطارية ، ولكن ليس بنفس القدر عند تشغيله. بمجرد الضغط على مفتاح أو تحريك الماوس ، سوف يستيقظ طالما لأنك لا تواجه مشاكل في وضع السكون كيفية إصلاح مشاكل وضع السكون ويندوز 10فيما يلي بعض خطوات استكشاف الأخطاء وإصلاحها عندما تحتاج إلى معرفة كيفية إصلاح مشكلات وضع السكون في Windows 10. قراءة المزيد .
- اغلق إغلاق كافة البرامج المفتوحة وإيقاف تشغيل Windows ثم إيقاف تشغيل الكمبيوتر. نظرًا لإغلاقه تمامًا ، يمكنك فصل سلك الطاقة من سطح المكتب أو وضع الكمبيوتر المحمول في حقيبة دون الخوف من الاستيقاظ منه.
- اعادة البدء يقوم بإيقاف تشغيل Windows وجهاز الكمبيوتر ، ثم إعادة تشغيلهما مرة أخرى. سيتعين عليك غالبًا إعادة التشغيل بعد تثبيت البرامج أو التحديثات أو إلغاء تثبيتها يعمل على إصلاح جميع أنواع المشكلات أيضًا لماذا تعمل إعادة تشغيل الكمبيوتر على إصلاح العديد من المشكلات؟"هل حاولت إعادة التشغيل؟" إنها نصيحة فنية يتم طرحها كثيرًا ، ولكن هناك سبب: إنها تعمل. ليس فقط لأجهزة الكمبيوتر ، ولكن مجموعة واسعة من الأجهزة. نفسر لماذا. قراءة المزيد .
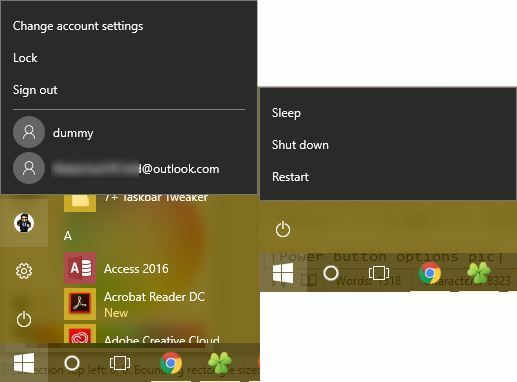
خيارات قائمة المستخدم
لاحظ أنه في الإصدارات السابقة من Windows ، أوامر مثل تغير المستخدم, خروجو قفل كما تم تجميعها تحت قوة زر. في Windows 10 ، تكون هذه بدلاً من ذلك ضمن صورة ملفك الشخصي في قائمة ابدأ. النقر عليه يمنحك خيارات إضافية:
- قفل يعرض على الفور شاشة القفل ، مما يتطلب منك اكتب كلمة المرور أو PIN رقم التعريف الشخصي أو كلمة المرور؟ ما يجب استخدامه في Windows 10يسمح لك Windows 10 بتسجيل الدخول إلى جهاز الكمبيوتر الخاص بك باستخدام عدة طرق. النوعان الأكثر شيوعًا هما كلمات المرور وأرقام التعريف الشخصية. دعنا ندرس الاختلافات بينهما ونقرر الأفضل بالنسبة لك. قراءة المزيد لاستعادة حسابك. إنه واحد من العديد طرق لقفل ويندوز أفضل 6 طرق لقفل جهاز الكمبيوتر الذي يعمل بنظام Windowsيعد تأمين الكمبيوتر أمرًا ضروريًا لمنع الوصول غير المراقب. فيما يلي عدة طرق رائعة للقيام بذلك في أي إصدار من Windows. قراءة المزيد .
- خروج ينهي جلستك ، ويغلق جميع التطبيقات المفتوحة ، ويعيدك إلى شاشة تسجيل الدخول. هنا ، يمكن لمستخدم آخر اختيار حسابه وتسجيل الدخول.
- إذا كنت تريد التبديل إلى حساب آخر على جهاز الكمبيوتر الخاص بك دون إنهاء جلسة العمل الحالية الخاصة بك ، فما عليك سوى النقر فوق اسمه في القائمة أدناه خروج. يتيح لك ذلك البدء في استخدام Windows كهذا الحساب مع الاحتفاظ بجلسة العمل الخاصة بك معلقة.
هذه هي الأوضاع الأساسية ، ولكن يمكنك تعديل قائمة الطاقة لتضمين المزيد من الإدخالات.
تغيير سلوك زر الطاقة
إذا كنت ترغب في إضافة أو إزالة إدخالات من قائمة الطاقة ، يمكنك القيام بذلك برحلة إلى خيارات الطاقة جزء من لوحة التحكم. بحث قوة في قائمة ابدأ ، ثم انقر فوق اختر خطة طاقة للوصول إليه. هنا ، انظر إلى الشريط الجانبي الأيسر لل اختر ما تفعله أزرار الطاقة الدخول وانقر عليه.
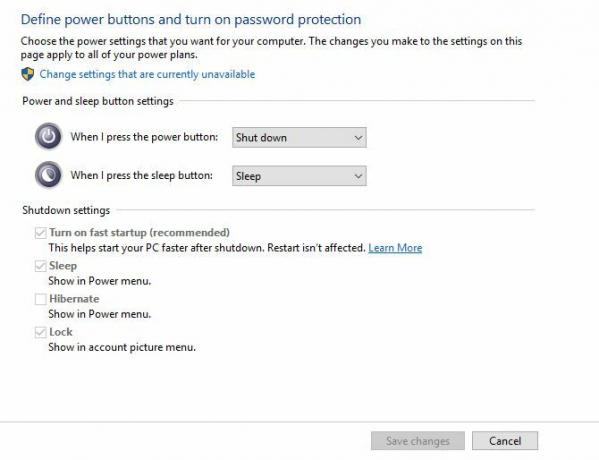
سترى قائمة بها العديد من إعدادات الطاقة. انقر على تغيير الإعدادات غير المتاحة حاليًا لمنح وصول المسؤول حتى تتمكن من تغييرها. إذا كنت تستخدم جهاز كمبيوتر محمولًا ، فسترى صندوقين لكل من هذه الحقول - أحدهما عندما تكون على طاقة البطارية والآخر عندما يكون الكمبيوتر متصلاً. سترى أجهزة سطح المكتب مربعًا واحدًا فقط لكل إعداد.
- عندما أضغط على زر الطاقة يتيح لك تغيير ما يقوم به الزر الفعلي على جهاز الكمبيوتر الخاص بك. يتم تعيينه افتراضيًا على اغلق - لذا إذا ضغطت على الزر ، فهذا يشبه إصدار اغلق الأمر عبر قائمة ابدأ. يمكنك تغيير هذا إلى ينام, بيات شتوى, قم بإيقاف تشغيل الشاشةأو لا تفعل شيئا هنا. لاحظ أنه بغض النظر عن ما تختاره هنا ، سيستمر الضغط مع الاستمرار على زر الطاقة لعدة ثوانٍ تتسبب في إغلاق صلب لغز دورة الطاقة: هل إعادة التشغيل صعبة وخطيرة؟لقد كنا جميعًا هناك: نظام متعطل أو مجمّد. الحل الوحيد؟ إعادة تشغيل صعبة. ولكن لا يجب أن تكون عمليات إعادة التشغيل الصعبة مخيفًا ، وسنشرح السبب. قراءة المزيد ، مثل سحب القابس.
- عندما كنت اضغط على زر النوم أصعب قليلاً. لا تحتوي معظم أجهزة الكمبيوتر على "زر سكون" مادي مثل زر الطاقة. إذا كان الكمبيوتر المحمول أو لوحة المفاتيح يحتويان على واحد ، فإن تغيير هذا سيؤدي إلى تغيير سلوك هذا الزر. يمكنك تغيير الافتراضي ينام إلى لا تفعل شيئا, بيات شتوىأو قم بإيقاف تشغيل الشاشة. من المنطقي ترك هذه المجموعة ينام.
- إذا كنت تستخدم جهاز كمبيوتر محمولًا ، فسترى خيارًا ثالثًا هنا: عندما أغلق الغطاء. ضبط ل ينام افتراضيًا ، يمكنك تغييره إلى لا تفعل شيئا, بيات شتوىأو اغلق.
إليك المزيد من المعلومات حول كيفية إبقاء الكمبيوتر المحمول مستيقظًا مع إغلاق الغطاء كيفية الحفاظ على الكمبيوتر المحمول ويندوز مستيقظا مع غطاء مغلقهل تتساءل عن كيفية تشغيل الكمبيوتر المحمول عند إغلاقه؟ فيما يلي كيفية إغلاق الكمبيوتر المحمول واستخدام جهاز متصل. قراءة المزيد .
خيارات إيقاف التشغيل
أسفل هذه الخيارات ، ستجد بعض إعدادات إيقاف التشغيل. إذا كنت تريد إخفاء ينام أو قفل عناصر من قوة وقوائم المستخدم في قائمة ابدأ ، يمكنك إلغاء تحديدها هنا. يمكنك أيضًا الإضافة بيات شتوى إلى قوة قائمة طعام.
بينما يحفظ وضع السكون جلستك الحالية على ذاكرة الوصول العشوائي ، يكتب السبات في القرص الصلب ثم تغلق ويندوز. يتيح لك هذا الاحتفاظ بالجلسة على قيد الحياة حتى عندما تخطط لإيقاف تشغيل الكمبيوتر المحمول لفترة طويلة. الإسبات غير ضروري حقًا على جهاز كمبيوتر سطح المكتب.
أخيرا ، يمكنك تعطيل بدء سريع. من المفترض أن يجعل هذا الإعداد الجديد تشغيل Windows بشكل أسرع من إيقاف التشغيل. إذا لم تكن تواجه أي مشاكل في بدء التشغيل ، فيمكنك تركها ممكّنة. ولكن إذا توقف Windows عند التمهيد أو استغرق الأمر وقتًا طويلاً لبدء التشغيل ، فسيتم تعطيل هذا الخيار الخطوة الأولى التي يجب أن تجربها 6 طرق لإصلاح أوقات التمهيد البطيئة في Windows 10إذا كان وقت تمهيد Windows 10 بطيئًا ، فأنت لست وحدك. لقد قمنا بتجميع الحلول الأكثر شيوعًا لمساعدتك في إصلاح بدء التشغيل البطيء على Windows 10. قراءة المزيد .
طرق أخرى لاغلاق النوافذ
إذا كنت لا تريد استخدام زر الطاقة ، فهناك الكثير من الطرق البديلة لإيقاف تشغيل الكمبيوتر. تماما مثل أروع الاختصارات لإعادة التشغيل 6 نصائح لإعادة تشغيل Windows مثل المحترفينقوة Windows هي التخصيص ولا تتوقف عند الإغلاق. يمكنك إنهاء جلستك أو إعادة تشغيل نظامك بطرق مختلفة ، والعديد منها يوفر المزيد من الراحة والتحكم من قائمة ابدأ. قراءة المزيد ، يمكنك تجربة إحدى هذه الطرق للإيقاف أو النوم.
للوصول إلى خيارات الطاقة بشكل أسرع ، انقر بزر الماوس الأيمن على زر البدء لفتح قائمة Power User. مرر الماوس اغلاق او تسجيل الخروج، ويمكنك الاختيار خروج, ينام, اغلقأو اعادة البدء. هذا يوفر بضع نقرات.
طريقة سريعة أخرى هي الضغط Alt + F4 عندما تكون على سطح المكتب. لاحظ أن هذا الاختصار اختصارات لوحة مفاتيح Windows 101: الدليل النهائييمكن أن توفر لك اختصارات لوحة المفاتيح ساعات من الوقت. إتقان اختصارات لوحة مفاتيح Windows العالمية ، وحيل لوحة المفاتيح لبرامج معينة ، وبعض النصائح الأخرى لتسريع عملك. قراءة المزيد ستغلق النافذة النشطة إذا كانت النافذة مفتوحة ، حتى تتمكن من الضغط مفتاح Windows + D لإظهار سطح المكتب قبل استخدام هذا. Alt + F4 على سطح المكتب يجلب مربع حوار سريع للطاقة حيث يمكنك تنفيذ أي من خيارات إيقاف التشغيل.
إذا كنت تريد إغلاق الطريق العبقري غريب الأطوار ، حاول استخدام أمر موجه الأوامر أوامر CMD الأساسية لـ Windows يجب أن تعرفهاالواجهة القاتمة لموجه الأوامر هي بوابتك إلى أدوات Windows المتقدمة. نعرض لك أوامر CMD الأساسية التي تتيح لك الوصول إليها. قراءة المزيد . انقر بزر الماوس الأيمن على زر ابدأ واختر موجه الأمر، ثم اكتب هذا الأمر لبدء إيقاف التشغيل:
اغلاق -s -t 0سيؤدي هذا إلى إيقاف تشغيل جهاز الكمبيوتر الخاص بك على الفور. لضبط الوقت الذي ينتظره Windows قبل إيقاف التشغيل ، قم فقط بتغيير 0 لعدد من الثواني. لإعادة التشغيل بدلاً من ذلك ، استبدل -س مع -ر.
كيف تغلق؟
لقد ناقشنا كل طريقة يمكنك من خلالها تعديل وتعديل خيارات زر الطاقة في Windows 10. سواء كنت تفضل إغلاق النظام الخاص بك باستخدام الزر الفعلي أو الإدخال في قائمة ابدأ ، يمكنك جعله مناسبًا لسير عملك. لسوء الحظ ، لا تتوفر أي عمليات اختراق رائعة لهذه الوظائف. نظرًا لأن زر الطاقة الفعلي هو مفتاح تبديل ، فلا يمكنك تعديله لتشغيل الأمر الخاص بك.
الجزء الآخر الوحيد من التخصيص الذي يمكنك تحقيقه هو إضافة إجراء افتراضي إلى زر الطاقة باستخدام استبدال قائمة ابدأ. أدوات مثل Classic Shell و StartIsBack ++ تستعيد قائمة ابدأ على غرار Windows 7 باستخدام اغلق زر بجوار شريط البحث. يمكنك تغيير هذا إلى ينام أو أمر مناسب آخر إذا كنت تقوم بهذه الإجراءات في كثير من الأحيان
الدفع دليلنا لتسريع Windows 10 من البداية إلى إيقاف التشغيل كيفية تسريع ويندوز 10 من التمهيد إلى إيقاف التشغيلنادرا ما تقوم تعديلات التسجيل والمنظفات المشؤومة بإصلاح كمبيوتر بطيء. لقد قمنا بتجميع قائمة بالطرق المجربة والصحيحة التي ستعطي كمبيوتر Windows 10 الخاص بك تعزيزًا فوريًا للأداء. قراءة المزيد و نصائح استكشاف الأخطاء وإصلاحها لدينا إذا استغرق Windows إيقاف التشغيل إلى الأبد هل يتوقف تشغيل Windows إلى الأبد؟ جرب هذا!أنت فقط تقوم بإيقاف تشغيل جهاز الكمبيوتر الخاص بك ؛ ما مدى صعوبتها؟ إن الإغلاق عملية معقدة ويمكن أن يحدث الكثير من الأخطاء. إذا توقف Windows 7 أو 8.1 أو 10 عن العمل ، فراجع استكشاف الأخطاء وإصلاحها ... قراءة المزيد بغض النظر عن الطريقة التي تستخدمها.
كيف تستخدم خيارات الطاقة في قائمة ابدأ في Windows وزر الطاقة الفعلي؟ شارك الإعداد والنصائح مع القراء الآخرين في التعليقات!
حقوق الصورة: Alexandru Nika عبر Shutterstock.com
بين هو نائب رئيس التحرير ومدير البريد الدعائي في MakeUseOf. حاصل على بكالوريوس في نظم المعلومات الحاسوبية من كلية غروف سيتي ، حيث تخرج مع مرتبة الشرف بامتياز مع مرتبة الشرف. إنه يستمتع بمساعدة الآخرين وهو متحمس لألعاب الفيديو كوسيلة.