الإعلانات
![كيفية إعداد موقع FTP مع مفاتيح لوحة مفاتيح الواجهة الأمامية سهلة [Windows]](/f/654edc7760e5ad8d26e786ca8e456198.png) لقد قمنا بتغطية FTP (بروتوكول نقل الملفات) في الماضي ، ونوجهك نحو أفضل عملاء FTP ، مما يتيح لك معرفة أوامر FTP الأساسية وكيفية استخدامها من بين أشياء أخرى.
لقد قمنا بتغطية FTP (بروتوكول نقل الملفات) في الماضي ، ونوجهك نحو أفضل عملاء FTP ، مما يتيح لك معرفة أوامر FTP الأساسية وكيفية استخدامها من بين أشياء أخرى.
دعنا اليوم نتجول في البرية قليلاً ونرى كيفية إعداد موقع FTP لنفسك ، وهي طريقة أخرى من القول بأن الكمبيوتر الذي تم تكوينه سيكون قادرًا على خدمة الملفات لأشخاص آخرين يمتلكون الصلاحية شهاداته.
هناك حالتان يمكن أن يكون فيهما تعلم كيفية إعداد موقع FTP مفيدًا:
- إذا كنت ترغب في مشاركة بعض الملفات والسماح للآخرين بالتمكن من قراءتها أو قراءتها / كتابتها.
- إذا كنت ترغب في الوصول إلى ملفات معينة عن بعد.
- إذا كنت تقوم بتكوين خادم ويب يحتاج إلى وصول FTP لإنشاء الملفات وتعديلها.
باختصار ، يسمح لك بالوصول إلى ملفاتك من موقع بعيد بينما يمنحك قوة وتحكمًا أكبر في من يمكنه الوصول إلى الملفات وبأي أذونات.
دعنا الآن نصل بسرعة إلى الجانب التجاري من الأشياء ونبدأ ببعض التكوين. يرجى ملاحظة أنني أستخدم IIS 7 على Windows 7 ، وستنطبق الخطوات على الإصدارات السابقة من Windows بالإضافة إلى التغييرات الواضحة العرضية هنا وهناك.
الخطوة 1: أولا ، فتح لوحة التحكم ثم البرامج ثم انقر على "تشغل أو إيقاف ميزات ويندوز”
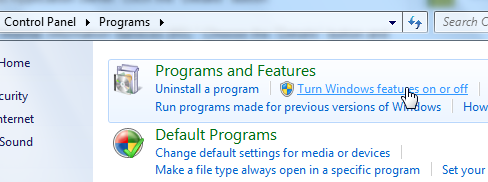
الخطوة 2: نحن بحاجة إلى تمكين (التثبيت في إصدارات Windows الأخرى) خدمات معلومات الانترنت وفي فحص عرض التفاصيل خادم بروتوكول نقل الملفات. انقر فوق OK وسيقوم Windows بالباقي. إذا كنت تستخدم إصدارًا قديمًا من Windows ، فقد تحتاج إلى إدخال قرص Windows.
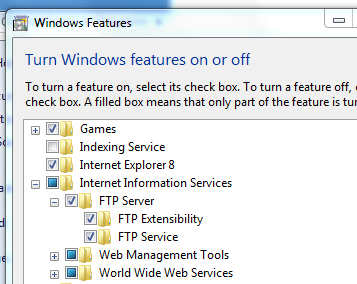
الخطوه 3: ذات مرة IIS و خادم بروتوكول نقل الملفات ممكّنة ، نحتاج إلى تعديل بعض الإعدادات ، لذا امض قدمًا وانفتح لوحة التحكم> النظام والأمان> أدوات إدارية> مدير IIS.
الخطوة الرابعة: في الجزء الأيسر ، انقر بزر الماوس الأيمن على مواقع و اختار موقع FTP جديد. اختر اسمًا لموقعك والدليل الذي سيعمل كمجلد FTP جذري.
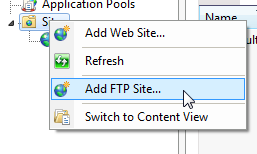
الخطوة الخامسة: انقر التالى ويمكنك الآن تكوين إعدادات عنوان IP و SSL وفقًا لاحتياجاتك. إذا كان لديك عنوان IP ثابت ، فضعه هنا ، أو اتركه كما هو. مرة أخرى إذا كنت ترغب في تمكين SSL ، فيمكن القيام بذلك من هنا فصاعدًا.
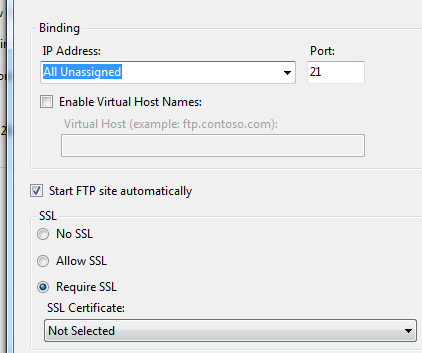
الخطوة السادسة: تتضمن هذه الخطوة إعداد "المصادقة والتخويل“. يمكنك اختيار السماح FTP مجهول (وهذا يعني أن أي شخص سيكون قادرًا على الوصول إلى الملفات) أو يمكنك اختيار منح حق الوصول لمستخدمين محددين أو لمجموعة مستخدمين. بعد ذلك اختر الأذونات التي ستكون متاحة لهؤلاء المستخدمين وانقر إنهاء.
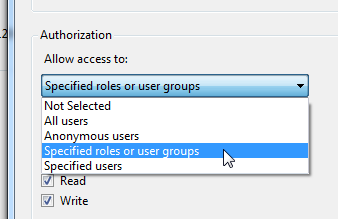
الاتصال بموقع FTP
في هذه المرحلة ، تعلمت بنجاح كيفية إعداد موقع FTP. يجب أن تكون الآن قادرًا على الاتصال بموقع FTP الذي تم إنشاؤه حديثًا باستخدام عميل FTP المفضل لديك. للاتصال ، يحتاج المستخدمون إلى توجيه عملاء FTP إلى اسم مضيف أو عنوان IP. اعتمادًا على كيفية تكوين الموقع أعلاه وما إذا كان لديك عنوان IP ثابت أم لا ، يمكنك تزويدهم بعنوان IP ثابت أو اسم مضيف إذا كان لديك واحد (هذا هو الأسهل). يمكن للأشخاص الذين لديهم عنوان IP ديناميكي البحث dyndns الاتصال بأجهزة الكمبيوتر المنزلية الخاصة بك من أي مكان مع DynDNS قراءة المزيد ، مما يمنحك اسم مضيف يتم حله إلى عنوان IP الحالي لموقع FTP الخاص بك.
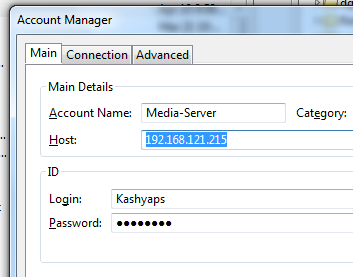
إذا قمت بتمكين المصادقة وتمنع الاتصال المجهول ، فسيحتاج المستخدمون أيضًا إلى اسم مستخدم وكلمة مرور للوصول إلى الملفات. بشكل افتراضي ، يجب أن تقوم بيانات اعتماد حساب Windows لأي مستخدم معين بهذه المهمة.
يمكنك أيضًا تزويد المستخدمين بواجهة أمامية سهلة وحفظهم عناء استخدام عميل FTP. للقيام بذلك ، يمكنك النظر في أوليفر، وهي واجهة FTP بسيطة تستند إلى الويب. يمكن للمستخدمين بعد ذلك الوصول إلى جميع الملفات في دليل FTP الخاص بك ببساطة عن طريق توجيه متصفحات الويب الخاصة بهم إلى موقع Oliver. ضع في اعتبارك أن Oliver مكتوب بلغة PHP ، لذلك ستحتاج تم تثبيت PHP على جهاز الكمبيوتر الخاص بك والعمل مع IIS. بدلاً من ذلك ، يمكنك تنزيل وتثبيت XAMPP، والذي يتضمن FileZilla الذي سيتيح لك خدمة الملفات أيضًا.
هل تستخدم FTP؟ إذا كان الأمر كذلك ، ما هي التطبيقات المفضلة لديك لتحقيق أقصى استفادة من FTP؟
حقوق الصورة: إريك كيلبي
أنا فارون كاشياب من الهند. أنا متحمس لأجهزة الكمبيوتر والبرمجة والإنترنت والتقنيات التي تدفعهم. أحب البرمجة وغالبًا ما أعمل على مشروعات في Java و PHP و AJAX وما إلى ذلك.


