الإعلانات
هل تتساءل عن كيفية إعداد Apple TV؟ هل أنت غير متأكد من كيفية بث Netflix وتنزيل التطبيقات؟ هل تواجه مشكلة في تكوين خوادم DNS المخصصة؟ استرخ ، نحن هنا للمساعدة.
إليك كيفية إعداد Apple TV الخاص بك ، وما يمكنك القيام به به ، وكيفية استكشاف مشكلات Apple TV الشائعة وإصلاحها. تم تصميم هذا الدليل لتوفير إرشادات شاملة للعملية ، حتى تتمكن من العودة إلى مشاهدة الأفلام والعروض المفضلة لديك.
1. إعداد Apple TV الخاص بك
بمجرد فتح صندوق الحيل الأسود اللامع من Apple ، يصبح الإعداد بسيطًا نسبيًا. ستجد في الصندوق وحدة Apple TV وكابل طاقة وجهاز تحكم عن بُعد وكابل Lightning to USB-C. ستحتاج إلى توفير كابل HDMI الخاص بك لماذا يجب ألا تنفق أكثر من 10 دولارات على كابل HDMIلتحقيق أقصى استفادة من معدات HD ، سواء كان تلفزيونًا عريضًا لطيفًا أو مشغل Blu-ray أو PS3 أو جهاز فك تشفير عالي الدقة ، فأنت بحاجة إلى كبل HDMI واحد على الأقل. او اكثر... قراءة المزيد .
التوصيل والبدء
أول شيء عليك القيام به هو توصيل أحد طرفي كابل HDMI بتلفزيون Apple الخاص بك ، والطرف الآخر بتليفزيونك. إذا كنت تستخدم جهاز استقبال رقميًا للصوت المحيطي ، فسيتعين عليك توصيله بجهاز الاستقبال بدلاً من ذلك. قم بتدوين رقم منفذ HDMI.

ملحوظة: إذا لم يكن لديك ما يكفي من منافذ HDMI الاحتياطية ، فستحتاج إلى فصل جهاز لا تستخدمه كثيرًا (مثل مشغل DVD قديم أو وحدة تحكم ألعاب) أو شراء مقسم HDMI.
إذا كنت تستخدم الإنترنت السلكي بدلاً من Wi-Fi ، فقم بتوصيل كابل Ethernet بالمنفذ الموجود على الجزء الخلفي من Apple TV. بعد ذلك ، قم بتوصيل كبل الطاقة وتشغيله. سيبدأ تشغيل Apple TV تلقائيًا. يمكنك الآن تبديل التلفزيون أو جهاز الاستقبال إلى إدخال HDMI الذي قمت بتدوينه سابقًا ، حيث من المفترض أن ترى الشاشة التالية:
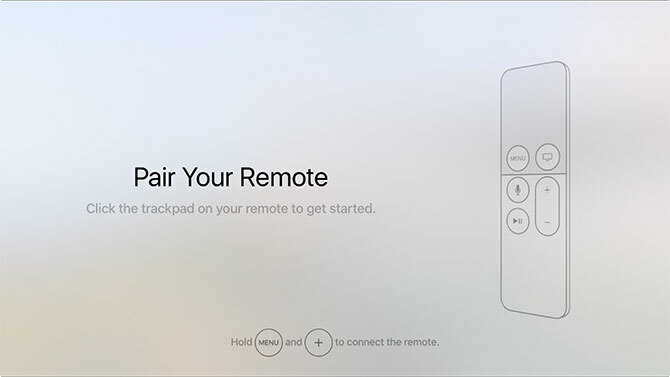
الإعداد الأولي لـ Apple TV
ضرب قائمة طعام و رفع الصوت أزرار (زائد) حتى يتعرف جهاز Apple TV على جهاز التحكم عن بُعد. إذا لم يتم الاتصال ، فحاول الضغط على هذه الأزرار لمدة خمس ثوانٍ لإعادة تعيينها. إذا لم تفعل شيئًا بعد ، فقد تحتاج إلى ذلك شحن جهاز التحكم عن بعد.
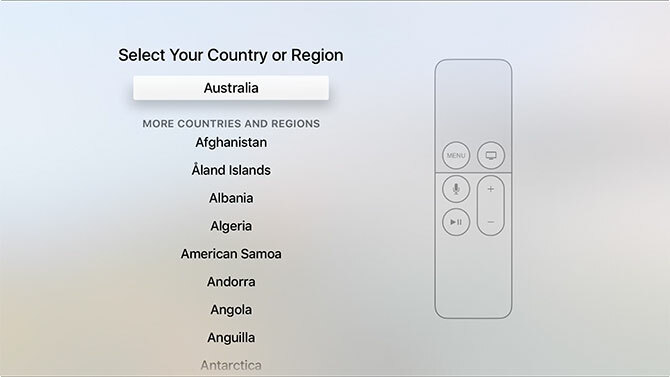
بعد ذلك ، ستحتاج إلى اختيار لغتك ومنطقتك الحالية. يمكنك تحديد اختيارك بالنقر على لوحة اللمس ، أو النقر قائمة طعام للرجوع خطوة إلى الوراء إذا قمت بخطأ ما. عند المطالبة ، قم بتمكين وصول Siri إذا كنت ترغب في استخدام صوتك للتفاعل في المستقبل.

أخيرًا ، يجب عليك اختيار طريقة لإكمال إعداد Apple TV الخاص بك: الإعداد باستخدام الجهاز أو قم بالإعداد يدويًا. الاختيار الإعداد باستخدام الجهاز يتطلب جهاز iOS مثل iPhone أو iPad. ينقل هذا الخيار الإعدادات من iPhone إلى Apple TV الخاص بك ، بما في ذلك إعدادات الشبكة اللاسلكية وتسجيل الدخول إلى Apple ID الخاص بك وبيانات اعتماد iCloud.
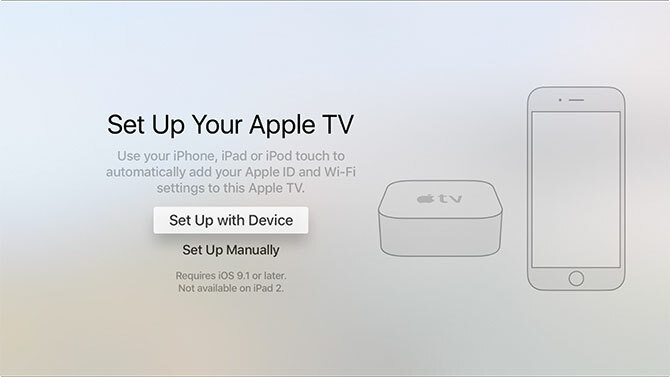
إذا اخترت هذا الخيار ، فستحتاج إلى جهازك قريبًا ؛ ما عليك سوى اتباع التعليمات التي تظهر على الشاشة بينما يقوم Apple TV بنسخ المعلومات. إذا واجهت مشاكل باستخدام هذه الطريقة ، فاضغط قائمة طعام و اختار قم بالإعداد يدويًا في حين أن.
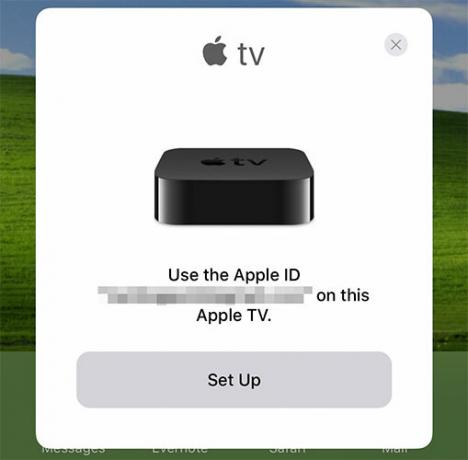
الاختيار قم بالإعداد يدويًا يستغرق وقتًا أطول قليلاً ، وستحتاج إلى إدخال بيانات اعتماد الشبكة اللاسلكية يدويًا إذا كنت تستخدم واحدة. بمجرد اتصالك بالإنترنت بنجاح ، سيُطلب منك معرف Apple. هذا هو نفس تسجيل الدخول الذي تستخدمه على جهاز iPhone أو Mac الخاص بك لمشتريات iTunes ، أو عند تسجيل الدخول iCloud.com. على الرغم من أنه ممكن ، لا تخطي هذه الخطوة.
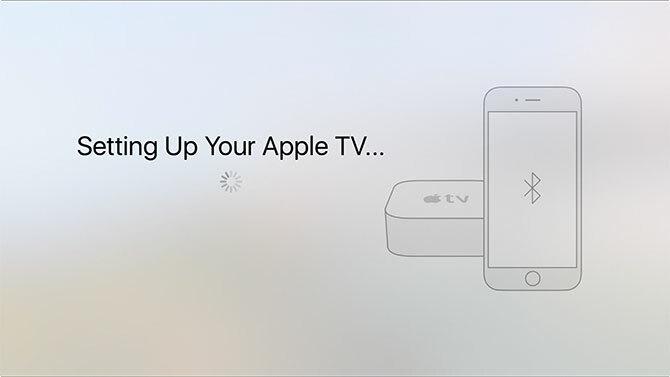
ملحوظة: قد يطلب منك أ شيفرة التأكيد اذا كنت تملك تمكين المصادقة ذات العاملين على Apple ID الخاص بك قفل هذه الخدمات الآن مع المصادقة الثنائيةالمصادقة الثنائية هي الطريقة الذكية لحماية حساباتك على الإنترنت. دعنا نلقي نظرة على عدد قليل من الخدمات التي يمكنك قفلها بأمان أفضل. قراءة المزيد . إذا لم تكن قد فعلت ذلك حتى الآن ، فإننا نوصي بشدة أن تفعل ذلك زيادة أمان الحساب بشكل ملحوظ اختراق المصادقة الثنائية: لماذا لا داعي للذعر قراءة المزيد .
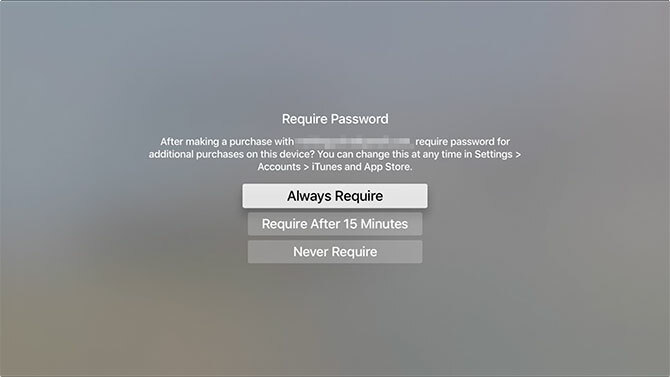
الخطوة الأخيرة هي اختيار ما إذا كنت تريد طلب كلمة مرور لعمليات الشراء التي يتم إجراؤها باستخدام Apple ID الخاص بك. ينطبق هذا أيضًا على التطبيقات المجانية. ما لم تقم بإعداد Apple TV في منزل مشترك أو مكان عمل أو أي موقع آخر مشابه ، فاختر لا تتطلب أبدًا للراحة.
اللمسات الأخيرة
هناك بعض الإعدادات النهائية لتمكين وتكوين بما في ذلك:
- خدمات الموقع - اختر ما إذا كنت تريد السماح باستخدام موقعك لتخصيص المحتوى ، مثل الطقس والتلفزيون.
- حافظات الشاشة - يشتهر Apple TV بشاشات التوقف الخاصة به ؛ اختر ما إذا كنت تريد الاتصال بالإنترنت لتنزيل المزيد (وعدد المرات).
- تحليلات - إحصائيات استخدام مجهولة المصدر تجمعها التطبيقات أثناء استخدامها ؛ اختر ما إذا كنت تريد إرسالها إلى المطورين لمساعدة Apple في تحسين الإصدارات المستقبلية أم لا.
- الأحكام والشروط - صفحات لا نهاية لها من القانونيين ، والتي ستحتاج إلى قبولها.
في حالة الشك ، قم بتمكينهم جميعًا. قد ترغب في تحديد عدد مرات تنزيل شاشات التوقف إذا كانت حصة النطاق الترددي للإنترنت الشهرية منخفضة.
2. استخدام Apple TV & tvOS
مع إعداد Apple TV الجديد تمامًا والاتصال بالإنترنت ، حان الوقت للاستمتاع ببعض المرح.
تعلم التحكم في Apple TV الخاص بك
دعنا نخرج الأساسيات أولاً. إلى شغله Apple TV الخاص بك في أي وقت ، ببساطة انقر فوق أي زر على جهاز التحكم عن بعد. إذا لم يفلح ذلك ، فقم بشحن جهاز التحكم عن بُعد. إلى اطفئه Apple TV الخاص بك ، اضغط مع الاستمرار قائمة طعامثم اختر وضع السكون.
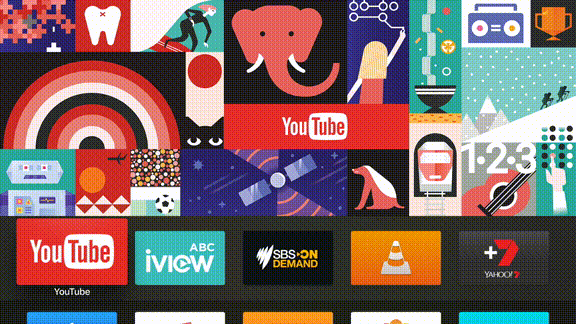
تتيح لك لوحة اللمس عن بعد التنقل أفقيًا وعموديًا ، ويمكنك النقر على لوحة اللمس للداخل لإجراء تحديد. يمكنك العودة خطوة واحدة باستخدام قائمة طعام زر ، أو اضغط على الصفحة الرئيسية زر (يبدو تلفزيون) للعودة إلى لوحة التحكم الرئيسية في أي وقت.

يتم استخدام زر التشغيل / الإيقاف المؤقت للتحكم في التشغيل ، ولكن أيضًا للتبديل بين التشغيل أحرف كبيرة وصغيرة أثناء إدخال النص. أثناء تشغيل الفيديو ، يمكنك السحب إلى اليسار أو اليمين على لوحة اللمس ، ثم انقر للبحث ذهابا وإيابا في زيادات عشر ثوان. اذا أنت وقفة التشغيل ، يمكنك التمرير أفقيًا لتحديد نقطة تشغيل معينة.
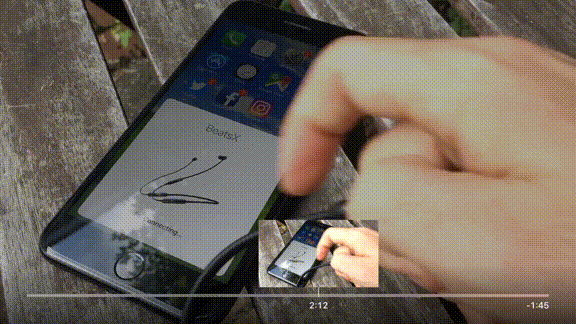
عند الكتابة ، من الممكن استخدام جهاز iOS الخاص بك كلوحة مفاتيح. هذا أسهل بكثير من استخدام لوحة اللمس والكتابة الأفقية. تتطلب هذه الميزة تسجيل الدخول إلى معرف Apple نفسه على كل من جهاز iOS و Apple TV. يجب أن تتلقى تنبيه على جهاز iOS الخاص بك كلما طلب Apple TV ذلك إدخال نص.

أخيرًا ، يمكنك أيضًا أن تطلب من Siri القيام بأشياء نيابة عنك باستخدام زر Siri (يبدو كميكروفون). مجرد اضغط على الزر والتحدث طلبك. سنتناول هذا بمزيد من التفصيل لاحقًا في الدليل.
الآن قم بتحديث tvOS
إنها مملة وتستغرق وقتًا ولكنها مهمة. توفر Apple تحديثات برامج مستمرة لجهاز Apple TV الخاص بك ، والذي يستخدم نظام تشغيل يسمى tvOS. تضيف Apple ميزات جديدة ، وتصلح الأخطاء القديمة ، وتجري تغييرات على طريقة عمل Apple TV مع التحديثات المجانية. قبل أن تفعل أي شيء ، انتقل إلى الإعدادات> النظام> تحديثات البرامج و اختار تحديث البرنامج.
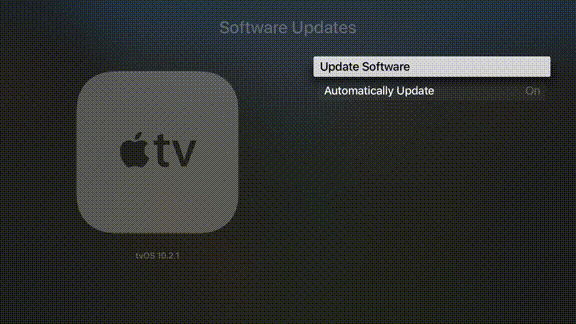
اسمح بتشغيل أي تحديثات متاحة وتشغيلها ، وبعد ذلك ستتم إعادة تشغيل Apple TV. ستقوم الوحدة بالتحقق من وجود تحديثات بشكل دوري ، ولكن يمكنك التحقق يدويًا في أي وقت بالعودة إلى هذه القائمة.
كل شيء هو تطبيق
إذا كنت تستخدم iPhone أو iPad منذ فترة ، فمن المحتمل أنك على دراية بنهج Apple "كل شيء هو تطبيق". بنيت tvOS على نفس البرامج ونفس المبادئ. وهذا يعني أنه يتم الوصول إلى المحتوى عبر التطبيقات التي تأخذ شكل أيقونات على لوحة التحكم الخاصة بك.
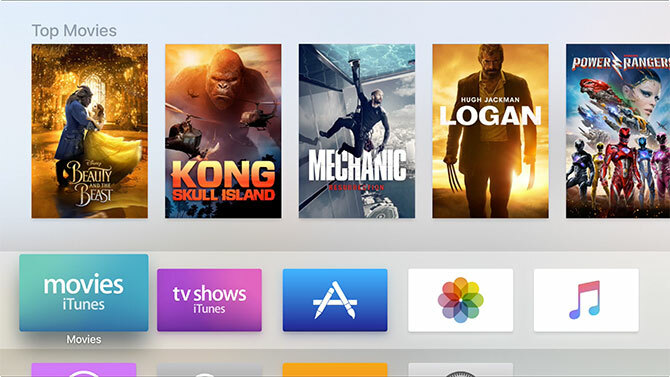
يمكن تنزيل التطبيقات من متجر التطبيقات. إذا تخطيت تسجيل الدخول في وقت سابق ، فستحتاج إلى تقديم معرف Apple صالح قبل أن تتمكن من تنزيل أي شيء (حتى التطبيقات المجانية). إذا كنت تبحث عن خدمات مثل Netflix و YouTube و TED وقنوات التلفزيون اللحاق بالركب لمنطقتك المحلية ، فستحتاج إلى البحث في App Store عنها.
إطلاق متجر التطبيقات من خلال تمييزه والنقر على لوحة اللمس. لاحظ الواجهة المجدولة التي تسمح لك بالتبديل بين متميز, الرسوم البيانية الأعلى، وما إلى ذلك وهلم جرا. إذا اختفى عرض علامة التبويب هذه ، فما عليك سوى استخدام قائمة طعام زر لاستعادته. تصفح التطبيقات المعروضة أو انتقل إلى بحث علامة التبويب والعثور على شيء لتنزيله ، مثل YouTube.
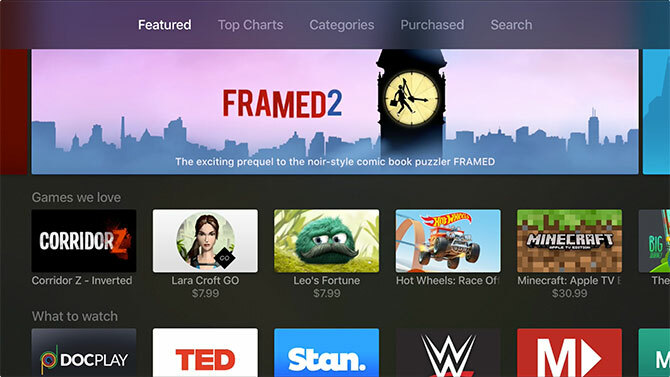
في المرة الأولى التي تقوم فيها بتنزيل تطبيق ، ستحتاج إلى إدخال كلمة مرور Apple ID الخاصة بك. لعمليات الشراء المستقبلية ، يمكنك اختيار تخزين هذا. هذا مفيد ، ولكن لاحظ أن أي شخص لديه حق الوصول إلى Apple TV الخاص بك يمكنه إجراء عمليات شراء إذا قمت بتمكين الميزة.
إدارة تطبيقاتك
ستظهر أي تطبيقات تقوم بتنزيلها على شاشتك الرئيسية ، تمامًا كما تظهر على iPhone أو iPad. ارجع إلى الشاشة الرئيسية بالضغط على الصفحة الرئيسية زر (يبدو تلفزيون). قم بتمييز أحد التطبيقات ، ثم انقر مع الاستمرار على زر لوحة اللمس حتى يبدأ التطبيق في الاهتزاز.
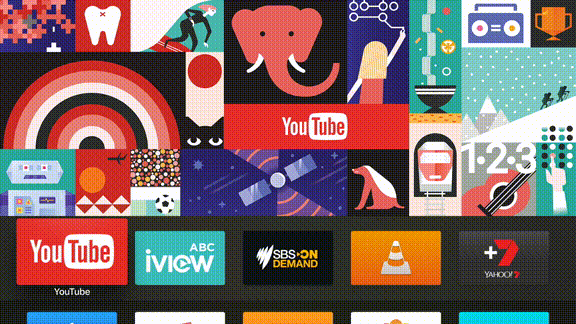
يمكنك الآن سحب التطبيق حول الشاشة الرئيسية ووضعه في أي مكان تريده. يمكنك إنشاء مجلدات عن طريق الضغط على أيقونة تطبيق واحدة فوق أخرى ، أو يمكنك ذلك حذف التطبيق بالضغط على زر تشغيل / إيقاف مؤقت واختيار حذف بينما هو يتلوى. لإيقاف تذبذب التطبيق ، انقر على قائمة طعام.

لاحظ الصف العلوي من التطبيقات على شاشتك الرئيسية ، لأنها تختلف قليلاً. لن تكون التطبيقات الموضوعة هنا أكثر سهولة في الوصول إليها فحسب ، بل يمكنك ذلك أيضًا القفز مباشرة إلى المحتوى ببساطة عن طريق تسليط الضوء على التطبيق. سيظهر المحتوى المتوافق فوق هذا الصف العلوي. الأكثر شيوعًا ، يتم استخدامه من قبل تطبيقات التلفزيون اللحاق لعرض المحتوى الشائع أو المُضاف حديثًا.

يستخدم Apple TV مبدل التطبيقات ، تمامًا كما يفعل iPhone. للوصول إلى جميع التطبيقات المعلقة حاليًا ، اضغط مرتين على زر الصفحة الرئيسية (يبدو التلفزيون). من هنا ، يمكنك التبديل بسرعة إلى تطبيق قمت بفتحه للتو ، أو يمكنك "قتل" أحد التطبيقات بالقوة عن طريق تمييزه والتمرير لأعلى.
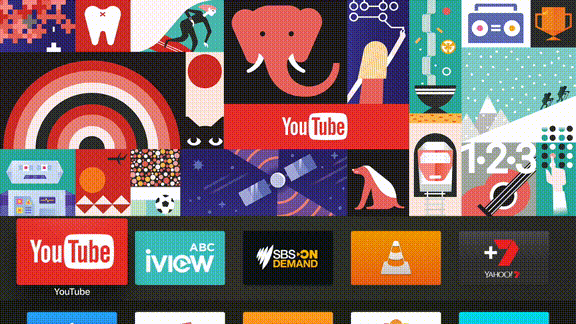
ملحوظة: تمامًا مثل جهاز iPhone ، هناك لا حاجة لقتل التطبيقات بشكل روتيني 5 عادات سيئة ل iPhone يجب أن تكسرها اليومهل تعتقد أنك مستخدم مسؤول للهواتف الذكية؟ هل تعتقد أنك ستوفر البطارية بقتل كل تلك التطبيقات؟ فكر مرة اخرى. قراءة المزيد . إذا كان التطبيق يسيء التصرف أو يرفض تحديث المحتوى ، فإن قتله سيؤدي إلى حل المشكلة.
قل مرحبًا لـ Siri
ما هي الطريقة الأسهل للتفاعل مع Apple TV من مجرد التحدث إليه؟ يسمح لك زر Siri بجهاز التحكم عن بُعد بالقيام بذلك. للبدء ، ما عليك سوى الضغط على الزر وقول شيء ما.
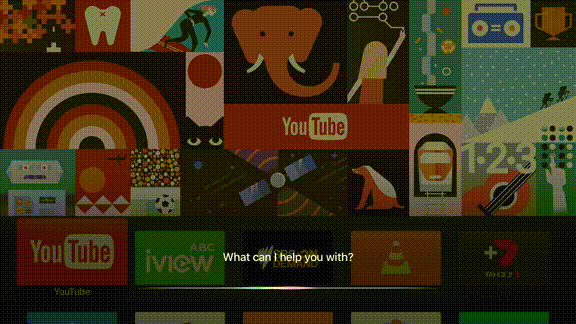
يعمل Siri كما يعمل على iPhone ، على الرغم من أن جهاز Apple TV الخاص بك محدود من حيث المهام التي يمكنه القيام بها. يتم توجيه هذه المهام بشكل كبير نحو الترفيه والبحث والتحكم في التشغيل.
إليك بعض الأشياء التي يمكنك تجربتها لطلب Siri ، وماذا يحدث عندما تفعل ذلك:
- "Find Blade Runner" - عمليات البحث اي تيونز لوسائل الإعلام المتعلقة استعلامك.
- "ابحث في Netflix عن أشياء غريبة" - عمليات البحث نيتفليكس لاستعلام محدد (جرب تطبيقات أخرى مثل موقع YouTube جدا).
- "ما أفضل الإصدارات الجديدة؟" - عمليات البحث اي تيونز لوسائل الإعلام الشائعة.
- "تشغيل الترجمة والشرح" أو "ترجيع خمس دقائق" - ليتحكم التشغيل.
- "تشغيل أحدث ألبوم Bonobo" - عمليات البحث Apple Music ويبدأ التشغيل.
- "ابحث في App Store عن YouTube" - يبحث في متجر التطبيقات لاستفسارك.
- "ابحث عن بودكاست Cool Games Inc" - يبحث في اي تيونز قاعدة بيانات بودكاست.
- "ضبط درجة الحرارة على 21 درجة" - التحكم في الأجهزة المتصلة مع HomeKit.
- "ما حالة الطقس غدًا؟" - يتحقق من الطقس ، يتطلب خدمات الموقع.
- "افتح ABC iView" - إلى قم بتشغيل تطبيق.
يمكنك تنفيذ أي من هذه المهام أثناء القيام بأي شيء ، مما قد يسرع حقًا كيفية استخدام Apple TV الخاص بك ويزيل الحاجة إلى الكتابة يدويًا أو الوصول إلى iPhone الخاص بك.
تشغيل الوسائط عبر AirPlay
مرة واحدة من الأسباب الرئيسية التي تجعل الناس يشترون Apple TV هي الاستخدام الموثوق لتقنية البث اللاسلكي المملوكة لشركة Apple والتي تسمى AirPlay. يسمح لأي شخص لديه جهاز iPhone أو iPad أو Mac بإرسال فيديو أو صوت أو كليهما إلى Apple TV لاسلكيًا. إنه لأمر رائع لمشاركة فيديو من iPhone الخاص بك مع الغرفة بأكملها ، ولكن استخداماته تذهب أبعد من ذلك هل تعلم أنه يمكنك لعب الألعاب على Apple TV الخاص بك؟حان الوقت لإيقاف تحريك رقبتك على جهاز iPad أو iPhone واستخدام النسخ المتطابق للاستمتاع بألعاب iOS على Apple TV بدلاً من ذلك. قراءة المزيد ذلك.
يعمل AirPlay خارج الصندوق مع أي جهاز iPhone أو iPad أو Mac آخر تقريبًا. رئيس ل الإعدادات> البث لتغيير اسم جهاز الاستقبال الخاص بك وتكوين إعدادات الأمان.
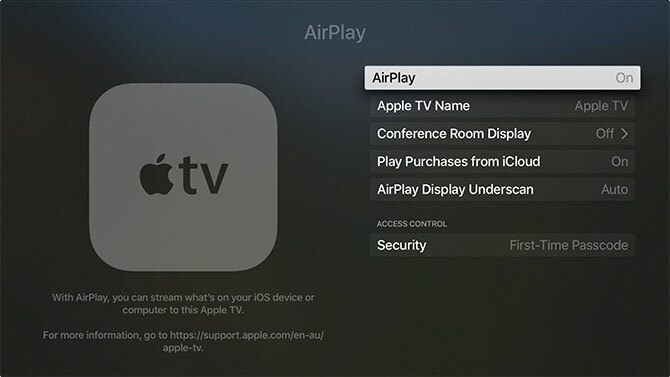
لاستخدام AirPlay ، ابحث عن رمز AirPlay في التطبيقات. على iOS ، اسحب لأعلى للكشف عن مركز التحكم ، ثم اختر انعكاس AirPlay إلى تعكس جهازك بالكامل كيفية عرض الشاشة على جهاز iPhone أو iPad على التلفزيونهل تريد معرفة كيفية عمل انعكاس الشاشة على جهاز iPhone الخاص بك؟ إليك كيفية عكس جهاز iPhone الخاص بك على جهاز تلفزيون باستخدام عدة طرق بسيطة. قراءة المزيد ، أو اسحب لليمين واختر Apple TV الخاص بك تحت المخرجات. سيجد مستخدمو Mac رمز AirPlay في شريط القائمة أعلى الشاشة.
تطبيقات الأسهم من Apple والمشاركة المنزلية
هناك بعض التطبيقات التي تأتي مع جهاز Apple TV الخاص بك والتي لا يمكن حذفها. وتشمل هذه:
- متجر التطبيقات ، الإعدادات — بوضوح.
- موسيقى - للوصول إلى محتوى Apple Music.
- أجهزة الكمبيوتر - يسمح بالوصول إلى مكتبات مشاركة الموسيقى والفيديو والصور.
- الصور - يعرض الصور الحديثة عبر دفق صور iCloud ، ومكتبة صور iCloud إذا تم تمكينها.
- المدونة الصوتية - الوصول إلى ملفات بودكاست iTunes التي اشتركت فيها.
- بحث - أو تحدث فقط مع Siri.
- البرامج التلفزيونية والأفلام - شراء المحتوى أو استئجاره عبر iTunes.
ستحتاج إلى تمكين المشاركة المنزلية إذا كنت ترغب في ذلك شارك مكتبة iTunes على Mac أو Windows PC مع Apple TV كيفية عرض صور Mac أو عروض شرائح iPhoto على Apple TVسواء كنت تستخدم تطبيق الصور أو iPhoto القديم من Apple ، فمن السهل مشاركة عرض الشرائح مع الأصدقاء أو العائلة أو الزملاء. قراءة المزيد .
لمشاركة مقاطع فيديو من مكتبة الصور باستخدام تطبيق أجهزة الكمبيوتر ، اتبع الخطوات التالية:
- على Apple TV ، توجه إلى الإعدادات> المشاركة المنزلية وتسجيل الدخول باستخدام معرف Apple الخاص بك.
- على جهاز Mac والأجهزة اللاحقة ، قم بتشغيل iTunes وتوجه إلى التفضيلات> المشاركة.
- ممكن مشاركة مكتبتي على شبكتي المحلية واختر ما إذا كنت تريد مشاركة المكتبة بأكملها أم لا ، أو فقط بعض قوائم التشغيل المحددة.
- لمشاركة مكتبة الصور الخاصة بك (على جهاز Mac) توجه إلى ملف> المشاركة الرئيسية> اختر الصور لمشاركتها مع Apple TV وشارك مكتبة الصور الخاصة بك.
- إطلاق أجهزة الكمبيوتر التطبيق لرؤية مكتباتك المشتركة.
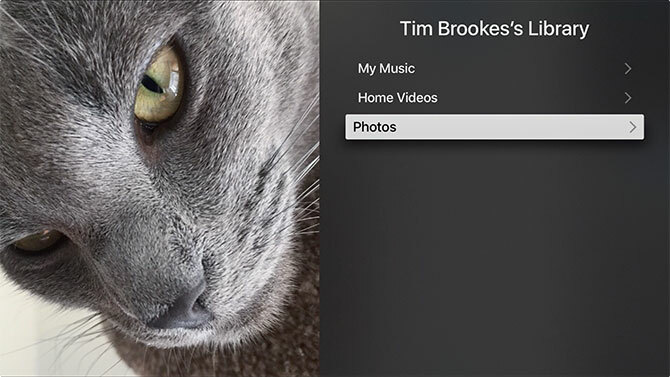
إذا كنت مشتركًا في Apple Music ، فيجب اكتشاف اشتراكك ومكتبة موسيقى iCloud تلقائيًا عند تسجيل الدخول في البداية باستخدام Apple ID الخاص بك. إطلاق موسيقى التطبيق لرؤية مجموعتك.
3. الإعداد المتقدم واستكشاف مشكلات Apple TV وإصلاحها
على الرغم من أن مضمون Apple TV ونظام التشغيل الخاص به يبدو مضمونًا ، فقد تسوء الأمور. إليك ما يجب فعله ، وبعض المشاكل الشائعة التي قد تواجهها على Apple TV.
إعادة تشغيل Apple TV
لا يتم إيقاف تشغيل جهاز فك التشفير الجديد الخاص بك أو إعادة تشغيله كجزء من استخدامه المنتظم ، بل يذهب ببساطة إلى وضع السكون ويكمن في وضع الاستعداد. لإعادة تشغيل Apple TV ، إذا كانت الأمور تسلك بشكل غريب أو تعطل الجهاز:
- اضغط مع الاستمرار على زر الصفحة الرئيسية (يبدو وكأنه جهاز تلفزيون) و زر القائمة حتى يومض الضوء على Apple TV.
- رئيس ل الإعدادات> النظام> إعادة التشغيل.
- افصل الوحدة من الحائط ، انتظر عشر ثوانٍ ، ثم أعد توصيله.
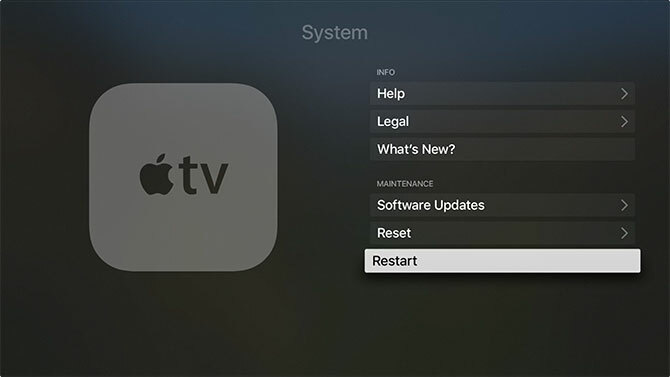
معايرة الزووم والمسح الزائد
قد لا ترى الصورة بأكملها ، اعتمادًا على كيفية عرض التلفزيون لإشارة Apple TV. رئيس ل الإعدادات> الصوت والفيديو> المعايرة و اختار تكبير وتجاوز.
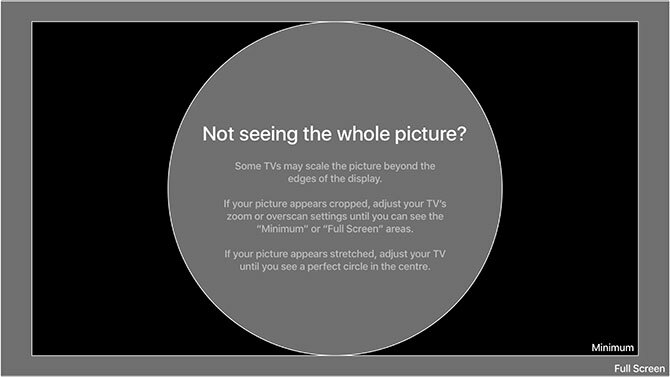
ستحتاج الآن إلى ضبط التلفزيون بحيث ترى الشاشة أعلاه. إذا لم تتمكن من قراءة الكلمات "ملء الشاشة" أو كانت هناك مساحة سوداء إضافية تحيط بحد رمادي فاتح ، فستحتاج إلى تغيير الأشياء. تشير بعض أجهزة التلفزيون إلى هذا على أنه مسح ضوئي ، أو نسبة عرض إلى ارتفاع - ستحتاج إلى اختيار إعداد مثل "مجرد مسح" أو 1: 1.
الضوابط والقيود الأبوية
تسمح لك قيود Apple بتأمين جهاز Apple TV الخاص بك حتى لا يتمكن أطفالك من الوصول إلى محتوى الكبار أو الحصول على فواتير كبيرة. رئيس ل الإعدادات> عام> القيود و التف قيود على. ستحتاج إلى تعيين رمز المرور المكون من أربعة أرقام - لا تنسى ذلك!
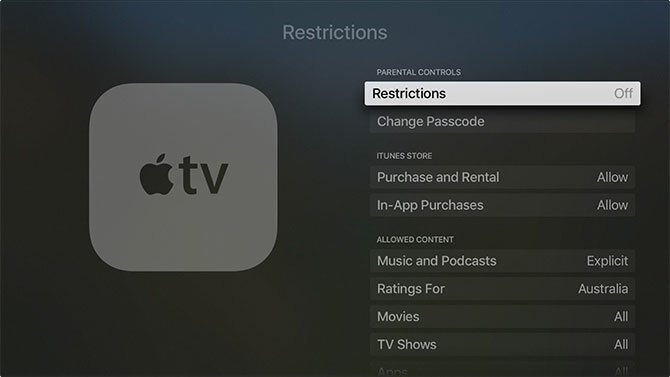
يمكنك بعد ذلك تعيين ما يلي للعديد من الميزات:
- السماح - للسماح بميزة مع غير مقيد التمكن من.
- بتقييد - تتطلب أ رمز المرور المكون من أربعة أرقام للوصول إلى عمليات الشراء أو التطبيقات.
- منع أو لا - قم بتعطيل ميزة أو تطبيق أو محتوى بالكامل ، بدون وصول إلى رمز المرور.
- تبين أو نعم - تمكين ميزة أو تطبيق أو محتوى بالكامل.
- إخفاء - ستتم إزالة المحتوى الذي يندرج تحت هذا الإعداد بالكامل.
يمكنك تقييد أي شيء تقريبًا ، بما في ذلك عمليات الشراء والتأجير ، والوسائط بناءً على تصنيفات العمر ، وإعدادات AirPlay ، وحتى الوصول إلى ألعاب متعددة اللاعبين. مجرد لا تنس رمز المرور هذا، حيث ستحتاجه لتعطيل أية قيود قمت بتعيينها.
تخصيص Apple TV الخاص بك
كزة من خلال الإعدادات> عام القائمة للتأكد من أن الأمور هي بالطريقة التي تريدها. يمكنك تغيير مظهرك من الفاتح إلى الداكن ، وتعيين خيارات شاشة التوقف ، وإخبار Apple TV بموعد النوم التلقائي ، وإدارة إعدادات الخصوصية بما في ذلك خدمات الموقع.
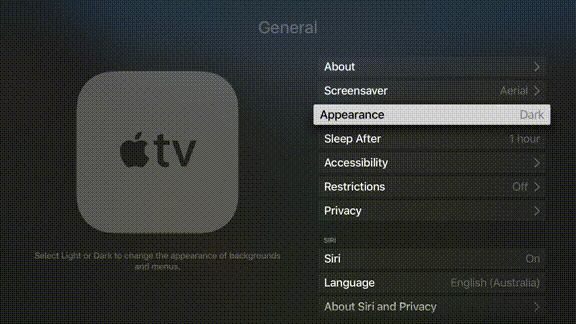
يمكنك أيضًا تعيين الاسم وأذونات AirPlay لجهاز Apple TV (مفيد إذا كان لديك أكثر من واحد في المنزل) ضمن الإعدادات> البث.
إذا كنت تشعر أن جهاز التحكم عن بعد حساس للغاية (أو ليس حساسًا بما فيه الكفاية) ، يمكنك تخصيص سرعة التتبع تحته الإعدادات> أجهزة التحكم عن بعد والأجهزة. يمكنك أيضًا إضافة جهاز تحكم عن بعد لمسرح منزلي تابع لجهة خارجية ، إذا كنت تمتلك واحدة.
قم بتعيين خوادم DNS مخصصة
للوصول إلى المحتوى المقيد جغرافيًا ، قد تحتاج إلى استخدام خوادم DNS مخصصة. يمكنك إضافة خوادمك الخاصة تحت الإعدادات> الشبكة. اختر الاتصال الخاص بك حتى ترى تكوين DNS الخيار ، ثم أدخل عنوان IP الخاص بك.
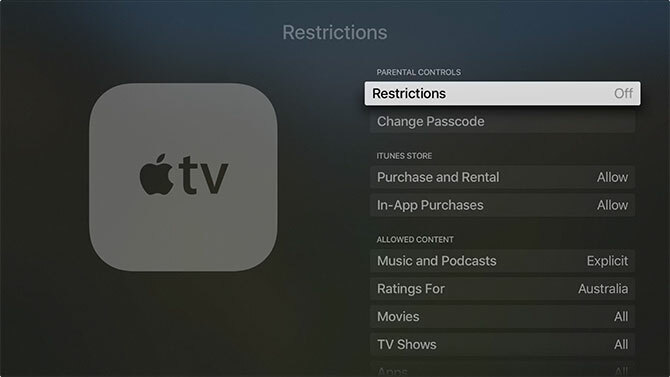
لإزالة الخوادم القديمة ، ما عليك سوى الوصول إلى هذه القائمة مرة أخرى وحذف عنوان IP وحفظ الإعدادات. في كلتا الحالتين ، سيعيد Apple TV الخاص بك الاتصال بالشبكة لحل التغييرات. لكامل تدفق DNS، حاول فصل Apple TV الخاص بك لمدة عشر ثوانٍ.
ملحوظة: لسوء الحظ ، لا توجد طريقة للاتصال بشبكة VPN على جهاز Apple TV.
شحن جهاز التحكم عن بعد
من التجربة ، لا يخبرك Apple TV دائمًا عندما يكون جهاز التحكم عن بعد منخفضًا في البطارية. يمكن أن يؤدي ذلك إلى القيام ببعض الأشياء الغريبة جدًا ، وفي النهاية سيعمل بشكل متقطع أو لا يعمل على الإطلاق. عندما يحدث ذلك ، ما عليك سوى شحن جهاز التحكم عن بعد باستخدام أي كابل Lightning قديم.

عادةً ، ستحتاج فقط إلى شحن جهاز التحكم عن بُعد مرة كل بضعة أشهر.
عندما تسوء الأمور
بشكل عام ، يمكن حل معظم مشكلات Apple TV إما عن طريق إعادة تشغيل Apple TV أو تشغيل تحديثات البرامج إذا كانت متوفرة. في بعض الأحيان ، تتعطل التطبيقات أو تصبح غير مستجيبة أيضًا. ولكن إذا سارت الأمور بشكل خاطئ حقًا ، يمكنك إعادة ضبط الوحدة والبدء من جديد.
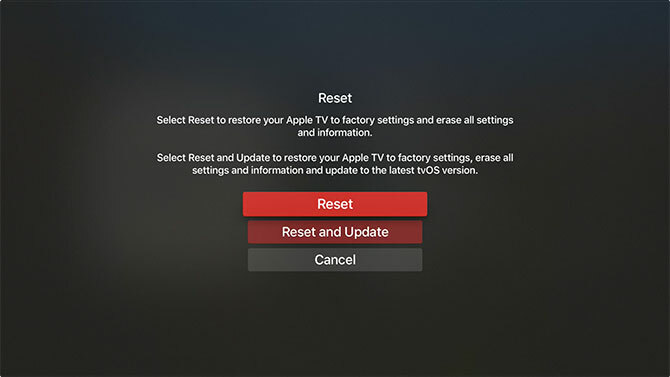
يمكنك إجراء إعادة تعيين كاملة تحت الإعدادات> النظام> إعادة التعيين، والتي ستزيل جميع التطبيقات والبيانات الشخصية. ستحتاج إلى إعداد الوحدة مرة أخرى بمجرد اختيار هذا الخيار. يمكنك أيضًا توصيل Apple TV بجهاز Mac أو كمبيوتر شخصي باستخدام كابل USB-C ، وتشغيل iTunes ، واختيار استعادة.
أخطاء HDCP
يشير HDCP إلى حماية المحتوى الرقمي للنطاق الترددي العالي، وهو شكل من أشكال التشفير المصمم لمنع التسجيل غير المصرح به لمحتوى محمي بحقوق الطبع والنشر. يستخدم Apple TV HDCP ، ويتطلب شاشة متوافقة مع HDCP للعمل.
تقريبا كل جهاز تلفزيون في السوق اليوم هل التلفزيون الذكي يستحق ذلك في عام 2017؟ 6 أشياء يجب التحقق منها قبل الشراءفي هذه الأيام ، يكون كل جهاز تلفزيون تقريبًا "ذكيًا" في بعض القدرات ، ولكن هناك العديد من الميزات المهمة التي يجب الانتباه إليها! إليك سبب كون عام 2017 أفضل عام على الإطلاق لشراء تلفزيون ذكي. قراءة المزيد ستعمل مع HDCP ، على الرغم من أن بعض الموديلات القديمة جدًا قد لا تعمل. معظم شاشات الكمبيوتر الجديدة متوافقة أيضًا. هذا لا يعني بالضرورة أنك لن ترى أخطاء HDCP.
يمكن أن تتسبب أجهزة مثل محولات HDMI وأجهزة الاستقبال السمعية والبصرية (للصوت المحيطي) في حدوث مشكلات في HDCP. يجب إزالة أي من هذه الأجهزة لمحاولة عزل المشكلة. من الجدير أيضًا تغيير كابل HDMI وإجراء إعادة تشغيل كاملة.
قد ترغب أيضًا في التحقق من إعدادات HDMI ضمن الإعدادات> الصوت والفيديو، على الرغم من أنك ستحتاج إلى شاشة أخرى للقيام بذلك. كمحاولة أخيرة ، يمكنك المحاولة استعادة Apple TV الخاص بك إلى إعدادات المصنع وفقًا للتعليمات أعلاه.
ابدأ باستخدام Apple TV الخاص بك
أنت الآن على علم بكيفية إعداد جهاز Apple TV الجديد واستخدامه واستكشاف أخطائه وإصلاحها. عندما كنا أولا استعرض الوحدة في عام 2015 ، مراجعة Apple TV 2015مع وصول منافسة Chromecast من Google و FireTV من Amazon إلى درجة حرارة عالية ، هل يمكن لكوبرتينو أن يظل في مكانه الخاص في المعركة من أجل الفضاء تحت جهاز التلفزيون؟ قراءة المزيد كان البرنامج في مهده. تعذر على Siri تشغيل البرنامج أو البحث في كتالوجات الجهات الخارجية مثل Netflix. كان هناك نقص خطير في التطبيقات أيضًا.
ولكن بعد عدة سنوات (وبعدد من مراجعات tvOS لاحقًا) ، أصبح Apple TV منافس قوي للمساحة تحت التلفزيون الخاص بك هل ما زلت غير متأكد مما إذا كنت بحاجة إلى Apple TV؟ إليك ما يمكنها فعلهعلى السياج حول ما يبدو أنه شراء آخر باهظ الثمن لـ Apple؟ تحقق من ما يمكنك القيام به مع Apple TV وحدد بنفسك. قراءة المزيد . نما اختيار التطبيق بشكل كبير ، ويمكنك القيام بكل شيء تقريبًا بصوتك و Siri.
أخبرنا إذا كنت تواجه أي مشاكل في تشغيل Apple TV الخاص بك ، وسنحاول مساعدتك!
تيم كاتب مستقل يعيش في ملبورن بأستراليا. يمكنك متابعته على تويتر.

