الإعلانات
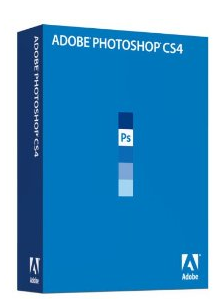 واحدة من الميزات الرائعة للتصوير الرقمي هي القدرة على تحويل الصور الملونة إلى أبيض وأسود ، أو ما يطلق عليه بعض المصورين تحويل أحادي اللون. ليست هناك حاجة أو لا حاجة إلى التقاط صور رقمية بالأبيض والأسود عندما يمكن بسهولة تحويل الصور الملونة إلى أبيض وأسود في Photoshop أو محرر صور مشابه. في هذه المقالة ، سأقدم بعض النصائح حول التصوير بالأبيض والأسود لمستخدمي Photoshop.
واحدة من الميزات الرائعة للتصوير الرقمي هي القدرة على تحويل الصور الملونة إلى أبيض وأسود ، أو ما يطلق عليه بعض المصورين تحويل أحادي اللون. ليست هناك حاجة أو لا حاجة إلى التقاط صور رقمية بالأبيض والأسود عندما يمكن بسهولة تحويل الصور الملونة إلى أبيض وأسود في Photoshop أو محرر صور مشابه. في هذه المقالة ، سأقدم بعض النصائح حول التصوير بالأبيض والأسود لمستخدمي Photoshop.
فلماذا تريد تحويل صورة إلى أبيض وأسود؟ حسنًا ، إنه قرار جمالي إلى حد كبير. بالنسبة لي ، قد أتحول إلى اللونين الأبيض والأسود لأنه ينقل الحالة المزاجية للهدف الذي أقوم بتصويره. هذا هو الحال بالنسبة للصورة التي أستخدمها في هذا البرنامج التعليمي. في أوقات أخرى ، قد تتعارض الألوان في الصورة مع بعضها البعض وتشتت انتباهها عن تركيز الصورة ، لذا فإن التحويل إلى الأسود والأبيض يتخلص من تعارضات الألوان المشتتة.
في بعض الصور ، يتمتع التحويل بالأبيض والأسود بجاذبية أكثر جمالية. لا توجد قاعدة أو معادلة يمكنك تطبيقها لتحديد ما إذا كانت الصورة ستبدو رائعة بلون أحادي. لكنها ليست مشكلة في التصوير الرقمي. يمكنك ببساطة إنشاء نسخة مكررة من الإصدار الملون ، ثم تجربة الإصدار أحادي اللون.
هناك كتب كاملة مخصصة لنصائح التصوير الفوتوغرافي بالأبيض والأسود باستخدام برنامج فوتوشوب ، لكنني ذاهب إلى ذلك وصف طريقتين سهلتين جدًا لإجراء تحويلات أحادية اللون في Photoshop توفر فائدة جيدة النتائج. أستخدم Photoshop CS3 لهذا البرنامج التعليمي ، ولكن يجب أن يعمل بنفس الطريقة تقريبًا في CS4.
تشبع سريع
للخط السفلي أسرع طريقة لتحويل صورة ملونة إلى أبيض وأسود ، ما عليك سوى فتح الصورة في Photoshop ، انتقل إلى إيماج> التعديلات> ديساتورات والفيولا لديك تحويل أحادي اللون. إذا كنت بحاجة إلى القيام بذلك بشكل أسرع ، فاستخدم اختصار الكلمة الرئيسية أو قم بإنشاء إجراء يمكنه القيام بذلك بنقرة واحدة.
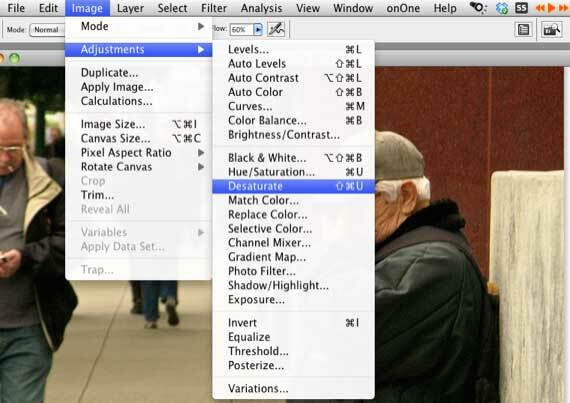
محول أبيض وأسود
إذا كنت تريد المزيد من التحكم في التحويل ، فستحتاج إلى استخدام محول الأسود والأبيض في Photoshop. إليك الطريقة:
- قم بتكرار النسخة الملونة للصورة التي تريد تحويلها. افتح النسخة المكررة في Photoshop. استخدم أي أدوات تحتاجها لتصحيح التعرض والتباين في الصورة. لقد استخدمت المستويات لتفتيح بعض الصور.
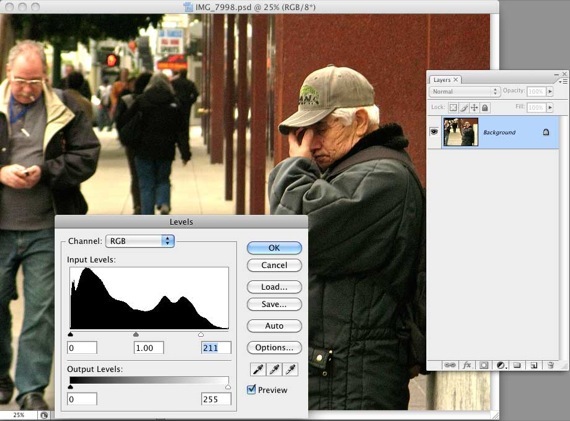
- الآن حدد طبقة التعديل Black & White الموجودة في أسفل لوحة Layers. انقر على أيقونة الدائرة السوداء والبيضاء واختر أبيض وأسود. عندما تحرر الماوس ، سوف ينبثق المحول.
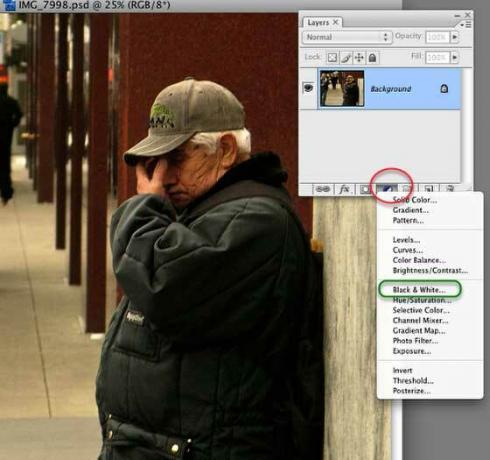
- إذا كانت هذه هي المرة الأولى التي تستخدم فيها المحول ، فلا تدع كل عناصر التحكم تربكك. أولاً ، يمكنك ببساطة النقر فوق الزر Auto على الجانب الأيمن ومعرفة ما يفعله Photoshop للصورة. قد يكون كل ما تحتاجه. إذا كانت الظلال والتمييزات والنغمات المتوسطة تبدو جيدة بالنسبة لك ، فانقر فوق موافق ، وبذلك تكون قد انتهيت.

- خيار آخر هو تجربة القائمة المنبثقة للإعدادات المسبقة في المحول. ما عليك سوى تجربة عناصر القائمة المختلفة ومعرفة أيها يعمل بشكل أفضل لصورتك. عادةً ، إذا كان لديك صورة بها الكثير من اللون الأحمر أو الأزرق ، فيمكنك تجربة الفلتر الأحمر عالي التباين أو الأزرق ، بكل احترام ، أولاً. ولكن مجرد اللعب مع الإعدادات المسبقة. إنها غير مدمرة. إذا انتهى بك الأمر إلى عدم الإعجاب بالنتائج ، فما عليك سوى إلغاء المحول أو حذف طبقة الضبط معًا بعد تطبيقه.

- في بعض الأحيان قد لا ترغب في هذا المظهر الأحادي اللون الصارم في الصورة. قد ترغب في تسخينه بعضًا. أستخدم منزلق Saturation في الجزء السفلي من المحول لخلط القليل من البني الداكن مع الأبيض والأسود. ما عليك سوى النقر فوق زر Tint وسيطبق التأثير. من المحتمل أن تكون البني الداكن قوية جدًا ، لذا فقط حرك شريط التمرير للخلف نحو اليسار حتى تحصل على التأثير الذي تريده.

- الآن لشيء أكثر تقدما. لاحظ أن المحول يحتوي على ستة منزلقات ألوان. عندما تحرك أشرطة التمرير هذه إلى اليسار ، فإنها تُغمق اللون المقابل في صورتك. انقلها إلى اليمين ، وتفتيح مناطق الصورة باللون المطابق.

- إذا كان هناك جزء معين من الصورة التي تريد تفتيحها أو تغميقها ، فما عليك سوى سحب المؤشر فوق هذا الجزء وسيعرف Photoshop أي شريط تمرير اللون للتحرك والتطبيق (ملاحظة: لم أتمكن من الحصول على لقطة شاشة لالتقاط كيف يبدو المؤشر عند تحريكه عبر جزء من صورة فوتوغرافية. ولكن فقط اضغط مع الاستمرار على زر الماوس الخاص بك على جزء من الصورة ، واسحبه يمينًا ويسارًا وستظهر أيقونة صغيرة. أثناء السحب ، سترى التغييرات سارية المفعول في الصورة).
- في حالة هذه الصورة ، أردت تفتيح وجه الرجل ، لذا قمت بسحب المؤشر على وجهه ، حدد Photoshop اللون الأحمر وقام بتخفيف ذلك الجزء من الصورة.
- إعداد مسبق مخصص: أخيرًا ، إذا كان هناك مزيج ألوان أبيض وأسود معين تريد استخدامه مرة أخرى في صور أخرى ، فيمكنك ببساطة حفظ المزيج كإعداد مسبق مخصص وإعادة استخدامه. انظر اللقطة في الاسفل. يمكنك أيضا إنشاء إجراء فوتوشوب كيفية أتمتة ما تفعله في فوتوشوب بالإجراءات قراءة المزيد لمزيج الأسود والأبيض لتسريع العملية أكثر.

اسمحوا لي أن أعرف ما إذا كانت هذه العملية مناسبة لك وما هي الأسئلة أو الاقتراحات لديك للتحويلات بالأبيض والأسود في Photoshop. هناك طرق أكثر تقدمًا للاستخدام مثل العمل مع القنوات ، ولكن هذا موضوع مقال آخر.
بكاري كاتب ومصور مستقل. إنه مستخدم Mac منذ فترة طويلة ، وعشاق موسيقى الجاز ، ورجل العائلة.


