الإعلانات
العمل الذكي ليس من الصعب. هذه هي الفكرة وراء Mac Automation ، وهي تقنية مدمجة في نظام التشغيل Apple OS X ولكنها غير مستغلة بشكل متكرر. سواء كنت تقوم بفرز بريدك الإلكتروني أو البحث في المستندات الخاصة بك أو إنشاء قائمة تشغيل ، فستندهش من عدد المهام التي يمكن إجراؤها تلقائيًا بدلاً من يدويًا - إذا كنت تعرف فقط كيفية البدء.
محظوظ بالنسبة لك ، تقدم MakeUseOf دليلًا مجانيًا لأتمتة Mac يغطي ذلك تمامًا. يشرح كل ما تحتاجه للتوقف عن النقر بالماوس كثيرًا والبدء في السماح لجهاز الكمبيوتر الخاص بك بالقيام بالأشياء المملة نيابة عنك. استفد بشكل كامل من أقوى نظام تشغيل على هذا الكوكب وأنقذ نفسك من الوقت.
جدول المحتويات
§-المقدمة
§1 - أتمتة الباحث
§2 – قوائم التشغيل الذكية لـ iTunes
§3 –البومات الذكية ل iPhoto
§4 - صناديق البريد الذكية والمجموعات الذكية في البريد
§5؟ -؟ أتمتة الإنقاذ
المقدمة
أولئك منا الذين عاشوا في العصر القديم من الآلات الكاتبة الإلكترونية اليدوية يمكنهم تقدير السرعة السحرية والكفاءة السحرية لتقنية الكمبيوتر اليوم. حتى أسرع الآلات وأكثرها دقة في عصر ما قبل الكمبيوتر لم يتمكنوا من مطابقة سرعة برنامج معالجة النصوص البسيط المستخدم اليوم. أجهزة الكمبيوتر والبرامج تجعل حياتنا أسهل ، مما يحررنا من أداء المهام المتكررة.
تتيح لنا التكنولوجيا الرقمية إنشاء كميات من المعلومات والوسائط والوصول إليها وتخزينها وإدارتها - بما في ذلك الرقمية الصور وملفات الموسيقى والمستندات - استبدال خزائن الملفات الزائدة وألبومات الصور وصناديق الأقراص المضغوطة وأشرطة الكاسيت والفينيل ألبومات. تمكننا معرفة كيفية استخدام أجهزة الكمبيوتر بشكل فعال من إنجاز المزيد في وقت أقل ، والعمل بكفاءة أكبر.
مع كل تحديث رئيسي لنظام التشغيل Mac OS X ، قدمت Apple أدوات وميزات لاستخدام ما أسميه تقنية الأتمتة الذكية. تؤدي هذه الأدوات مجموعة متنوعة من المهام اليدوية. ومع ذلك ، لم يكن العديد من مستخدمي Mac الجدد وبعضهم منذ فترة طويلة حريصين دائمًا على الاستفادة من هذه الميزات.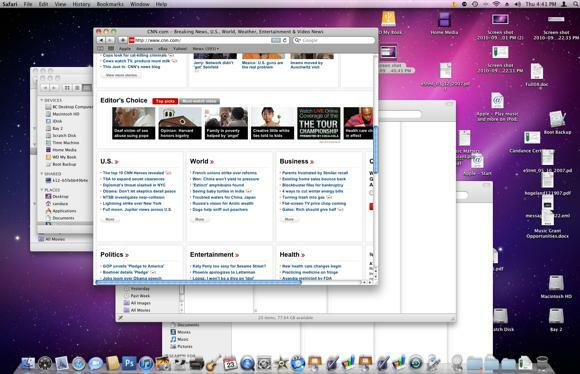
وبالتالي ، فإن العديد من أجهزة كمبيوتر Mac المكتبية مزدحمة بالملفات والمجلدات والتطبيقات ؛ المكتبات غير منظمة ؛ وغالبًا ما لا تعمل أجهزة الكمبيوتر بأكبر قدر من الكفاءة لأنها لا تتم إدارتها بشكل فعال. علاوة على ذلك ، فإن العديد من مستخدمي Mac ببساطة يضيعون الوقت في أداء المهام التي يمكن لأجهزة الكمبيوتر القيام بها لهم.
لمن هذا الدليل
بمعرفة مدى قوة أدوات أتمتة Mac ومفيدتها ، كتبت هذا دليل أتمتة MUO Mac لمستخدمي Mac الجدد والحاليين الذين لم يستفدوا من ميزات الأتمتة الذكية لنظام التشغيل OS X Snow Leopard. سيشرح هذا الدليل كيفية أتمتة الملفات والمجلدات والمهام في أربعة تطبيقات OS X:
- المجلدات الذكية في الباحث
- قوائم التشغيل الذكية في iTunes
- ألبومات ذكية في iPhoto
- صناديق البريد الذكية في البريد
بالإضافة إلى ذلك ، في القسم الأخير ، سأقدم تطبيقًا غير مستغل للغاية يسمى Automator - وهو برنامج مضمن في نظام التشغيل Mac OS X ، صمم لمستخدمي ماك العام لإنشاء إجراءات وتطبيقات الأتمتة دون أي معرفة مسبقة أو استخدام برمجة الكمبيوتر أو الشفرة. قد يبدو تطبيق Automator صعبًا في البداية ، ولكن بعد اتباع الإرشادات الواردة في هذا الكتاب ، سترى مدى سهولة إنشاء الاختراقات الخاصة بك.
سيكون هذا الدليل مفيدًا بشكل خاص لمستخدمي Mac الذين يعملون لعدة ساعات يوميًا على أجهزة الكمبيوتر الخاصة بهم ويقومون بتشغيل التطبيقات باستمرار ، والنقر فوق أزرار القائمة ، وحفظ الملفات والمجلدات وتحديد موقعها وإعادة تسميتها.
هل ميزات التشغيل الآلي الذكية من Apple جديدة بالنسبة لك؟ لا تشعر بأي حال من الأحوال بالتعاطف مع ما أنت على وشك تعلمه. سأشرح هذه الميزات باستخدام عملية واضحة خطوة بخطوة ، مع لقطات شاشة على كل صفحة تقريبًا. يقدم هذا الدليل أمثلة عملية يمكن لمستخدمي Mac العاديين تضمينها في سير عملهم. أثناء متابعة البرامج التعليمية خطوة بخطوة لإنشاء المجلدات الذكية وقوائم التشغيل والألبومات وصناديق البريد وسير العمل ، ستبدأ بسرعة في إنتاج عمليات التشغيل الآلي لتناسب احتياجاتك الخاصة.
أثناء عملك في فصول هذا الدليل ، لا تتردد في مراسلتي عبر البريد الإلكتروني عن الأسئلة التي لديك حول التعليمات غير الواضحة لك.
ليس عليك أن تبدأ بالفصل الأول لترتيب استخدام هذا الكتاب الإلكتروني. إذا كنت مستخدمًا كبيرًا لـ iTunes ، فقد ترغب في البدء بهذا الفصل. إذا كنت ترغب في تنظيم مكتبة iPhoto بشكل أفضل ، فابدأ بالفصل 3. سترى أن إعداد الأتمتة في كل من تطبيقات Mac المقدمة في هذا الدليل مشابه جدًا لبعضها البعض.
استمتع بالعمل من خلال هذا الدليل ، واستمر في زيارة MakeUseOf.com للحصول على أفضل وأحدث تقنيات الكمبيوتر والإنترنت.
الفصل 1: أتمتة الباحث
كيفية إنشاء المجلدات الذكية
من المحتمل أن يكون Mac Finder من بين التطبيقات الأكثر استخدامًا على جهاز Mac الخاص بك. إنه المكان الذي تقوم فيه بتخزين وتنقل وتحديد موقع كل المحتوى تقريبًا (مثل المستندات والصور وملفات الموسيقى) على محرك الأقراص الثابتة.
كلما زاد عدد العناصر التي تضيفها إلى الكمبيوتر ، زادت صعوبة تحديد موقع الملفات عندما تحتاج إليها. هذا هو السبب في أن Apple قد توصلت إلى ما يسمى Smart Folders ، والذي يتكون أساسًا من مجموعة من الملفات بناءً على مجموعة من معايير البحث.
عند تثبيت Mac OS X على جهاز Mac الخاص بك ، فإنه يتضمن مجموعة من المجلدات الذكية التي تم إعدادها لك بالفعل.
مجموعة افتراضية من المجلدات الذكية
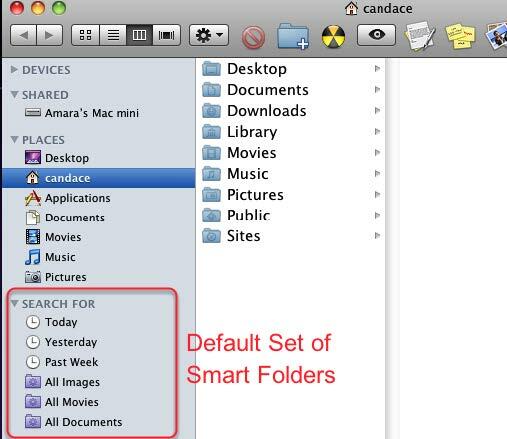
إذا لم تنقر أبدًا على هذه المجلدات الذكية ، فافتح نافذة Finder وقم بالتمرير إلى أسفل الشريط الجانبي. سترى بعد ذلك مجموعة من المجلدات الأرجوانية بالإضافة إلى تلك التي لها رمز الساعة. هذه هي المجلدات الذكية.
انقر فوق المجلد المسمى "اليوم". يتكون من جميع الملفات التي قمت بإنشائها في اليوم الحالي. هذا المجلد مفيد إذا نسيت المكان الذي حفظت فيه ملفًا أو إذا أردت الوصول إليه بسرعة دون الحاجة إلى فتح مجلدين أو أكثر لتحديد موقع ملف. وينطبق الشيء نفسه على المجلدات الذكية "أمس" و "الأسبوع الماضي".
الملفات المخفية
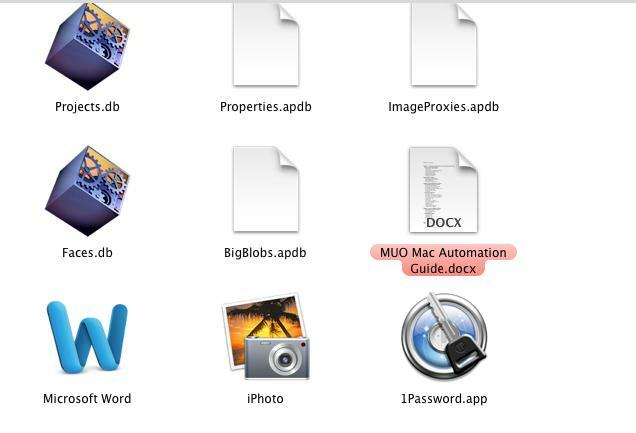
عند فتح هذه المجلدات في Finder ، بناءً على المعايير المحددة لها ، من المحتمل أن تتضمن نتائج البحث أيضًا الملفات المخفية التي لا تراها عادةً. لا تحذف أو تتلاعب بهذه الملفات إلا إذا كان لديك سبب محدد للقيام بذلك. لمنع هذه الملفات من الظهور ، ستحتاج إلى تغيير معايير البحث لاستبعادها. المزيد عن هذا في وقت لاحق.
كيفية إنشاء مجلد ذكي مخصص
التحدي الأكبر في إنشاء المجلدات الذكية هو معرفة المعايير التي تحتاجها لنوع البحث الذي تريد القيام به. كلما أصبحت أكثر دراية بخيارات البحث للمجلدات الذكية ، سيكون من الأسهل إنشاءها.
فلننشئ مجلدًا ذكيًا.
حدد ملف> مجلد ذكي جديد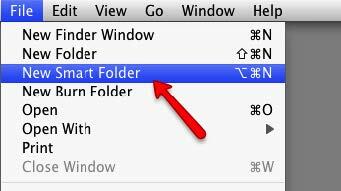
في نافذة Finder ، انتقل إلى File> New Smart Folder
إعداد قواعد المجلدات الذكية
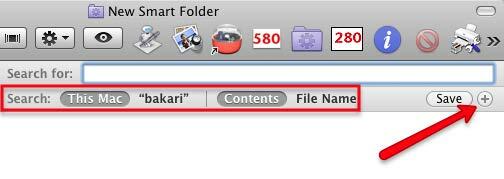
انقر على زر + في أقصى يمين مربع البحث. لاحظ أن البحث سيعتمد على جميع محتويات جهاز Mac الخاص بك. سأوضح لك فيما بعد كيفية إجراء عمليات البحث في مجلد واحد.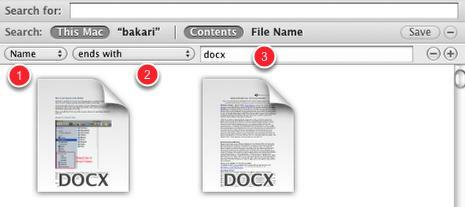
- تتكون القائمة المنبثقة الأولى من مجموعة من السمات لأنواع العناصر التي تريد البحث عنها. تتضمن هذه السمات اسم الملف ونوع الملف وتاريخ الإنشاء وما إلى ذلك. في هذا البرنامج التعليمي ، دعنا نستخدم الاسم ، الذي يشير إلى اسم الملفات.
- انقر الآن على القائمة المنبثقة الثانية لتحسين البحث عن طريق تحديد "ينتهي بـ".
- سنبحث عن ملفات Microsoft Word ، لذا في حقل النص ، اكتب "docx" - بدون علامتي الاقتباس. إذا كان لديك ملفات Word على جهاز الكمبيوتر الخاص بك ، فيجب أن يبدأ عرضها تلقائيًا في هذا المجلد الذكي. إذا لم يكن لديك ملفات Word ، يمكنك كتابة "rtf" لملفات TextEdit أو "صفحات" لملفات Pages.
تبحث معايير البحث لهذا المجلد الذكي عن مستندات Word وتجمعها في مجلد واحد ، على الرغم من أنه قد يتم حفظ المستندات نفسها في العديد من المجلدات المختلفة على محرك الأقراص الثابتة.
في هذه المرحلة ، يمكنك حفظ المعايير لهذا المجلد الذكي ، ولكن دعنا نضيف معايير أخرى لتحسين البحث.
أضف معايير أخرى
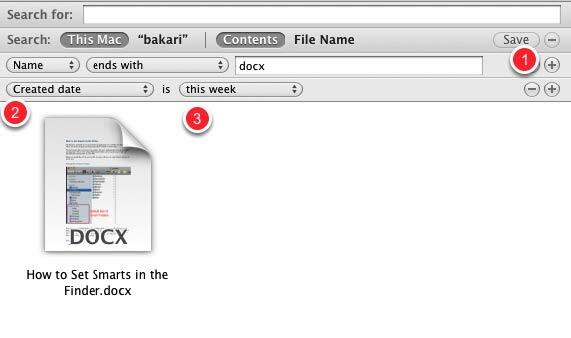
- انقر فوق الزر + لإضافة مجموعة أخرى من المعايير.
- انقر فوق القائمة المنبثقة الأولى وحدد "تاريخ الإنشاء".
- انقر على القائمة المنبثقة الثانية واختر "هذا الأسبوع".
الآن سيقوم Smart Folder بتصفية مستندات Word التي تم إنشاؤها منذ بداية الأسبوع.
هناك العديد من المعايير التي يمكننا تعيينها لهذا المجلد الذكي ؛ كل هذا يتوقف على احتياجاتك. لا تتردد في تخصيص بحثك بأي طريقة تريدها.
لنحفظ المجلد الذكي الآن.
حفظ مجلد ذكي
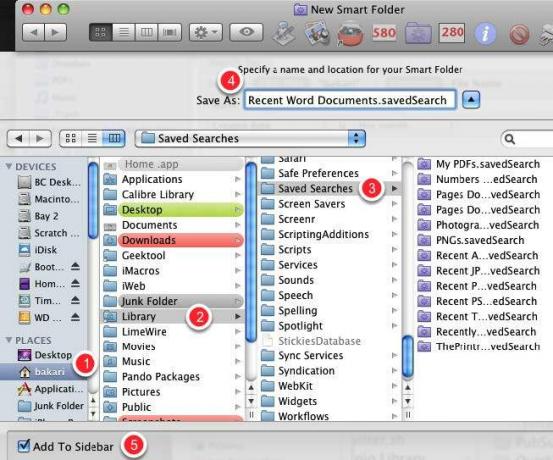
يمكنك حفظ عمليات البحث / المجلدات الذكية في أي مكان تريده ، ولكن المجلد الافتراضي لها في الصفحة الرئيسية> المكتبة> عمليات البحث المحفوظة
تأكد من إعطاء عنوان البحث الخاص بك. يوجد في الجزء السفلي من مربع الحوار حفظ مربع اختيار إضافة إلى الشريط الجانبي. ربما تريد ترك المربع محددًا بحيث يمكنك الوصول إليه بسهولة دون الحاجة إلى فتحه باستخدام مجلد المكتبة.
تحرير / حذف المجلد الذكي
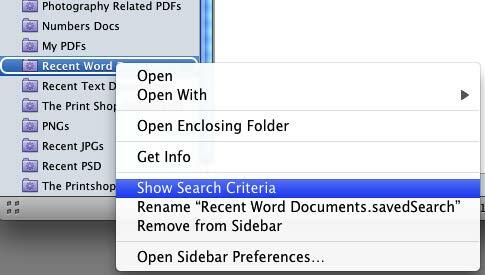
يمكنك سحب المجلدات الذكية يدويًا بأي ترتيب تريده. يمكنك أيضًا تحرير مجلد ذكي أو إعادة تسميته أو إزالته عن طريق النقر بزر الماوس الأيمن أو التحكم - بالنقر فوق المجلد واختيار ما تريد القيام به من القائمة المختصرة.
معايير البحث الأخرى
يمكنك العثور على معايير بحث إضافية خاصة بالتطبيقات المختلفة على جهاز Mac الخاص بك عن طريق تحديد "أخرى" في القائمة المنبثقة الأولى.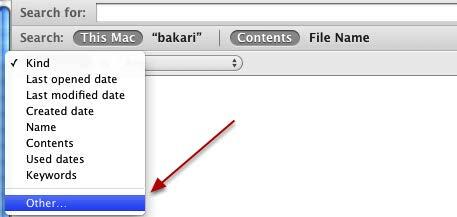
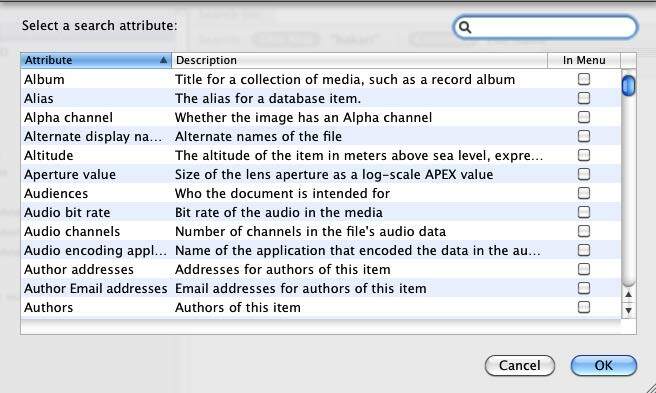
افحص سمات البحث هذه لمعرفة ما إذا كان أي منها ينطبق على نوع الملفات والعناصر التي تبحث عنها كثيرًا على جهاز الكمبيوتر الخاص بك.
عينة مجلدات الباحث
فيما يلي لقطات شاشة لعينة المجلدات الذكية. استخدم هذه الأفكار لإنشاء المجلدات الذكية لاحتياجاتك الفريدة.
التطبيقات المستخدمة مؤخرًا

أستخدم هذا المجلد الذكي لتحديد التطبيقات التي استخدمتها مؤخرًا.
ملفات PDF المتعلقة بالتصوير

تبحث معايير البحث هذه عن ملفات PDF التي تحتوي على كلمة "تصوير". لدي المئات من ملفات PDF على محرك الأقراص الثابتة الخاص بي وهذا المجلد الذكي هو طريقة سريعة للعثور على ملفات PDF المتعلقة بموضوع معين.
ملفات JPEG الأخيرة

قاعدة البحث هذه هي لملفات JPEG التي تم فتحها مؤخرًا ، وهي نوع الملفات التي تم التقاطها باستخدام الكاميرا الرقمية.
بحث فوتوشوب حديث

هذا مثال لمعايير البحث التي تبحث عن الملفات التي تم إنشاؤها باستخدام Adobe Photoshop. يمكن إعداد معايير لأي تطبيق: هل تبحث فقط عن هذا البرنامج؟ ملحق ملف قياسي s (على سبيل المثال ، ".psd" لـ Photoshop أو ".docx" لـ Word.)
الفصل 2: قوائم التشغيل الذكية لـ iTunes
إنشاء قوائم تشغيل ذكية في iTunes
نظرًا لشعبية أجهزة Apple المحمولة (بما في ذلك iPhone و iPad وجميع الأجهزة المتنوعة موديلات أجهزة iPod) ، تطبيق مشغل الوسائط ، iTunes ، هو واحد من أكثر تطبيقات Apple استخدامًا التطبيقات.
إن iTunes ليس مجرد مشغل MP3 ؛ كما أنها تقوم بتشغيل الأفلام وملفات البودكاست والكتب الصوتية. حتى أنه يمكنه تخزين ملفات PDF والكتب الإلكترونية.
عندما تبدأ مكتبة iTunes الخاصة بك بالامتلاء بآلاف ملفات الوسائط ، فإن ميزة قائمة التشغيل الذكية من Apple هي أفضل طريقة لإدارتها والوصول إليها. بمجرد أن تتعلم كيفية إنشاء قوائم التشغيل الذكية واستخدامها ، ستحتاج إلى إنشاء عشرات منها ، لأنهم يقومون فعليًا بالبحث عن الوسائط وتصفيتها ووضعها في قوائم تشغيل أنت.
تعد قوائم التشغيل العادية غير المؤتمتة مفيدة ، ولكن قوائم التشغيل الذكية يمكن أن تكون مثل وجود DJ شخصي. يبحثون في جميع ملفات الموسيقى الخاصة بك عن المسارات التي تفضلها أكثر ، أو تلك التي لديك؟ ر لعبت في الأشهر الثلاثة الماضية. هناك؟ بالكاد حد لنوع معايير البحث التي يمكنك إعدادها.
ملاحظة: تستند لقطات الشاشة لهذا الفصل إلى iTunes 9. في منتصف كتابة هذا الدليل ، أصدرت Apple iTunes 10. في حين أن آخر تحديث يحتوي على العديد من الميزات الجديدة ، فإن ميزات قوائم التشغيل الذكية هي نفسها.
إنشاء قائمة تشغيل ذكية جديدة
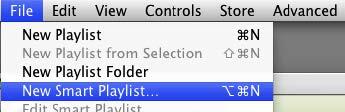
على غرار التطبيقات الأخرى التي تستخدم الأتمتة الذكية ، يمكنك إنشاء قوائم تشغيل ذكية عن طريق الاختيار في iTunes ، ملف> قائمة تشغيل ذكية جديدة.
معايير البحث لقوائم التشغيل الذكية
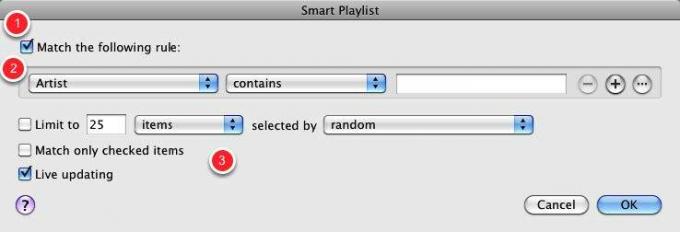
ستلاحظ وجود العشرات من السمات لبناء معايير البحث. مع قوائم التشغيل الذكية من iTunes ، يمكنك إجراء عمليات بحث منطقية ، وهو ما يمكنك فعله؟ تفعل مع المجلدات الذكية الباحث. تعني المعايير المنطقية أنه يمكنك تضمين عوامل AND و OR و NOT ، مما يتيح لك إجراء عمليات بحث معقدة.
إليك تفصيل للعناصر في مربع الحوار "قوائم التشغيل الذكية".
- عند تحديد مربع "مطابقة القاعدة التالية" ، فهذا يعني أنه يجب تطبيق جميع القواعد التي تحددها. عندما يتم إلغاء تحديدها ، فهذا يعني أنه يجب تطبيق واحدة أو أكثر من قواعد معايير البحث.
- تتكون هذه المجموعة الأولى من السمات من معلومات حول ملفات الوسائط في مكتبة iTunes الخاصة بك بما في ذلك عناوين الأغاني واسم الفنان والتصنيفات والنوع وعدد مرات التشغيل.
- تتكون المجموعة الثانية من السمات من طرق يمكنك من خلالها تقييد البحث. يُستخدم مربع الإدخال أيضًا لتحسين البحث. وبالمثل ، يتم استخدام السمات الموجودة أسفل المجموعة الأولى لتحديد معايير البحث بشكل أكبر.
إذا لم تقم أبدًا بإنشاء قائمة تشغيل ذكية ، فستكون المعلومات المذكورة أعلاه منطقية بعد إكمال الأمثلة التالية. هيا نستعد لبعض المرح!
قائمة التشغيل المفضلة من النوع الذكي
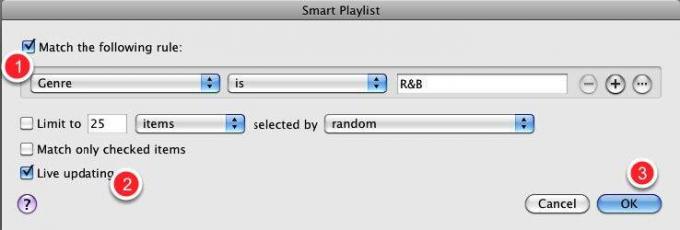
- في القائمة المنبثقة الأولى ، حدد "النوع". في الثانية ، حدد "هو". وفي الحقل النصي الثالث ، اكتب "R&B" أو أيًا كان نوعك المفضل.
- اترك مربع "التحديث المباشر" محددًا. وهذا يعني أن الأغاني الجديدة التي تمت إضافتها إلى مكتبة iTunes الخاصة بك والتي تطابق هذه المعايير ستظهر تلقائيًا في قائمة التشغيل الذكية هذه.
- انقر فوق موافق
قائمة التشغيل الذكية لجميع أغاني R & B الخاصة بك
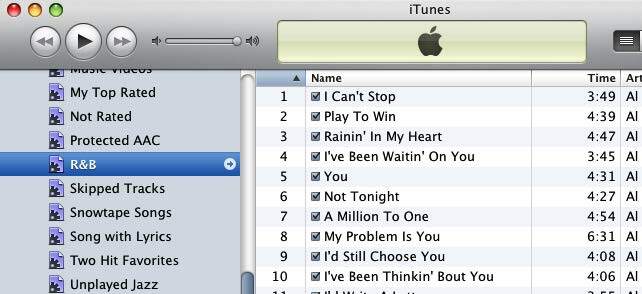
سترى في الشريط الجانبي لـ iTunes قائمة تشغيل ذكية لجميع أغاني R & B الخاصة بك. يمكنك النقر على عنوان قائمة التشغيل الذكية وتغييرها إذا أردت.
الآن دعنا نعود وننشئ قائمة تشغيل ذكية مشابهة يكون فيها معيار البحث أكثر دقة.
لعبت مؤخرا R & B
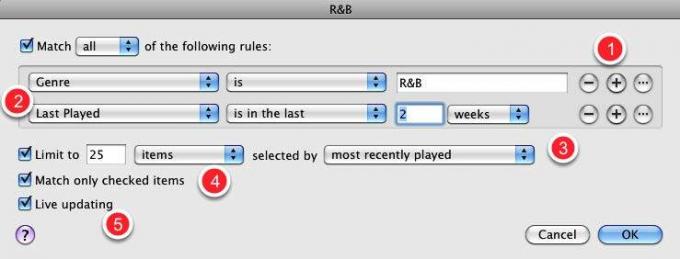
لنفترض أنك تلعب مجموعة من أغاني R & B التي تم شراؤها مؤخرًا وتريد تشغيلها مرة أخرى ، دون الحاجة إلى البحث من خلال مكتبة iTunes الخاصة بك. قد ترغب أيضًا في نسخ قائمة التشغيل الذكية هذه إلى جهاز iPhone أو iPod touch حتى تتمكن من تشغيلها أثناء التنقل.
قم بإنشاء قائمة تشغيل ذكية جديدة أو تحرير القائمة التي أنشأتها للتو. لتحرير قائمة تشغيل ذكية موجودة ، حدد القائمة في الشريط الجانبي لـ iTunes وانتقل إلى ملف> تحرير قائمة تشغيل ذكية. يمكنك أيضًا النقر بزر الماوس الأيمن أو الضغط على مفتاح التحكم على قائمة التشغيل الذكية والاختيار من القائمة المنبثقة ، تحرير قائمة التشغيل الذكية.
- استخدم المعايير في قائمة التشغيل الذكية الأولى التي قمنا بها أعلاه ، ثم انقر فوق الزر +.
- في المجموعة الثانية من المعايير ، اختر السمات التالية: آخر تشغيل> في آخر> أسبوعين.
- اختياري: حدد المربع حد "25 عنصرًا" ، واختر المحدد حسب "الأحدث تم تشغيله" في القائمة المنبثقة.
- اختياري: حدد مربع "مطابقة العناصر المحددة فقط" إذا كنت تريد تشغيل قائمة التشغيل الذكية هذه فقط للأغاني التي حددتها ليتم تشغيلها تلقائيًا.
- اختياري: انقر على مربع "التحديث المباشر" إذا كنت تريد تحديث قائمة التشغيل تلقائيًا.
التقييمات والتشغيل
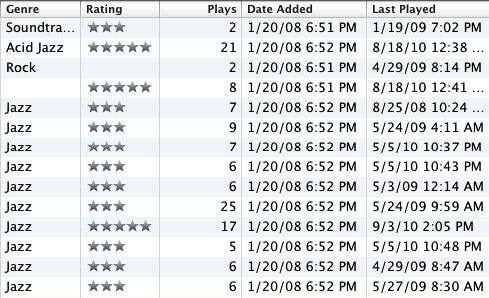
ستعتمد معايير العديد من قوائم التشغيل الذكية التي ترغب في إنشائها على ملفات iTunes الخاصة بك التي تحتوي على معلومات معينة عن المسار والألبوم. بالإضافة إلى ذلك ، كلما قمت بتقييم وتشغيل المسارات ، زادت أنواع قوائم التشغيل الذكية التي يمكنك إنشاؤها.
معلومات المسار
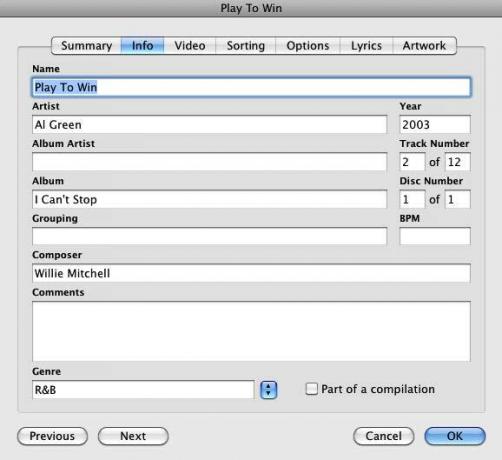
عند شراء وتنزيل ملفات وسائط من iTunes Store أو مواقع أخرى تم إنشاؤها ، ستتتبع هذه الملفات عادةً الاسم والفنان (الفنانين) والسنة والنوع وما إلى ذلك. قد تضطر إلى إضافة هذه المعلومات يدويًا للملفات التي تستوردها إلى مكتبتك من مصادر أخرى.
بالنسبة لبعض مستخدمي iTunes ، قد يكون تصنيف الأغاني أمرًا صعبًا ، لكنني أقترح عليك على الأقل تقييم أغانيك المفضلة. عند تشغيل مسار مفضل ، قم بإعطائه تصنيف 5 نجوم.
إذا كنت تقوم بتشغيل المسارات في iTunes لعدة أشهر ، فيمكنك إنشاء قائمة تشغيل ذكية تبحث عن جميع مساراتك التي يتم تشغيلها بشكل متكرر ، والتي يمكنك بعد ذلك منحها 5 نجوم.
النقطة الأساسية هي أنه كلما زادت المعلومات التي تحتوي عليها مسارات iTunes الخاصة بك ، زادت أنواع قوائم التشغيل الذكية التي يمكنك إنشاؤها.
نموذج قوائم التشغيل الذكية
يمكن أن تكون خيارات إنشاء قوائم تشغيل iTunes الذكية بسيطة ومعقدة. ستحتاج إلى قوائم التشغيل الذكية التي تساعدك في تنظيم مكتبة iTunes الخاصة بك بالإضافة إلى قوائم التشغيل الذكية التي تساعد على إبقاء جهاز (أجهزة) Apple المحمول الخاص بك محدثًا بموسيقى جديدة ومفضلة.
يمكن لقوائم التشغيل الذكية أيضًا أن تكون دي جي شخصي: يمكنهم ، على سبيل المثال ، تقديم مسارات عشوائية من قائمة المفضلة لديك.
فيما يلي بعض نماذج قوائم التشغيل الذكية التي تجعلك تفكر في الاحتمالات. تذكر أنه يمكن إنشاء قوائم التشغيل الذكية لأي نوع من ملفات الوسائط في مكتبة iTunes الخاصة بك ، بما في ذلك ملفات الأفلام والكتب الإلكترونية.
أغاني المدرسة القديمة
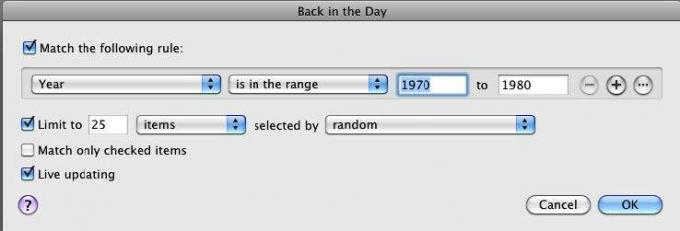
ستحتوي قائمة التشغيل الذكية هذه على 25 أغنية عشوائية تم إنتاجها في السبعينيات أو أي تاريخ تريده. يتطلب هذا البحث مسارات وسائط في مكتبتك تتضمن تواريخ الإصدار المناسبة.
ملاحظة: قوائم التشغيل الذكية مثل هذه لا يتم تحديثها أو تحديثها تلقائيًا. يجب عليك إزالة الأغاني يدويًا من قوائم التشغيل لتحديثها. لا تتم إزالة الأغاني التي تمت إزالتها من قوائم التشغيل الذكية من مكتبة iTunes الخاصة بك ؛ تتم إزالتها من قائمة التشغيل واستبدالها بمسارات جديدة.
إليك طريقتان للقيام بذلك:
تحديث قائمة تشغيل ذكية: الطريقة الأولى
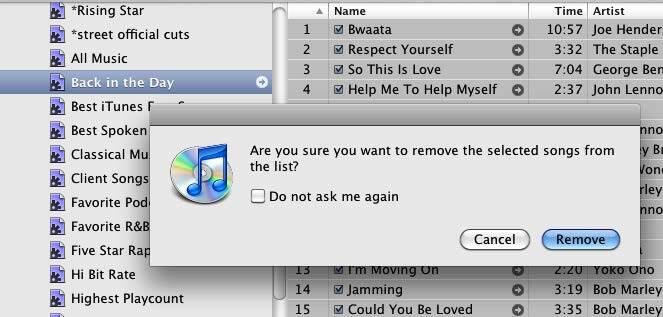
لحذف الأغاني من قائمة التشغيل الذكية ، اضغط على Command + A لتحديد جميع الأغاني ، ثم اضغط على مفتاح Delete. تؤدي هذه العملية إلى إزالة الأغاني من قوائم التشغيل الذكية فقط ، وليس من مكتبة iTunes الخاصة بك. بعد حذفها ، ستظهر مجموعة جديدة من الأغاني.
تحديث قائمة تشغيل ذكية: الطريقة 2
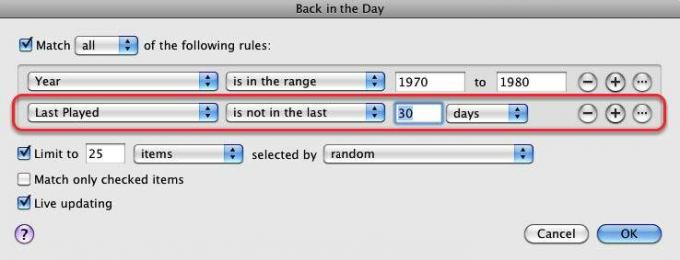
طريقة أخرى لتحديث قائمة تشغيل ذكية: قم بتضمين سمة أو قاعدة تؤدي إلى إسقاط الأغاني واستبدالها. على سبيل المثال ، في قائمة التشغيل الذكية الموسعة هذه ، تبقى فقط الأغاني التي لم يتم تشغيلها في آخر 30 يومًا.
تحديث قائمة تشغيل ذكية: الطريقة الثالثة
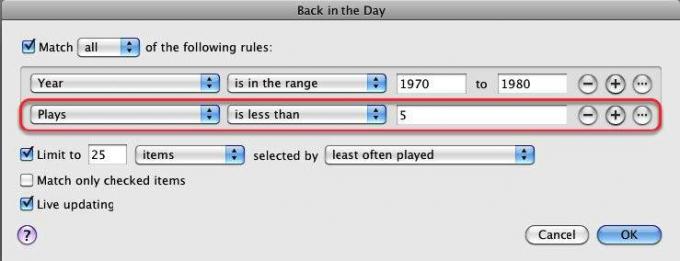
الطريقة الثالثة: إضافة سمة عدد مرات التشغيل. وهذا يعني أنه سيتم تضمين الأغاني التي يقل عدد تشغيلها عن القول 5 فقط في القائمة. بمجرد تشغيل الأغنية أكثر من 5 مرات ، سيتم استبدالها.
المفضلة التي لم يتم تشغيلها
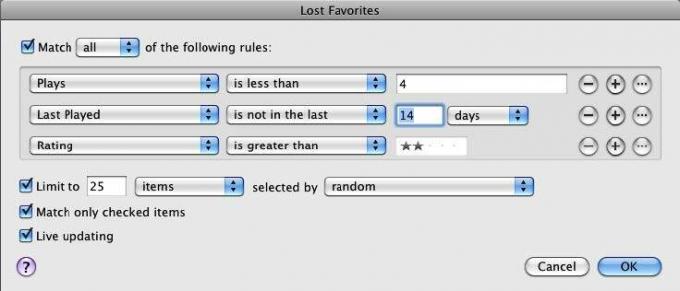
تتضمن قائمة التشغيل الذكية هذه الأغاني المفضلة التي لم تقم بتشغيلها خلال آخر 14 يومًا.
أغنية مصورة
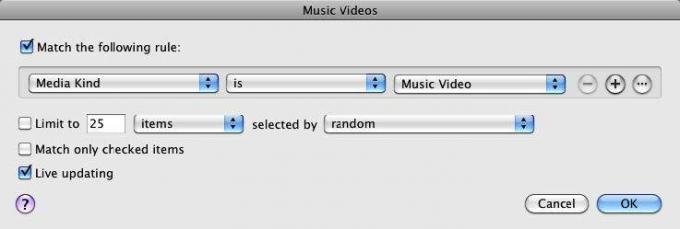
تجمع قائمة التشغيل الذكية هذه جميع مقاطع الفيديو الموسيقية التي تستوردها إلى مكتبة iTunes الخاصة بك وتقوم بتحديثها. يمكنك إنشاء قوائم تشغيل ذكية مماثلة لجميع أنواع الوسائط الخاصة بك.
لا تلعب في 3 شهور
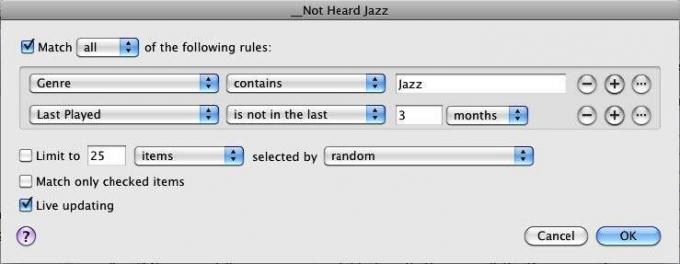
كلما اعتقدت أنني بحاجة إلى شراء المزيد من الموسيقى ، أتحقق من قائمة التشغيل الذكية لمعرفة عدد أغاني الجاز التي لم أعزفها منذ فترة. تجعلني قائمة التشغيل هذه أدرك أنه ربما لست بحاجة إلى شراء أغاني جديدة حتى الآن.
ملفات بودكاست تم تنزيلها مؤخرًا
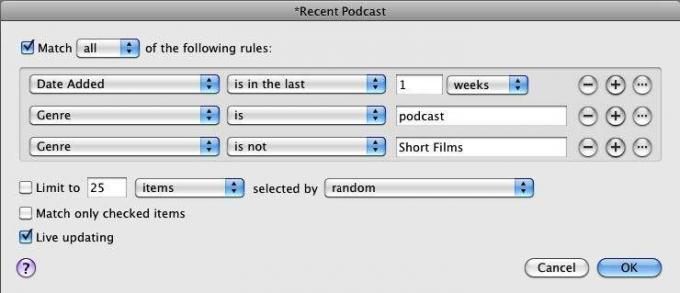
إذا كنت مستمعًا قويًا للبودكاست ، فستشمل قائمة التشغيل الذكية هذه ملفات البودكاست التي تم تنزيلها في الأسبوع الماضي.
أغاني طويلة أو قصيرة
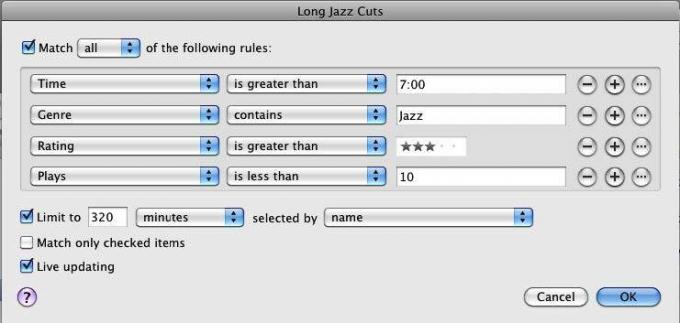
إذا كنت في وضع يسمح بتشغيل الأغاني الطويلة أو القصيرة جدًا ، فجرّب قائمة التشغيل الذكية هذه.
المسارات التي تم تخطيها
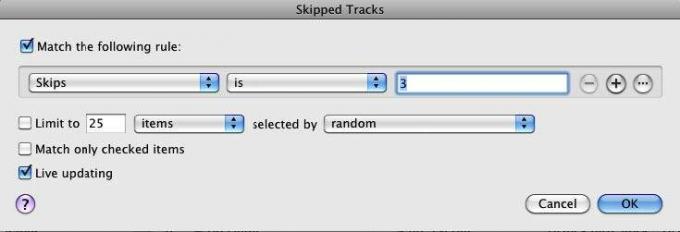
يمكن لـ iTunes تتبع الأغاني التي تخطيتها - أي المسارات التي قمت بتشغيلها لمدة ثانيتين على الأقل ولكن ليس أكثر من عشرين ثانية. هذه طريقة مفيدة للعثور على الأغاني التي لم تعد مثيرة للاهتمام. يمكنك تصنيف هذه الأغاني على أنها قليلة النجوم أو حذفها معًا.
أغاني رومانسية
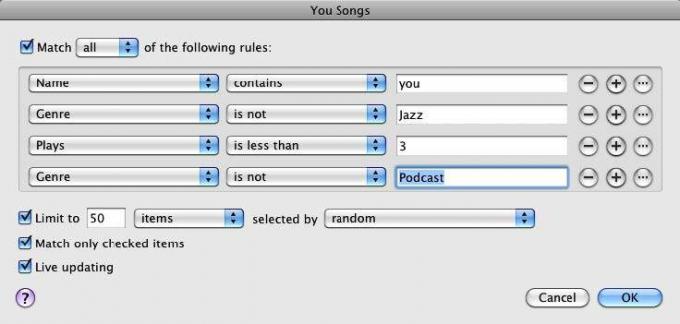
في مزاج رومانسي؟ تبحث قائمة التشغيل الذكية هذه عن عناوين الأغاني التي تحتوي على كلمة "أنت" ، والتي غالبًا ما يتم تضمينها في الأغاني الرومانسية. إذا كنت تريد أن تكون أكثر دقة ، يمكنك الذهاب إلى الألبوم والمقاطع الموسيقية ووصفها بأنها "رومانسية".
ألبومات مفقودة عمل فني
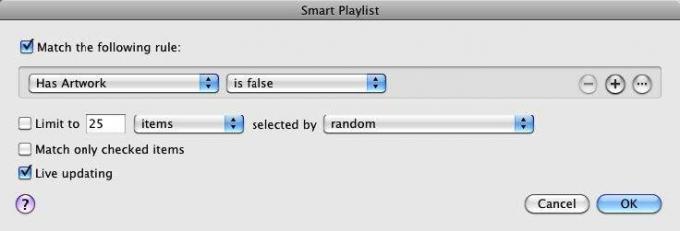
ستبقيك قائمة التشغيل الذكية هذه على اطلاع على الألبومات أو قوائم التشغيل التي تفتقد إلى غلاف الألبوم.
تحقق من هذه المقالة على الحصول على غلاف ألبوم مجاني لـ iTunes كيفية إضافة صورة الألبوم يدويًا إلى iTunesإذا كانت مجموعة iTunes تفتقد إلى أغلفة الألبومات ، فإليك كيفية إضافة الصور الخاصة بك واستخدامها يدويًا. قراءة المزيد .
كل قائمة تشغيل الموسيقى الذكية
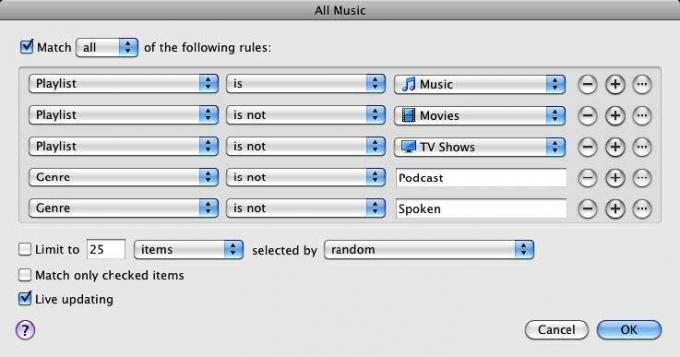
تتكون قائمة التشغيل الذكية هذه من مقطوعاتك الموسيقية فقط. بدورها ، يمكن أيضًا استخدام قائمة التشغيل الذكية هذه كسمة لقوائم التشغيل الذكية الأخرى ، كما يلي: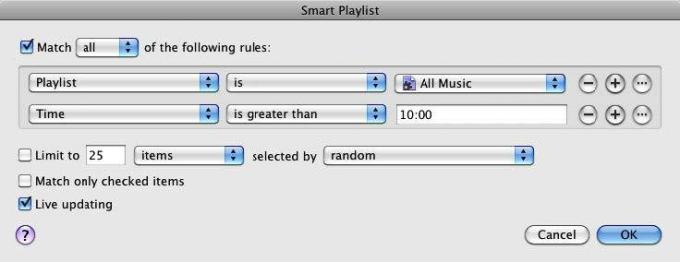
الفصل 3: ألبومات ذكية لـ iPhoto
إنشاء ألبومات ذكية في iPhoto
الألبومات الذكية هي أفضل طريقة لإدارة صورك والوصول إليها في مكتبة iPhoto. أنا شخصياً أفضل الألبومات الذكية على ميزات وجوه وأماكن iPhoto. باستخدام الألبومات الذكية ، يمكنك إعداد قواعد للبحث بدقة عن الصور التي تريدها وتقديمها. عند إضافة كلمات رئيسية وعناوين وتقييمات إلى صورك المستوردة ، يمكنك إنشاء ألبومات ذكية قوية تساعدك في تحديد موقع الصور بشكل أسرع.
إذا قمت بإنشاء قوائم تشغيل ذكية ومجلدات ذكية ، فأنت تعرف إلى حد كبير كيفية إنشاء ألبومات ذكية في iPhoto. العملية نفسها.
دع؟ إنشاء نموذج ألبوم ذكي.
الألبوم الذكي الجديد
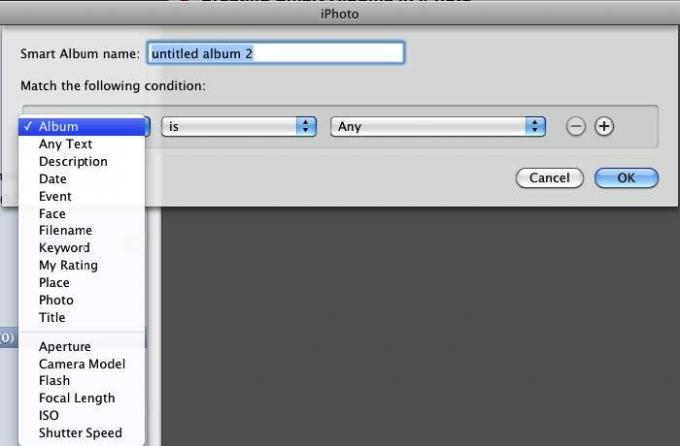
انقر فوق ملف> ألبوم ذكي جديد. في لوحة القائمة المنسدلة ، سترى مجموعة الشروط المألوفة. سنبدأ بألبوم ذكي مباشر.
لا شك في أنك قمت باستيراد المئات إن لم يكن الآلاف من الصور إلى مكتبة iPhoto الخاصة بك ، ولكن عادةً ما تريد إظهار صورك المفضلة فقط. هذا الألبوم الذكي مفيد لذلك ، خاصة عندما تقوم بتجميع عرض شرائح أو كتاب صور أو معرض ويب أو أي شيء آخر.
بالنسبة لهذا الألبوم الذكي ، حدد "تقييمي" في القائمة المنبثقة الأولى ، و "is" في الثانية ، وأضف 5 نجوم. هذا هو. إذا قمت بتقييم صورك ، فإن هذا الألبوم الذكي سيجمع أفضل صورك في ألبوم واحد.
ولكن انتظر ، يمكننا زيادة تضييق البحث عن نوع الصور التي نريد تضمينها.
صور العيد المفضلة
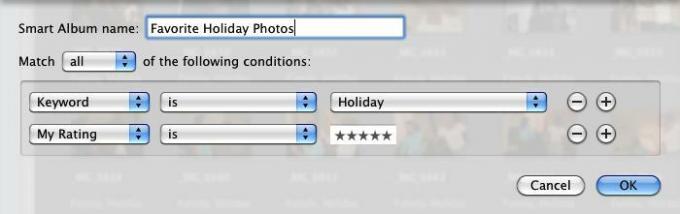
إذا قمت بتطبيق كلمات رئيسية على صورك ، يمكنك إنشاء ألبومات ذكية لكل واحدة من الكلمات الرئيسية الرئيسية ، مثل صور "الأعياد" و "أعياد الميلاد" وأفراد الأسرة الفردية ولقطات "الإجازات". لا يستغرق الأمر سوى بضع دقائق لتطبيق الكلمات الرئيسية على الصور بمجرد استيرادها ، وعندما تفعل ذلك يمكنك الاستفادة بشكل أفضل من أتمتة الألبوم الذكي في iPhoto.
طراز الكاميرا
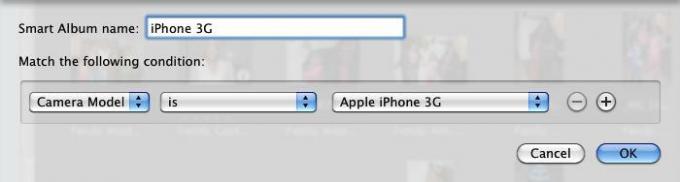
إذا كنت تستخدم أكثر من كاميرا ، فهناك سمة طراز الكاميرا التي يمكنك استخدامها لجمع كل الصور الملتقطة بواسطة كل كاميرا. هذا مفيد حقًا لجمع كل صور كاميرا iPhone الخاصة بك.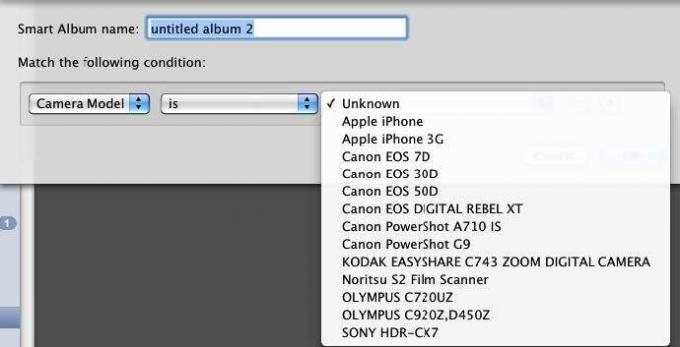
لإنشاء هذا الألبوم الذكي ، حدد "Camera Model" في القائمة المنبثقة الأولى ، و "is" في الثانية. سوف ينتقل iPhoto بعد ذلك عبر مكتبة iPhoto الخاصة بك ويحدد طرازات الكاميرا الرقمية للصور التي قمت باستيرادها إلى iPhoto. حدد طرازك لإنشاء ألبومك الذكي.
نموذج ألبومات iPhoto الذكية
صور العطلة
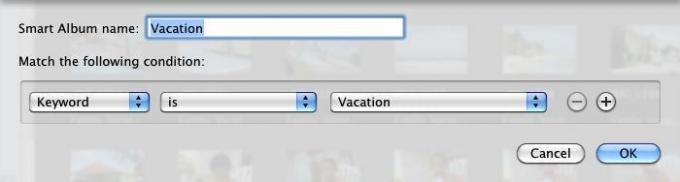
صور عيد ميلاد
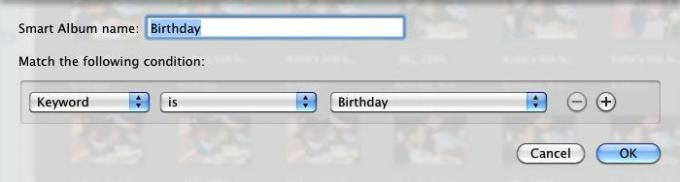
المفضلة الأخيرة
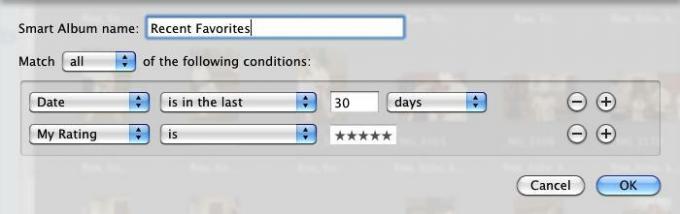
يشير شرط التاريخ إلى تاريخ التقاط الصور ، وليس اليوم الذي تم استيراده فيه إلى مكتبة iPhoto. هذا الألبوم الذكي مفيد للحصول على صورك الأخيرة المفضلة.
صور غير مصنف
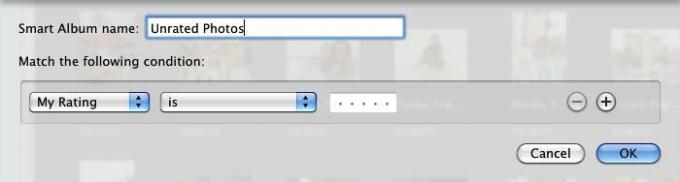
كما هو الحال مع مسارات iTunes ، من الجيد أن تعتاد على تصنيف صورك بعد استيرادها. حتى إذا كنت لا ترغب في قضاء بعض الوقت في تقييمها جميعًا على الأقل ، يمكنك منح أفضل الصور تقييمًا 5 نجوم وأقل تفضيلاتك 1. أو اترك الصور التي تم التقاطها بشكل سيئ دون تصنيف ، بحيث يمكنك لاحقًا أن تقرر التخلص منها في حالة تضخم مكتبة iPhoto. يمكن عمل ألبوم ذكي مماثل للصور "بدون عنوان" والصور التي لا تحتوي على علامات (بدون كلمات رئيسية).
صور RAW
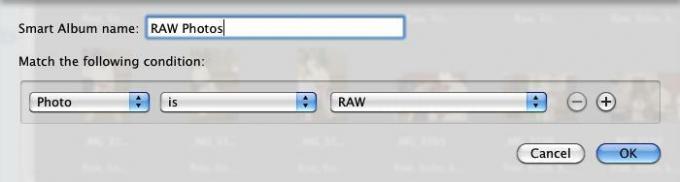
عادةً ما تكون صور RAW ملفات كبيرة جدًا ، لذا من المستحسن تتبعها في ألبوم ذكي.
صور غير محررة
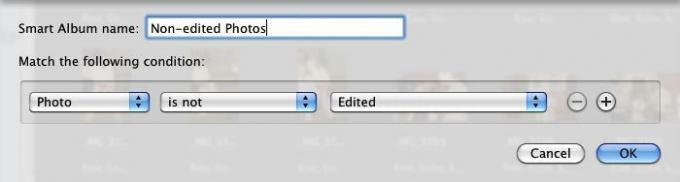
إذا كنت مهتمًا بتحرير صورك ، فهذا ألبوم ذكي مفيد لجمع الصور غير المعدلة. يمكنك بالطبع إضافة شروط للصور الملتقطة في يوم معين أو من ألبوم معين.
صور عدسة 50 مم
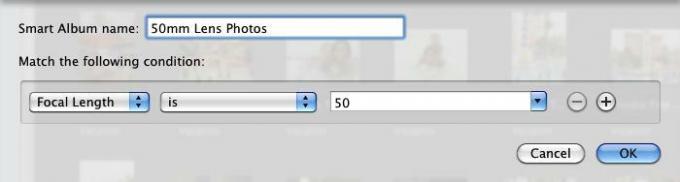
إذا كان لديك عدسة خاصة تريد التصوير باستخدامها ، فإن هذا الألبوم الذكي رائع لجمع الصور التي تم التقاطها ببعد بؤري معين.
الفصل 4: صناديق البريد الذكية والمجموعات الذكية في البريد
كيفية إنشاء صناديق البريد الذكية
معظمنا لديه علاقة حب / كراهية مع صندوق البريد الإلكتروني الخاص بنا. نحن نحب سرعة وفعالية إرسال واستقبال رسائل البريد الإلكتروني ، لكننا نكره عدد لا يحصى (غالبًا من الرسائل غير المرغوب فيها) التي نتلقاها يوميًا. يعد إنشاء صناديق بريد ذكية وقواعد بريد أحد الحلول لمشكلة إدارة رسائل البريد الإلكتروني.
تقوم صناديق البريد الذكية بتجميع رسائل البريد الإلكتروني بناءً على الشروط التي تقوم بإعدادها لها. تعتبر صناديق البريد الذكية طريقة مفيدة لإدارة الرسائل وتصفيتها والوصول إليها تلقائيًا. يمكنك استخدام صناديق البريد الذكية لتحديد أولويات الرسائل التي ستقرأها أولاً وأيها سترسلها مباشرة إلى سلة المهملات.
وبالمثل ، يتضمن برنامج بريد Apple القدرة على إعداد قواعد بريد تلقائية للرسائل الواردة.
دعنا نتعلم أولاً كيفية إعداد صندوق بريد ذكي.
صندوق بريد ذكي جديد
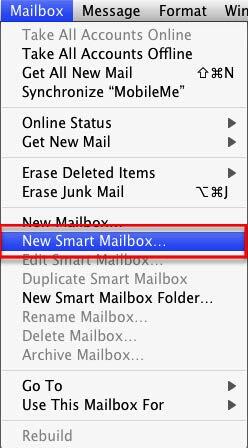
في البريد ، اختر صندوق البريد> صندوق بريد ذكي جديد. لاحظ أن هناك أيضًا عنصر قائمة لـ "New Mailbox". يتطلب منك صندوق البريد العادي إضافة رسائل إليها يدويًا ، بينما تقوم صناديق البريد الذكية تلقائيًا بجمع الرسائل بناءً على الشروط المحددة لها.
بريد اليوم غير المقروء
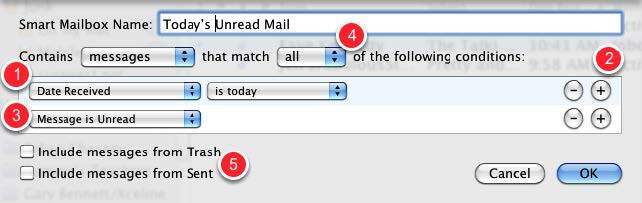
سيكون أول صندوق بريد ذكي لدينا هو صندوق يجمع البريد غير المقروء لليوم الحالي.
- في القائمة المنبثقة الأولى ، حدد تاريخ الاستلام وفي القائمة الثانية ، حدد "هو اليوم".
- انقر فوق الزر إضافة (+) لإضافة شرط آخر.
- في القائمة المنبثقة ، حدد "الرسالة غير مقروءة"
- حدد "الكل" لذلك يجب تطبيق كلا الشرطين
- إذا كنت تريد تضمين الرسائل الحالية التي تم إرسالها إلى سلة المهملات والرسائل في صناديق البريد المرسلة ، فحدد مربعات الاختيار.
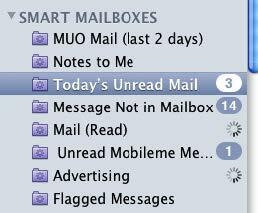
سيظهر صندوق بريدك الذكي الجديد في الشريط الجانبي ضمن صناديق البريد الذكية. كما ترى ، تستخدم جميع صناديق البريد الذكية رمز مجلد أرجواني مع صورة ترس في المنتصف. تستخدم صناديق البريد العادية أيقونات المجلد الأزرق.
تحرير صناديق البريد الذكية
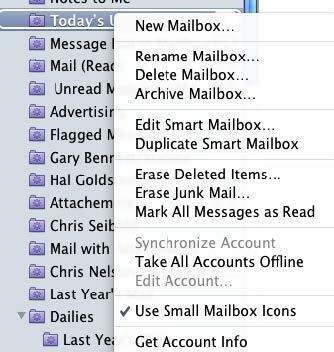
يمكنك النقر بزر الماوس الأيمن أو الضغط على مفتاح التحكم على صندوق بريد ذكي وتحرير شروطه أو إعادة تسميته أو حذفه معًا.
صندوق بريد المرسل الذكي

لا شك أنك تتلقى رسائل بريد إلكتروني من أفراد العائلة أو الأصدقاء أو الشركات التي ترغب في الوصول إليها بسرعة في مجلد. يمكن لـ "صندوق البريد الذكي" جمع تلك الرسائل نيابةً عنك ، ويمكنك إنشاء صندوق البريد الذكي بسرعة من خلال بضع خطوات أقل مما هو موضح في الإرشادات أعلاه. إليك الطريقة:
- حدد رسائل من شخص أو شركة تريد إنشاء صندوق بريد ذكي لها.
- انقر بزر الماوس الأيمن أو اضغط على مفتاح التحكم على عنوان البريد الإلكتروني للمرسل وحدد إنشاء صندوق بريد ذكي من القائمة المختصرة.
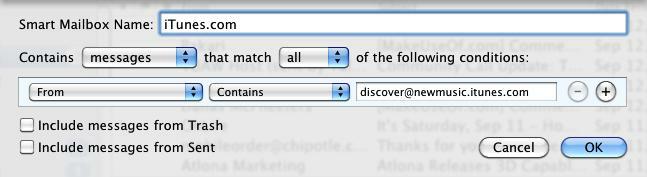
سيظهر صندوق البريد الذكي مع إعداد الشرط "من" لك. قد ترغب في تغيير القائمة المنبثقة الثانية إلى "يساوي" ، إذا كنت تعتقد أن عنوان بريد إلكتروني آخر قد يحتوي على نفس الاسم أو جزء من الاسم للعنوان الذي تستند إليه صندوق البريد الذكي.
شروط إضافية
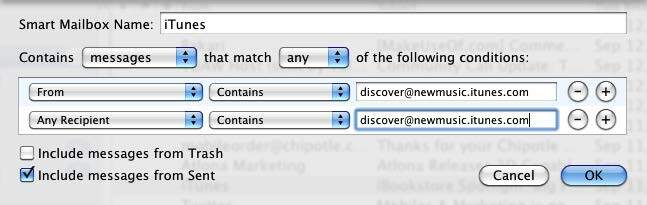
يمكنك إضافة شرط آخر للرسائل التي أرسلتها إلى مرسل محدد. للقيام بذلك ، انقر فوق الزر إضافة (+) وحدد أي مستلم من القائمة المنبثقة ثم انسخ عنوان المرسل والصقه في المربع.
- حدد مربع "تضمين الرسائل من المرسلة"
- اختر "أي" كسمة مطابقة بحيث يتم جمع كلا النوعين من الرسائل.
ملاحظة: إذا حددت "الكل" لصندوق البريد الذكي هذا ، فلن يظهر شيء في المربع. نادرًا ما يكون مرسل الرسالة هو أيضًا المستلم.
عينة من علب البريد الذكية
فيما يلي لقطات شاشة لعينة من صناديق البريد الذكية. استخدم هذه الأفكار لإنشاء صناديق بريد ذكية لاحتياجاتك الفريدة.
الرسائل التي تم الإبلاغ عنها
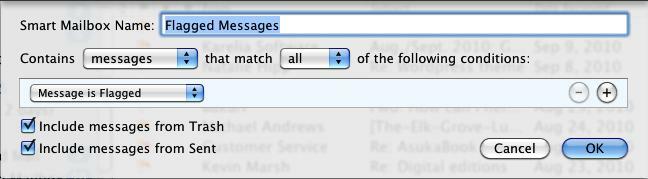
يجمع كل الرسائل التي تم وضع علامة عليها.
رسائل مع المرفقات
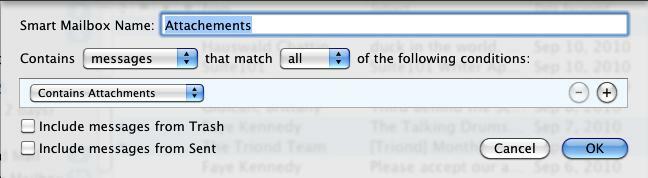
يمكن أن تستهلك الرسائل التي تحتوي على مرفقات مساحة كبيرة على محرك الأقراص الثابتة. صندوق البريد الذكي هذا مفيد في مراقبة جميع رسائلك التي تحتوي على مرفقات.
البريد القديم
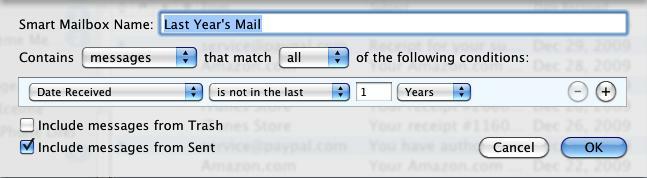
يمكن أن يساعدك صندوق البريد الذكي هذا في تحديد موقع البريد الإلكتروني القديم وحذفه.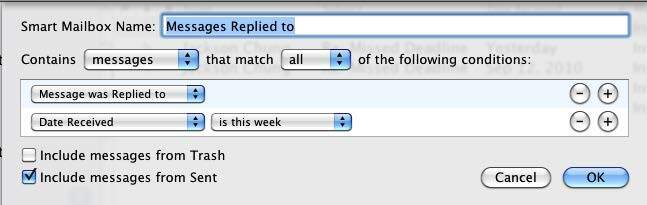
يتكون صندوق البريد الذكي هذا من رسائل البريد الإلكتروني التي ردت عليها فقط.
إعداد قواعد البريد
هناك طريقة أخرى للبحث عن رسائل البريد الإلكتروني وتصفيتها وإدارتها تلقائيًا وهي استخدام قواعد البريد التي يتم تطبيقها على الرسائل فور وصولها إلى صناديق البريد الخاصة بك. يمكن للبريد تلقائيًا ، على سبيل المثال ، تمييز الرسائل الواردة أو إعادة توجيهها أو وضع علامة عليها كمقروءة أو وضع علامة عليها أو حذفها بناءً على الشروط التي تحددها.
إضافة قواعد
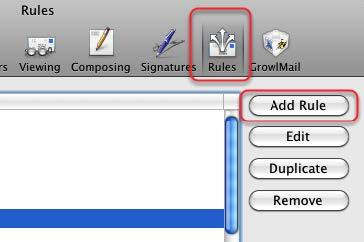
يمكنك إنشاء قواعد وإضافتها عن طريق فتح تفضيلات Mail وتحديد "القواعد" في شريط القائمة. بعد ذلك ، انقر فوق الزر "إضافة قاعدة". سنبدأ بقاعدة تحذف الرسائل غير المرغوب فيها المحددة تلقائيًا.
شروط الإعداد
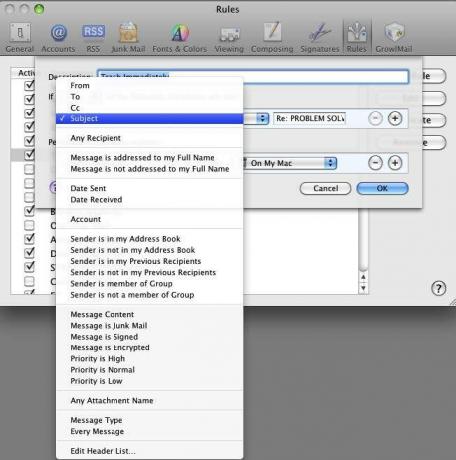
تتمثل إحدى طرق إعداد قواعد البريد في تحديد رسالة بريد إلكتروني أولاً في صندوق البريد الذي تريد تطبيق قاعدة البريد عليه. على سبيل المثال ، في أحد الأيام ظللت أستقبل رسائل البريد الإلكتروني من أحد أفراد العائلة الذي كان يرسل لي حوالي ثلاث أو أربع رسائل إلكترونية يوميًا وأفراد العائلة الآخرين في قائمته. احتوت رسائل البريد الإلكتروني على سطر الموضوع: "إعادة: حل المشكلة". كانت المناقشة مثيرة للاهتمام في البداية ، لكن بعد فترة لم أفعل ذلك؟ ر تريد قراءة الرسائل بعد الآن. ومع ذلك ، لم أفعل؟ ر تريد أن تكون خارج قائمة العائلة.
لذلك قمت بإعداد قاعدة بريد لنقل رسائله تلقائيًا إلى سلة المهملات.
لإعداد قاعدة البريد هذه ، حددت إحدى رسائل "حل المشكلة" ، وفتحت القواعد في تفضيلات البريد. بعد النقر فوق إضافة قاعدة ، حددت الموضوع في القائمة المنبثقة الأولى. في القائمة المنبثقة الثانية ، حددت "يساوي" بدلاً من "يحتوي على" للتأكد من تطبيق القاعدة على رسائل البريد الإلكتروني فقط التي تحتوي على سطر الموضوع ، "حل المشكلة".
ملاحظة: عند تحديد رسالة وإضافة قاعدة ، سيقوم البريد تلقائيًا بملء المعلومات من محتوى "من" أو "إلى" أو "الموضوع" للرسالة المحددة. يمكنك أيضًا تعديل هذه المعلومات بناءً على احتياجاتك.
قمامة على الفور
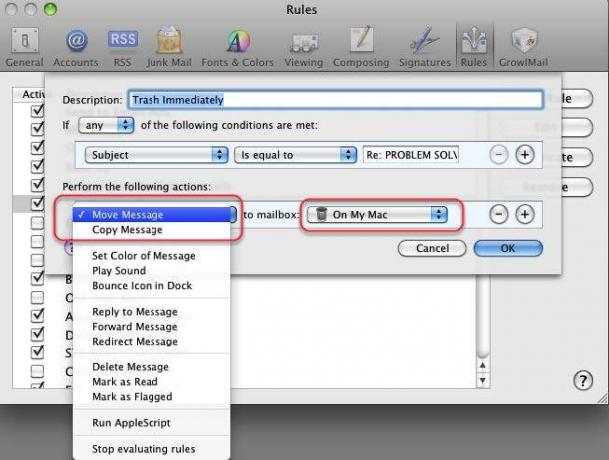
بعد إعداد قاعدة لرسالة محددة واحدة أو أكثر ، تحتاج إلى تعيين القواعد التي سيتم تطبيقها على الرسالة (الرسائل) المحددة.
كما ترى ، يمكن أن تكون قد قمت بنقل الرسائل أو نسخها أو الرد عليها أو حذفها أو إعادة توجيهها أو وضع علامة عليها أو وضع علامة عليها ، إلخ. لقد اخترت نقل رسائل "حل المشكلة" إلى المهملات. هذا يعني أنه يمكنني التحقق من المهملات واسترداد الرسالة قبل حذفها في النهاية.
تطبيق القواعد
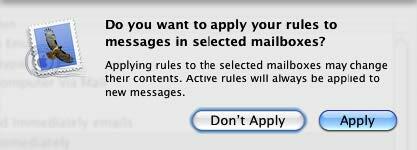
بعد النقر فوق الزر "موافق" ، سيظهر السؤال أعلاه. إذا اخترت تطبيق ، فسيتم تطبيق القواعد على الفور على جميع الرسائل التي تناسب القواعد التي قمت بتعيينها. إذا كنت تفضل تطبيق الإجراءات على الرسائل الواردة فقط في المستقبل ، فاختر "لا تنطبق".
التفكير بقواعد البريد
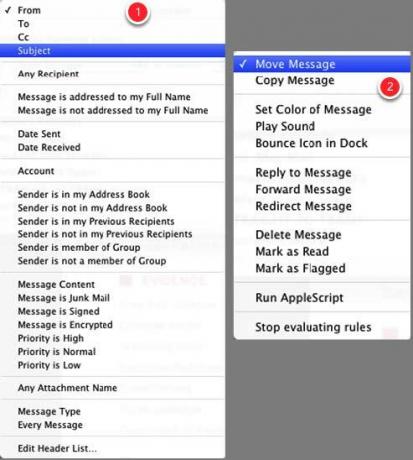
يمكن أن يكون إعداد قواعد البريد أكثر تعقيدًا قليلاً من إعداد صناديق البريد الذكية أو قوائم التشغيل الذكية ، ولكنها يمكن أن تكون قوية جدًا لتصفية الرسائل الواردة والحالية وإدارتها. لمعرفة نوع القواعد التي يمكنك إعدادها ، اعرض خيارات الشروط التي يمكنك إعدادها لرسائل البريد الإلكتروني المحددة.
- فكر أولاً واختر معايير البحث. تتضمن هذه الخيارات رسائل من مرسل (مرسلين) أو مستلم (مستلمين) أو سطر الموضوع أو المحتوى المحدد لرسائل البريد الإلكتروني. يمكن أن تستند معايير التحديدات أيضًا إلى رسائل البريد الإلكتروني من جهات الاتصال في دفتر العناوين الخاص بك أو المستلمين السابقين لرسائل البريد الإلكتروني الخاصة بك. مفتاح تحديد القواعد هو التفكير أولاً في أنواع الرسائل التي تريد تطبيق القواعد عليها.
- بعد ذلك ، تحتاج إلى تحديد الإجراءات التي تريد تطبيقها على الرسائل التي تحدد قواعد لها.
سيقترح القسم التالي بعض القواعد الأساسية الأخرى التي توضح نوع القواعد التي يمكنك إعدادها.
ملاحظة حول حذف الرسائل ونقلها إلى سلة المهملات
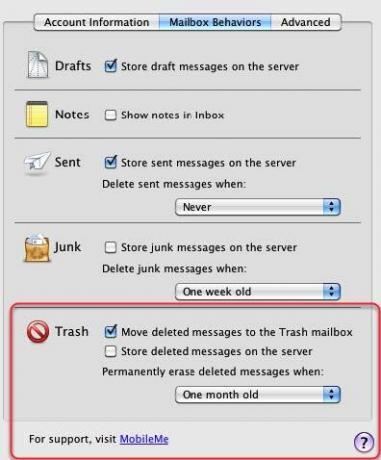
عندما تختار حذف الرسائل تلقائيًا ، لا يؤدي البريد افتراضيًا إلى محو تلك الرسائل إلا بعد فترة زمنية معينة. هذه شبكة أمان بحيث يمكنك استرداد الرسائل قبل حذفها.
ولكن إذا كنت ترغب في تغيير شروط حذف الرسائل ، فيمكنك القيام بذلك عن طريق فتح تفضيلات البريد ، واختيار الحسابات> سلوك صندوق البريد. في قسم سلة المهملات ، يمكنك تغيير الطريقة التي تريد أن يتعامل بها البريد مع الرسائل المحذوفة.
نموذج قواعد البريد
إعادة توجيه البريد
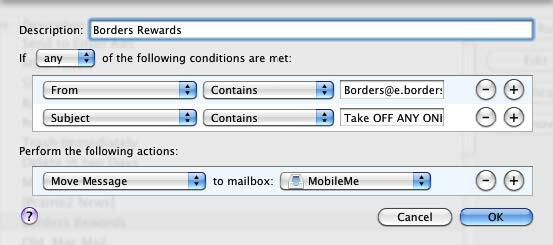
حسابي في MobileMe هو حساب البريد الإلكتروني الوحيد الذي أقوم بمزامنته مع جهاز iPhone الخاص بي ، لذلك أستخدم هذه القاعدة لإرسال رسائل محددة إلى حساب Mobileme الخاص بي.
حذف الرسائل
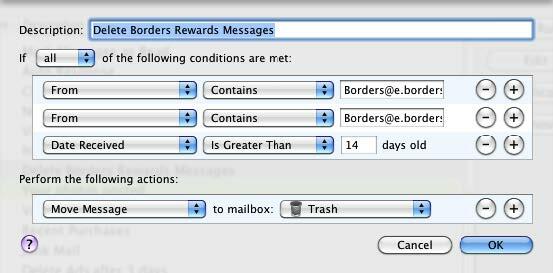
نظرًا لأنني أعلم أنني لن أحتاج إلى رسائل القسيمة هذه بعد فترة معينة من الوقت ، فقد قمت بإعداد قاعدة البريد لجعلها في سلة المهملات.
المشتريات الأخيرة
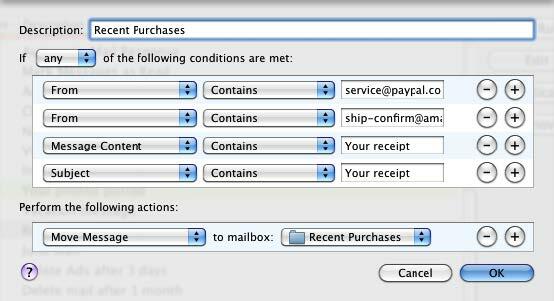
ترسل قاعدة البريد هذه جميع رسائل البريد الإلكتروني إلى صندوق بريد عادي (صندوق بريد> صندوق بريد جديد) يسمى "عمليات الشراء الأخيرة". تستوفي معظم إيصالات البريد الإلكتروني واحدًا أو أكثر من الشروط المدرجة ، إذن؟ طريقة مفيدة لتصفية تلك الرسائل.
لإنشاء هذا النوع من قاعدة البريد ، قم بإسناد الشروط على الإيصالات المختلفة التي تلقيتها.
إيصالات الأمازون
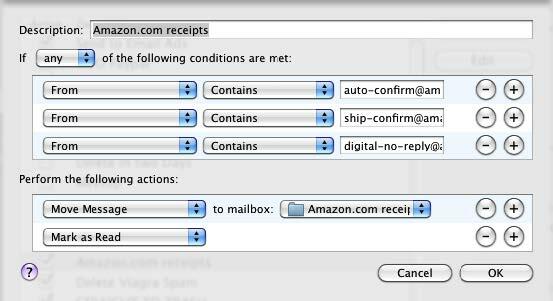
على غرار قاعدة البريد أعلاه ، يمكنك إعداد قاعدة لشركة معينة.
حذف رسائل البريد الإلكتروني الإعلانية
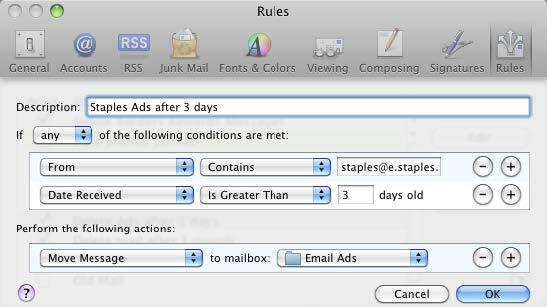
هناك إعلانات بريد إلكتروني معينة أريد رؤيتها لكن لا أريد حفظها ؛ تحذفهم قاعدة البريد هذه بعد 3 أيام. أقوم بإنشاء قاعدة مماثلة لكل إعلان أو تاجر فردي.
البريد الإلكتروني للعميل
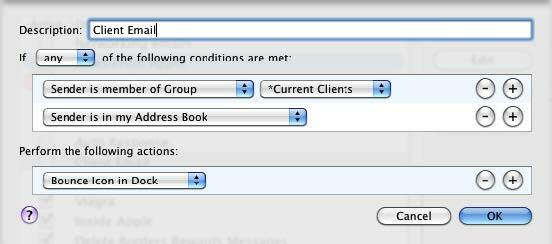
تتيح لي قاعدة البريد هذه معرفة متى أتلقى رسائل بريد إلكتروني من عملائي.
الفصل 5: أتمتة للإنقاذ
مقدمة لأتمتة
يمكن لقوائم التشغيل الذكية وقواعد البريد والمجلدات الذكية والألبومات الذكية أتمتة المهام داخل التطبيقات الخاصة بها فقط. بالنسبة لأتمتة أوسع على مستوى النظام ، طرحت Apple ، بدءًا من Mac OS X Tiger ، وهو برنامج يُسمى Automator. على عكس برنامج الأتمتة المماثل ، لا يتطلب AppleScript ، Automator أي معرفة بلغة البرمجة.
يمكن لـ Automator تنفيذ وتنفيذ المهام التي تقوم بها يدويًا على جهاز Mac الخاص بك ، ولكنه يتطلب منك التفكير قليلاً مثل المبرمج.في أنك تحتاج إلى تجميع سير عمل من الإجراءات التلقائية.
لنفترض ، على سبيل المثال ، أنك تطلق أربعة أو خمسة مواقع ويب بشكل منتظم. بينما هو؟ ليس هناك الكثير من المتاعب للنقر على الإشارات المرجعية لتنزيل هذه الصفحات ، يمكنك إعداد ما يسمى سير عمل Automator لفتح هذه الصفحات لك كل يوم أو في أيام محددة ، في وقت محدد. لذلك عندما تصل إلى الكمبيوتر في الصباح ، وتحتسي القهوة ، تكون مواقع الويب المحددة الخاصة بك مفتوحة بالفعل وجاهزة للعمل.
إذا كنت جديدًا إلى حد ما في الحوسبة أو في نظام التشغيل Mac ، فقد يبدو Automator معقدًا. البرنامج ليس ، عند الاستخدام الأول ، بديهيًا مثل iTunes أو iPhoto. ولكن إذا كنت تحب ما يمكنك فعله باستخدام الأتمتة الذكية في تطبيقات Mac الأخرى ، فستجد أن Automator يمنحك المزيد من الميزات لأتمتة مهام الكمبيوتر.
دعونا نفتح Automator ونرى ماذا؟ s تحت غطاء محرك السيارة.
واجهة مستخدم Automator
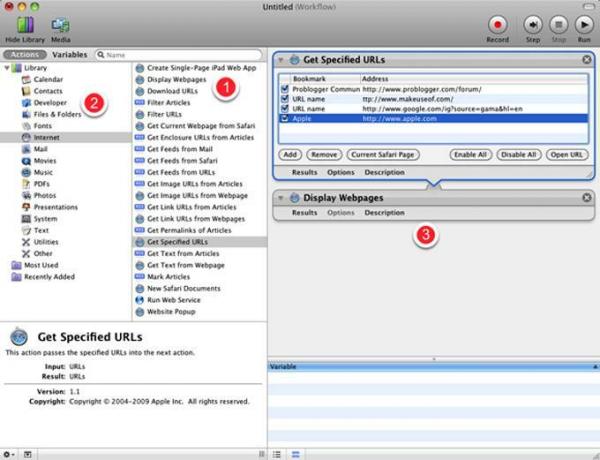
بينما يبدو Automator مختلفًا تمامًا عن معظم تطبيقات Mac التي تستخدمها بشكل منتظم ، فإن واجهة المستخدم الخاصة به بسيطة جدًا في الواقع.
- وهو يتألف مما يسمى "الإجراءات" التي تؤدي مهام محددة ، مثل نسخ عنصر ، وإخراج قرص ، وتغيير حجم صورة ، وحفظ ملف. تبدو مألوفة ، أليس كذلك؟ نعم ، العديد من الإجراءات التي تراها في مكتبة إجراءات Automator لا تزيد عن الخطوات والمهام التي تقوم بها عادةً يدويًا.
- يتم تصنيف الإجراءات حسب التطبيقات ، وكذلك أجزاء أخرى من جهاز Mac الخاص بك. لكل من iTunes و iCal مجموعة من الإجراءات ، مثل Finder و iPhoto. يقوم بعض مطوري الجهات الخارجية أيضًا بإنشاء إجراءات لبرامجهم.
- الجزء الرئيسي الثالث من Automator هو منطقة سير العمل. يمكنك سحب الإجراءات الفردية إلى هذه المنطقة لإنشاء سير عمل يمكن تشغيله إما كتطبيق أو أتمتة iCal أو إجراء مجلد أو إجراء خدمات. يمكنك أيضًا حفظ سير العمل كمكوّن إضافي للطباعة أو التقاط الصورة.
بعد إنشاء إجراء وتنفيذه بالطريقة التي تريدها ، لا يلزم أن يكون برنامج Automator مفتوحًا حتى يتم تشغيل سير العمل.
حسنا ، يكفي الكلام العام. دعنا نتعمق وننشئ سير عمل بسيطًا لشرح كيفية عمل Automator.
سير عمل القالب
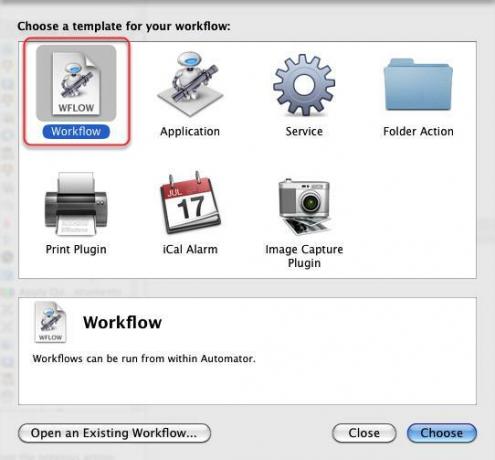
Automator موجود في مجلد التطبيق الخاص بك. عند تشغيلها ، ستسقط نافذة توفر لك قوالب مختلفة يمكنك الاختيار من بينها لبناء سير عملك.
لنبدأ بنموذج "سير العمل" العام. انقر فوق الزر اختيار ودعنا نبدأ.
تحديد الإجراءات
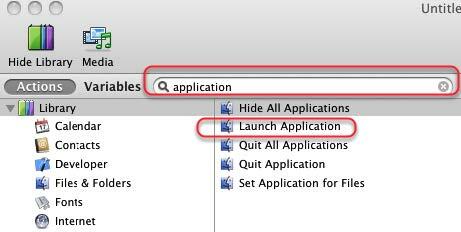
عند تشغيل Automator لأول مرة ، قد لا تعرف مكان العثور على إجراءات معينة. لنفترض أننا نريد بناء سير عمل يشغل ثلاثة أو أربعة تطبيقات ، واحدًا تلو الآخر.
دعنا نكتشف الإجراءات التي تتعامل مع Automator مع التطبيقات. في مربع بحث الأتمتة ، اكتب كلمة "تطبيق".
نرى في النتائج إجراء يسمى "إطلاق التطبيق". انقر على هذا الإجراء واسحبه إلى منطقة سير العمل.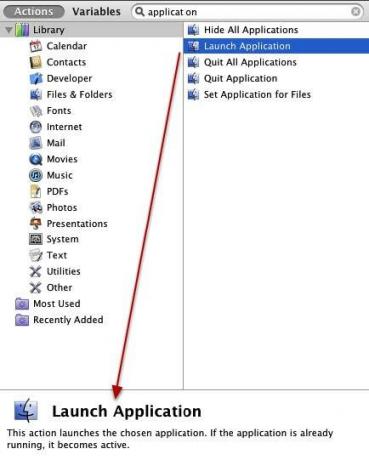
عند تحديد إجراء ، يظهر وصف لما يقوم به في أسفل مكتبة الإجراءات.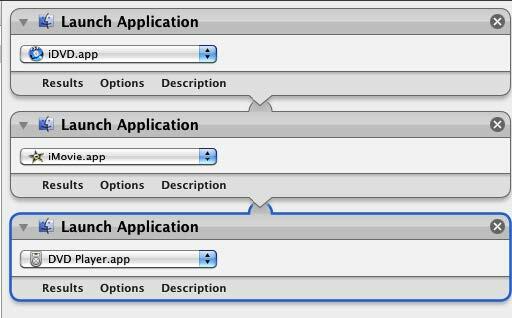
الآن حدد هذا الإجراء واسحبه إلى منطقة سير العمل ثلاث مرات. لكل إجراء فردي ، حدد القائمة المنبثقة واختر التطبيق الذي تريد تشغيله بنقرة واحدة.
يعمل سير العمل هذا بشكل مماثل لكيفية تحديد تطبيقات معينة لبدء التشغيل تلقائيًا عند تسجيل الدخول على جهاز الكمبيوتر الخاص بك ، باستثناء في هذه الحالة يمكن تشغيل التطبيقات الثلاثة أو الأربعة تلقائيًا متى أردت تريد.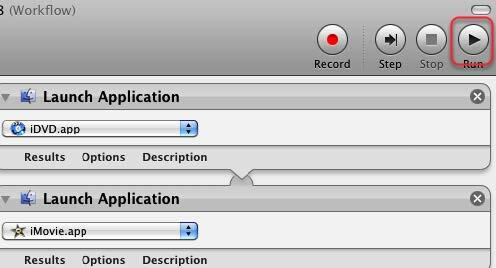
لاختبار سير العمل هذا ، يمكنك النقر فوق الزر تشغيل في شريط أدوات Automator. ملاحظة: لا يمكن تشغيل بعض عمليات سير العمل التي قمت بوضعها معًا حتى تقوم بحفظها فعليًا مثل إجراء iCal أو Folder.
حفظ عمل
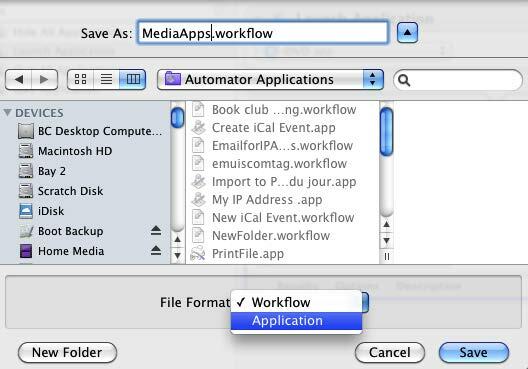
هناك عدة طرق يمكنك من خلالها حفظ سير العمل.
- عندما تقوم بحفظه كسير عمل ، فهذا يعني أنه يمكنك إعادة فتحه في Automator للقيام بالمزيد من العمل عليه.
- إذا قمت بحفظه كتطبيق ، فهذا يعني أنه يمكنك تشغيله وتشغيله مثل أي تطبيق آخر. وفكر فقط ، لقد فعلت ذلك دون استخدام القليل من لغة برمجة البرمجة.
لذلك دعونا نحفظه كتطبيق. أحفظ معظم سير العمل وتطبيقات سير العمل في مجلد حتى أتمكن من العثور عليها جميعًا في مكان واحد.
كيف يتم تحديد ملفات الأتمتة
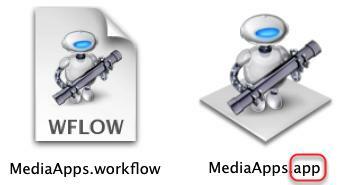
لاحظ أن سير العمل المحفوظ كتطبيقات تنتهي بـ "تطبيق" ، مشيراً إلى أنه يعمل كتطبيق. إذا قمت بحفظ سير العمل الخاص بك باعتباره سير عمل ، فسوف ينتهي اسم الملف بـ "سير العمل".
عند النقر فوق تطبيق سير العمل الخاص بك ، سيتم تشغيل البرامج المحددة الخاصة بك.
لماذا ومتى لإنشاء أتمتة
قد تسأل نفسك ما إذا كان الوقت يستحق بناء سير عمل الأتمتة للمهام الصغيرة. حسنًا ، إذا قضيت قدرًا كبيرًا من الوقت في العمل على جهاز الكمبيوتر الخاص بك ، فلا شك في أنك تقوم بمهام متكررة يمكن القيام بها تلقائيًا نيابة عنك. يمكنك العمل على جهاز الكمبيوتر الخاص بك لدرجة أنه حتى توفير نفسك بضع نقرات إضافية في العملية سيكون توفيرًا قليلًا للوقت.
لذلك ، في الأساس ، ترغب في التفكير في استخدام Automator عندما تجد نفسك تقوم بمهام متكررة ترغب في إجرائها تلقائيًا نيابة عنك.
على سبيل المثال ، أنشأنا للتو سير عمل لإطلاق مجموعة من التطبيقات. يمكن إجراء سير عمل مماثل لتشغيل مواقع الويب أو الملفات النصية أو الصور أو مجموعة من المجلدات. إذا كنت ترسل بريدًا إلكترونيًا إلى شخص ما أو مجموعة من الأشخاص بشكل منتظم ، فيمكنك إنشاء سير عمل Mail بذلك يعيّن بريدًا إلكترونيًا لك ، بما في ذلك العنوان (العناوين) والموضوع الذي تستخدمه عادةً عند إرسال ذلك بالبريد الإلكتروني شخص.
في كل مرة تحفظ فيها ملفًا في مجلد معين ، يمكنك نسخه احتياطيًا إلى مجلد بعيد على خادم ، مثل بصندوق الإسقاط. يمكن لـ Automator القيام بذلك نيابة عنك.
قد يكون لديك مستند تطبعه بشكل منتظم. يمكنك إنشاء سير عمل يطبع المستند تلقائيًا نيابة عنك. أو لنفترض أن لديك تطبيقًا تختفي فيه كل التطبيقات الأخرى على سطح المكتب في كل مرة تقوم فيها بتشغيلها حتى لا تشتت انتباهك. مرة أخرى ، هذا؟ سير عمل يمكنك بناءه. سيوفر لك بعض النقرات ويساعدك على إنجاز الأمور بشكل أسرع قليلاً.
ما عليك سوى التفكير في المهام البسيطة التي تؤديها ومعرفة ما إذا كانت هناك إجراءات داخل Automator يمكنك استخدامها لأداء المهام نيابة عنك.
دعنا نتعرف على سير عمل Automator آخر ، هذه المرة باستخدام iCal.
إنشاء سير عمل iCal
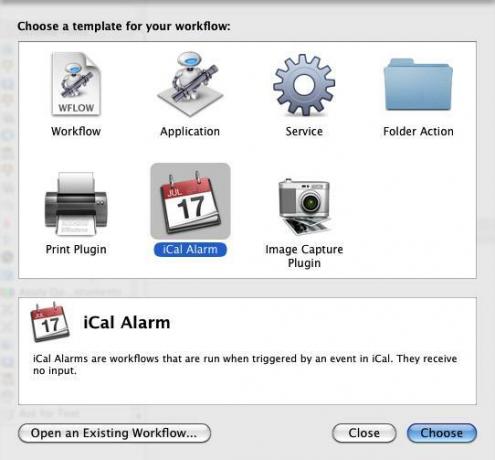
ابدأ سير عمل جديد في Automator ، وحدد هذه المرة قالب إنذار iCal. سنقوم ببناء سير عمل يُطلق تلقائيًا مجموعة من مواقع الويب المفضلة لديك كل صباح من أيام الأسبوع.
احصل على عناوين URL المحددة
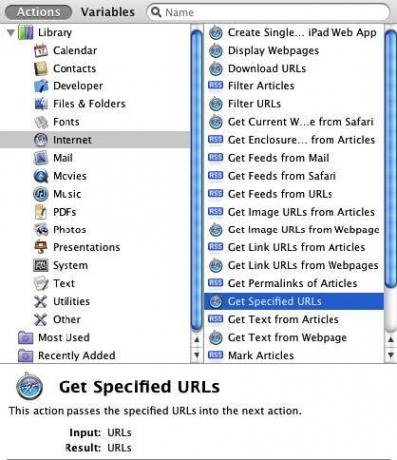
من أجل معرفة الإجراءات التي قد نحتاجها ، يمكننا إما البحث عن الإجراءات المتعلقة بمواقع الويب أو عناوين URL أو يمكننا النقر على فئة الإنترنت في مكتبة الإجراءات في Automator ونرى ما يجب أن تفعله عرض.
لنفعل هذا الأخير. مرر وحدد "الحصول على عناوين URL المحددة" واسحبه إلى سير عملك. قبل أن تحركها ، امض قدما وألق نظرة على الإجراءات الأخرى المتاحة لك. قد تكتشف بعض الأفكار المختلفة.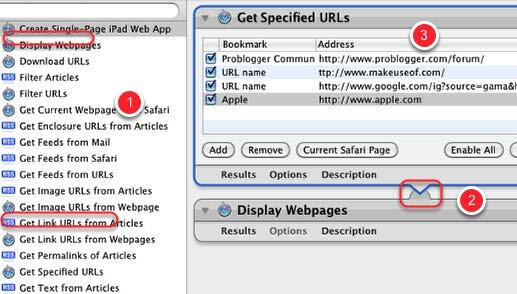
- اسحب الإجراء "الحصول على عناوين URL المحددة" إلى منطقة سير العمل ، ثم حدد الإجراء "عرض صفحات الويب" واسحبه أسفل الإجراء الأول.
- عندما يعمل إجراءان معًا ، سيظهر Automator رابطًا بينهما. في بعض الأحيان سيتم عرض الرابط ، ولكن لأسباب مختلفة ، قد لا يعمل سير العمل كما هو متوقع. ستحتاج إلى تجربة خيارات مختلفة.
- أضف الآن مجموعة من عناوين URL المفضلة إلى الإجراء الأول. يمكنك إزالة apple.com من القائمة.
أخيرًا ، قم بإجراء اختبار لمعرفة ما إذا كان يعمل بشكل جيد.
بعد إنذار iCal
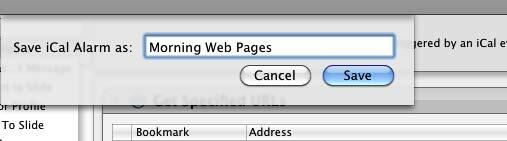
عند استخدام قالب سير عمل iCal ، سيحفظ Automator تلقائيًا سير العمل كمنبه iCal. امنح سير العمل / التنبيه اسمًا سيظهر في تقويم iCal.
قم بإعداد المنبه
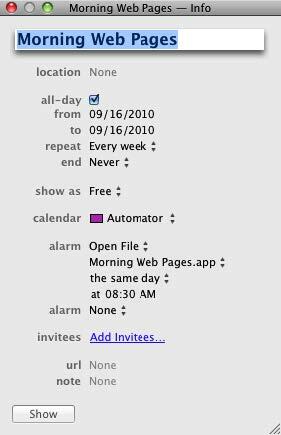
قم بإعداد منبه iCal لبدء سير عمل Automator. في المثال أعلاه ، قمت بإعداد سير العمل ليعمل كل صباح من أيام الأسبوع ، الساعة 8:30 صباحًا. هناك المزيد التطبيقات ، مثل QuicKeys 4.0 و Alarm Clock Pro الأفضل لإعداد هذه الأنواع من التقويم الأتمتة. ولكن مع تثبيت Automator افتراضيًا كجزء من Mac OS X ، فمن الجدير بالتأكيد استخدامه لهذه الأنواع من الأتمتة ، مما يوفر النفقات الإضافية لتطبيق طرف ثالث.
إنشاء إجراء مجلد باستخدام Automator
نوع آخر من سير عمل Automator المفيد هو ما يسمى إجراء المجلد. تعمل إجراءات المجلد على تمكين المجلد المعين من تشغيل سير العمل عند إضافة عنصر إليه.
دع؟ أو تفحص كيف يعمل.
إنشاء سير عمل جديد
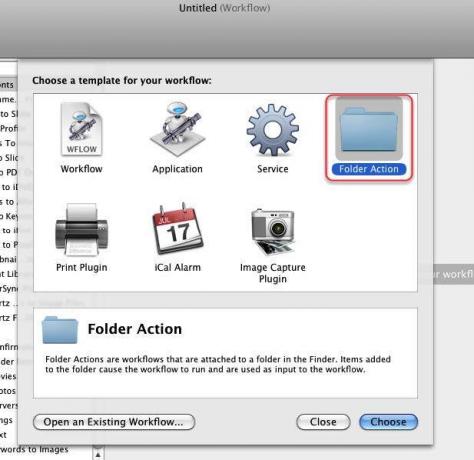
قم بتشغيل Automator وحدد قالب إجراء المجلد.
حدد مجلد
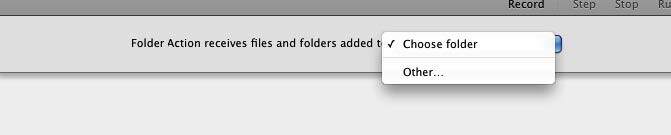
في الجزء العلوي من نافذة سير العمل ، انقر فوق القائمة المنبثقة وقم بإنشاء أو تحديد مجلد ستقوم بتطبيق إجراء المجلد عليه. تذكر أن المجلد الذي تحدده لهذا الإجراء سيشغل سير عملك في كل مرة تضيف فيها عنصرًا إليها. لذلك تريد إنشاء مجلد أو تحديده لهذه الأغراض فقط.
قم بتسمية المجلد الخاص بك
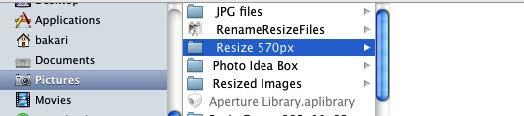
إذا كنت ترغب في اتباع المثال الخاص بي ، قم بتسمية المجلد الخاص بك ، "Resize 570px". نحن؟ إعادة إنشاء سير عمل يتم فيه تلقائيًا تغيير حجم أي صورة تمت إضافتها إلى المجلد المحدد إلى 570 بكسل.
مقياس عمل الصور
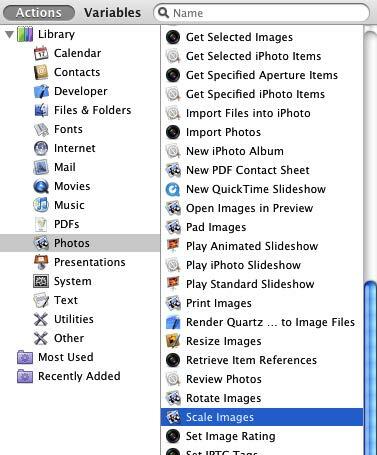
بالنسبة لسير عمل إجراء المجلد هذا ، حدد الصور في مكتبة الأتمتة. مرر لأسفل وحدد مكان إجراء يسمى "تغيير حجم الصور". اسحبه فوق منطقة سير العمل.
هل تريد إضافة نسخة إلى الباحث؟
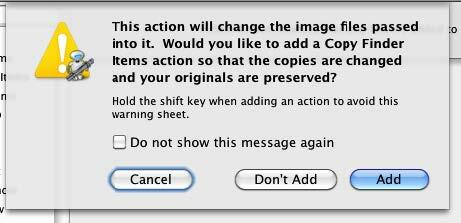
عند تحديد إجراء قياس الصور ، سيسألك Automator عما إذا كنت تريد أن يقوم هذا الإجراء بعمل نسخة من العنصر قبل قياسه. اذا أنت؟ إذا كان هذا النوع من العمليات جديدًا إلى حد ما ، فقد تختار "إضافة" لتكون في الجانب الآمن.
تحجيم الصور العمل
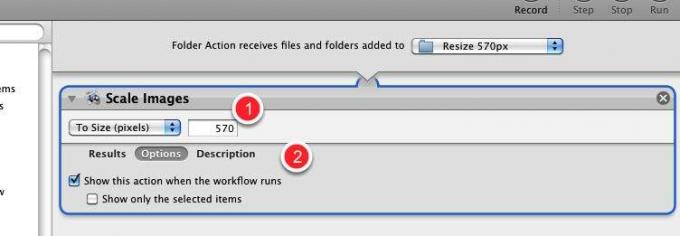
- في القائمة المنبثقة لـ Scale Images Action ، حدد ما إذا كنت تريد أن يتم تغيير هذا الإجراء حسب حجم البكسل أو القياس حسب النسبة المئوية. في هذا البرنامج التعليمي ، سنختار "إلى الحجم (بكسل)" ونكتب الرقم 480 أو 570.
- بعد ذلك ، انقر فوق الزر "خيارات" وانقر فوق المربع "إظهار هذا الإجراء عند تشغيل سير العمل". هذا هو جدا خيار مفيد لأنه يسمح لك بتغيير رقم الحجم الافتراضي الذي أدخلته في الحقل في الاعلى. إذا كنت تعتقد أنك لن تغير هذا الرقم عند تشغيله ، فاترك المربع بدون تحديد.
نقل عناصر الباحث
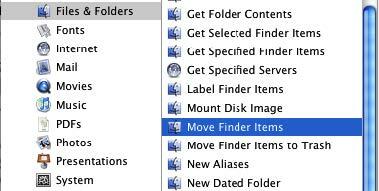
عد الآن إلى مكتبة Automator وحدد فئة الملفات والمجلدات. قم بالتمرير لأسفل وحدد إجراء تحريك عناصر الباحث.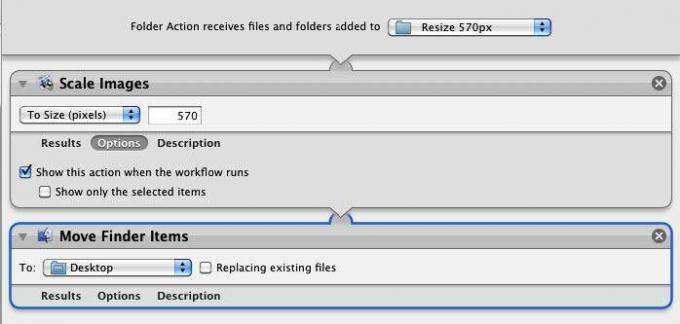
انقل الإجراء إلى منطقة سير العمل. بشكل افتراضي ، سينقل هذا الإجراء الصورة التي تم تغيير حجمها إلى سطح المكتب. ولكن يمكنك تحديد مجلد آخر في Finder الخاص بك.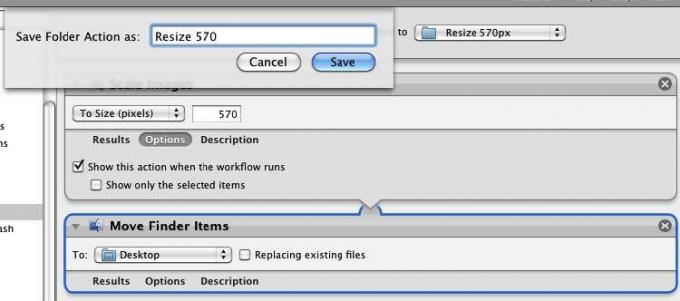
في حالة سير العمل هذا ، لا يمكنك تشغيله واختباره في Automator. لذا احفظه وقم بتسميته.
ابحث الآن عن صورة وأفلتها في المجلد الذي طبقت إجراء المجلد عليه. امنح Automator بضع ثوانٍ وسيؤدي إلى تغيير حجم الصورة.
سيسألك سير العمل أولاً عما إذا كنت تريد تغيير الإعدادات الافتراضية ، ثم سيقوم بتشغيل باقي سير العمل. لا تفعل؟ t تحتاج إلى Automator مفتوحًا وقيد التشغيل حتى يعمل سير العمل هذا.
إنشاء سير عمل قائمة الخدمات
تعلمنا في القسم الأخير كيفية استخدام إجراء المجلد لتغيير حجم الصورة تلقائيًا ، ولكن افترض أنك تريد طريقة للقيام بهذه العملية بشكل أسرع قليلاً باستخدام اختصار لوحة المفاتيح.
حسنًا ، هناك بعض الطرق الأخرى التي يمكنك من خلالها تشغيل إجراءات Automator. كما تعلمنا في الدرس الأوتوماتيكي الأول ، يمكننا حفظ تطبيق Scale Image Action كتطبيق ، مما يعني أنه عندما نسقط صورة على سير عمل التطبيق ، سيؤدي ذلك إلى تحجيم الصورة معالجة.
طريقة أخرى هي استخدام قائمة الخدمات ، التي تمكنك من الوصول إلى سير العمل الخاص بك وتشغيله من قائمة أي تطبيق ذي صلة. بالإضافة إلى ذلك ، يمكنك إنشاء اختصار لوحة مفاتيح مخصص لسير عملك.
افتح Automator
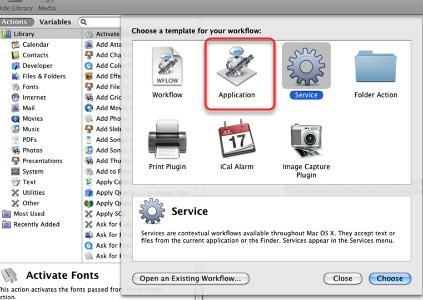
افتح Automator وحدد قالب الخدمة.
الإعداد للخدمات
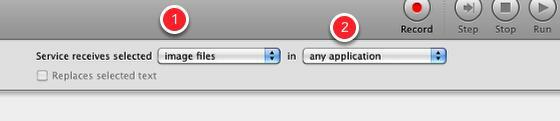
- قم بتغيير القائمة المنبثقة الأولى إلى "ملفات الصور"
- غيّر القائمة المنبثقة الثانية إلى "أي تطبيق" ، إذا لم يتم تعيينها بالفعل بهذه الطريقة.
هذا يعني أن سير عمل الخدمة سيكون متاحًا فقط لملفات الصور ، وسيكون متاحًا في أي تطبيق.
تحجيم الصور العمل
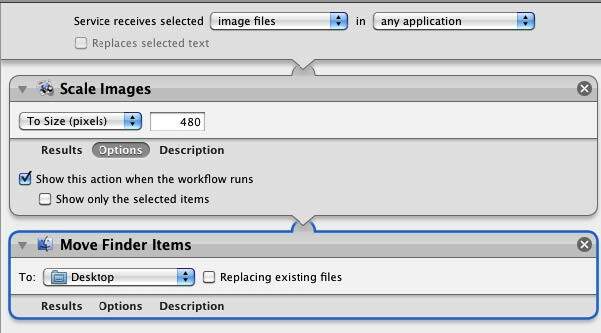
أضف نفس الإجراءات التي استخدمناها في البرنامج التعليمي السابق لإجراءات المجلدات.
حفظ إجراء الخدمة
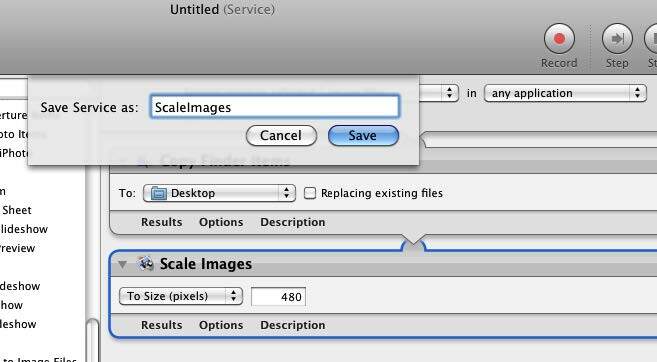
كما هو الحال مع إجراءات المجلد ، لا يمكن اختبار إجراءات الخدمات وتشغيلها داخل Automator. لذا قم بتسمية الإجراء الخاص بك ، وسيتم حفظه في قائمة الخدمات في التفضيلات. انقر حفظ.
حدد الإجراء
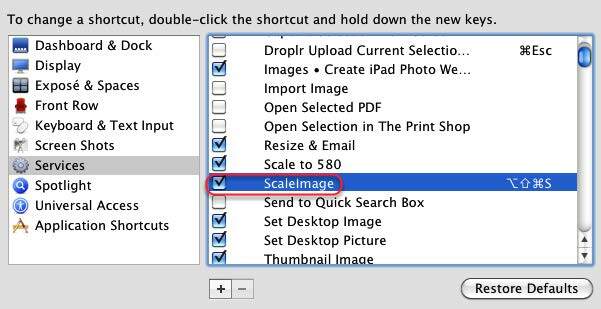
انتقل إلى تفضيلات النظام وانقر على لوحة المفاتيح. ثم انقر على الخدمات وتأكد من إدراج إجراء "ScaleImage" والتحقق منه.
لتشغيل إجراء الخدمة هذا ، ستحدد الصورة ، والتي ربما تكون في هذه الحالة في مكان ما في Finder ، ثم تحدد رمز ملف الصورة الذي تريد تغيير حجمه. انتقل إلى Finder> Services> ScaleImage ، والذي يشغل سير عملك.
إعادة قياس الصور باستخدام الإجراء
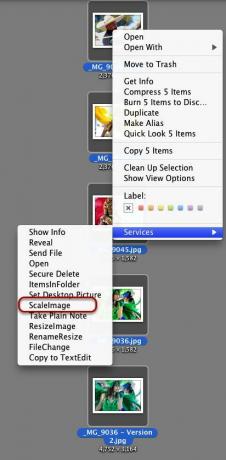
يمكنك أيضًا الوصول إلى سير عمل "ScaleImage" الخاص بك عن طريق النقر بزر الماوس الأيمن أو التحكم بالنقر على ملف الصورة واختيار سير العمل الخاص بك في القائمة المختصرة التي تنبثق.
اختصار لوحة المفاتيح
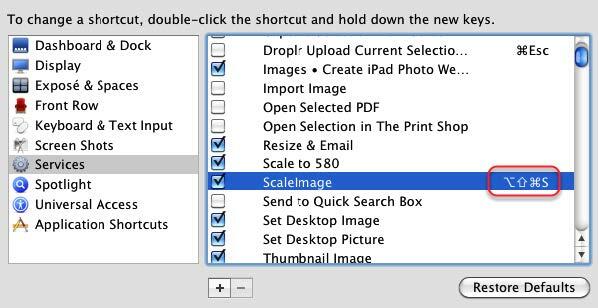
إذا نقرت نقرًا مزدوجًا على "ScaleImage" في الخدمات ، يمكنك أيضًا إضافة اختصار لوحة مفاتيح ، والذي يسمح لك بتنشيط سير عملك.
يستحق كل هذا الجهد؟
قد يبدو تجميع مهام سير العمل ، خاصة تلك الأكثر تعقيدًا مما تناولناه في هذه البرامج التعليمية ، بمثابة الكثير من العمل. ولكن ضع في اعتبارك أنه بمجرد اكتمال سير عملك وتشغيله بالطريقة التي تريدها ، فإنه سيوفر عليك من أداء مهام متكررة ومملة في بعض الأحيان.
نموذج سير عمل لأتمتة عينة أخرى
فيما يلي عينة من سير عمل Automator السريع والسهل. قام MakeUseOf.com بنشر عدة مقالات لاختراق Automator مشابه.
راجع المراجع في نهاية هذا الدليل للحصول على دروس إضافية.
علامة مميزة
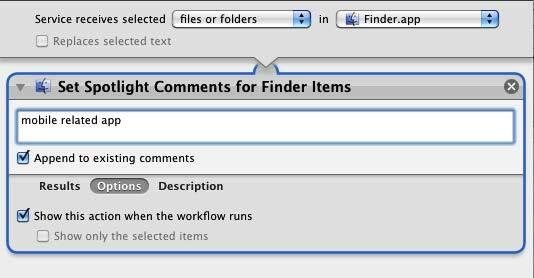
استخدم هذا الاختصار لتطبيق العلامات بسرعة على الملفات.
لصق في بريد إلكتروني جديد
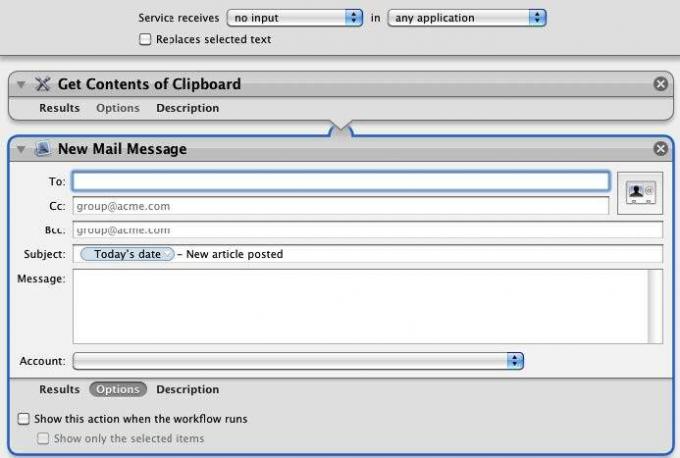
يمكن استخدام هذين الإجراءين للصق المحتوى الحالي من الحافظة الخاصة بك في رسالة بريد جديدة. أستخدم سير العمل هذا لإرسال بريد إلكتروني إلى محرر لإعلامها عند نشر مقال جديد كتبته. سيتضمن سير العمل عنوان البريد الإلكتروني الخاص بها وتاريخ وعنوان المقال ، الذي تم نسخه ولصقه من الحافظة الخاصة بي. عندما يتم تشغيل سير العمل ، يتم تضمين المعلومات الأخيرة تلقائيًا في الرسالة.
ملاحظة في النموذج أعلاه ، أقوم بتضمين ما يسمى متغير التاريخ ، والذي يمكن العثور عليه في مكتبة Variables of Automator. عند تشغيل سير العمل ، سيقوم بإنشاء رسالة جديدة مع التاريخ الحالي مختومًا في عنوان الموضوع.
عنوان البريد الإلكتروني
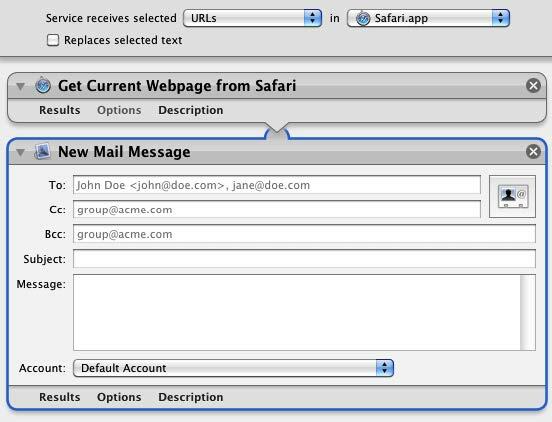
سير العمل هذا مشابه لما ورد أعلاه. حدد عنوان URL لصفحة الويب الحالية ثم قم بتشغيل سير العمل من قائمة الخدمات. سيقوم بإنشاء رسالة بريد إلكتروني جديدة مع لصق عنوان URL فيها.
تغيير خلفية سطح المكتب
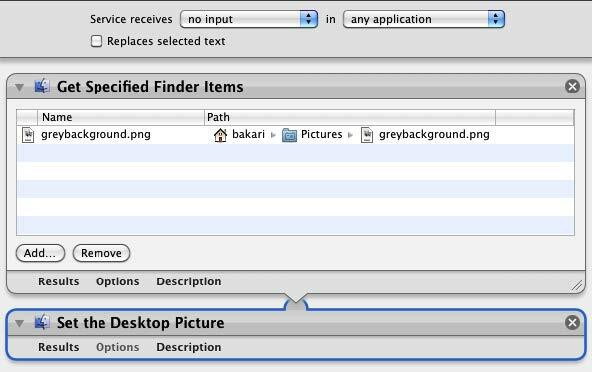
يؤدي تشغيل سير العمل هذا إلى تغيير خلفية سطح المكتب تلقائيًا. يمكنك إجراء عدة سير عمل منفصلة تتميز بخلفياتك المفضلة ، وتنفيذها عند الحاجة.
تغيير أسماء الملفات
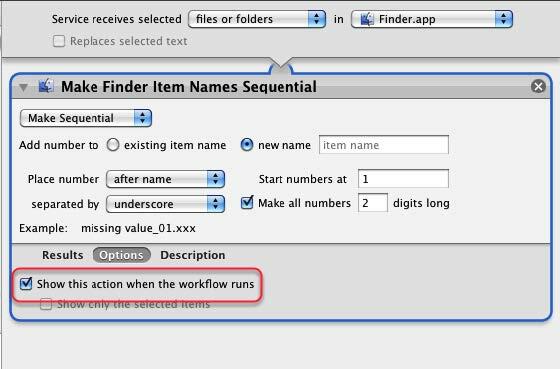
أنا استخدم هذا الإجراء لتغيير أسماء الملفات دفعة واحدة. تذكر ، عند تحديد المربع "إظهار هذا الإجراء عند تشغيل سير العمل" ، فهذا يعني أنك ستتمكن من تخصيص الإعدادات قبل تشغيل الإجراءات.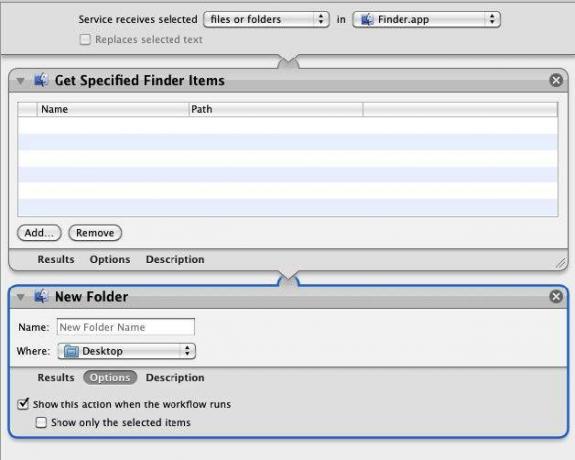
عند تحديد ملف واحد أو أكثر ، سيقوم سير العمل هذا بنسخ هذه الملفات ووضعها في مجلد جديد. يمكنك تسمية المجلد قبله؟ المحفوظة على سطح المكتب أو في مكان آخر محدد في Finder.
دمج ملفات PDF
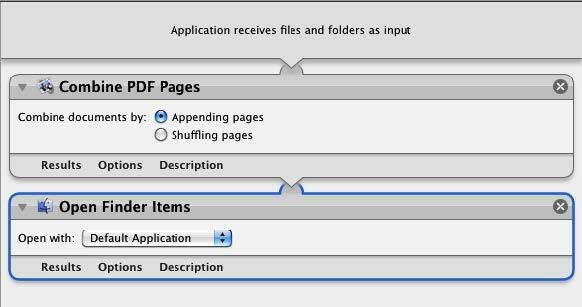
سينسخ سير العمل هذا ودمج مستندات PDF مختلفة في مستند واحد وسيحفظ الملف الناتج. احفظه كتطبيق.
تعلم المزيد عن Automator
يخدش القسم السابق فقط سطح قدرات Automator. على الرغم من أن ما تحتاجه بشكل أساسي لمعرفته حول Automator تم تقديمه في هذا الدليل ، هناك العديد من الموارد لمعرفة المزيد عن البرنامج.
واحدة من أفضل المصادر التمهيدية Automator لنظام التشغيل Mac OX 10.5: دليل QuickStart المرئيمن قبل بن والدي.
موقع Automator الرسمي
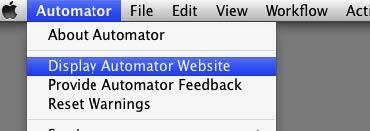
عندما تختار Automator> Display Automator Website ، فسيقوم بتنزيل موقع Automator الرسمي الذي يتضمن برامج تعليمية ومهام سير عمل يمكنك تنزيلها وتشغيلها.
إجراءات Photoshop Automator
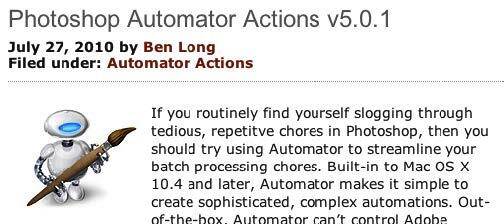
يقدم الكاتب والمصور Ben Long مجموعة من تدفقات عمل Automator المجانية للاستخدام مع Photoshop CS. يبيع حزمة سير عمل احترافية ، لكنه يوفر مجموعات من سير العمل مجانًا ، من أجل Photoshop CS 2 حتى 5.
انتقل إلى الجزء السفلي من هذه الصفحة لتنزيل الإجراءات المجانية.
قائمة بريد Apple
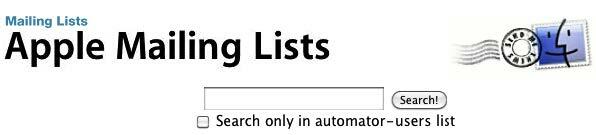
انضم إلى هذا مجموعة لتضع نفسك في قوائم بريد Automator. هناك أيضًا أرشيف القوائم على هذا الموقع حيث يمكنك الحصول على بعض أفكار Automator. يمكنك أيضًا الوصول إلى هذه القائمة عن طريق اختيار ، في Automator ، Help> Join Automator Mailing Lists.
جعل أتمتة Mac بسيطة
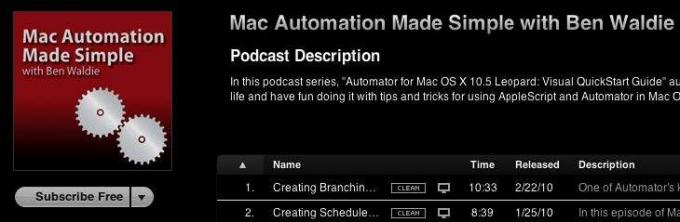
ينشر Ben Waldie بودكاست شهريًا لمقاطع الفيديو التعليمية لـ Automator و AppleScript التي يسهل متابعتها ، مع بعض الأفكار الرائعة حقًا.
MakeUseOf.com مقالات حول أتمتة ماك
- 5 خوادم Automator Mac سريعة وسهلة للصور الرقمية 5 خوادم Automator Mac سريعة وسهلة للصور الرقمية قراءة المزيد
- كيفية استخدام Automator إلى إعادة تسمية الصور على ماك كيفية استخدام Automator إلى إعادة تسمية الصور على ماك قراءة المزيد
- 3 من السهل إنشاء سير عمل آلي بسيط للاستخدام اليومي 3 من السهل إنشاء سير عمل آلي بسيط للاستخدام اليومي قراءة المزيد
- 10 تطبيقات تلقائية يمكنك إنشاؤها في أقل من 5 دقائق 9 تطبيقات Automator يمكنك إنشاؤها في أقل من 5 دقائقيتيح لك استخدام Automator على جهاز Mac القيام بعمل سريع من المهام المملة. إليك بعض عمليات سير العمل البسيطة التي يمكنك إنشاؤها في دقائق. قراءة المزيد
- كيفية إنشاء خيارات قائمة الخدمات الخاصة بك على ماك كيفية إنشاء خيارات قائمة الخدمات الخاصة بك على ماك قراءة المزيد
- كيف يمكنني تحويل ملف PDF إلى نص باستخدام Automator على جهاز Mac؟
- منبهات أعياد الميلاد وإشعارات البريد الإلكتروني الآلية و iCal منبهات أعياد الميلاد وإشعارات البريد الإلكتروني التلقائية و iCal [Mac فقط] قراءة المزيد
- الطريقة السهلة لإضافة الأفلام التي تم تنزيلها تلقائيًا إلى iTunes الطريقة السهلة لإضافة الأفلام التي تم تنزيلها تلقائيًا إلى iTunesبعد بضع تجارب ، وجدت طريقتين لتحقيق الهدف: الطريقة السهلة والطريقة العبقرية. قراءة المزيد
- كيفية أتمتة ما تفعله في فوتوشوب بالإجراءات كيفية أتمتة ما تفعله في فوتوشوب بالإجراءات قراءة المزيد
- كيف تكون أكثر إنتاجية على ماك بمساعدة الخدمات كيف تكون أكثر إنتاجية على ماك بمساعدة الخدمات قراءة المزيد
نشر الدليل: ديسمبر 2010
بكاري كاتب ومصور مستقل. إنه مستخدم Mac منذ فترة طويلة ، وعشاق موسيقى الجاز ، ورجل العائلة.


