الإعلانات
القوائم المنسدلة تحد من عدد الإدخالات لحقل الإدخال. أنها تساعد على منع الأخطاء المطبعية والأخطاء الإملائية. و مايكروسوفت اكسل يدعم ميزات قائمة المنسدلة تنوعا المثير للدهشة. وبالتالي ، إذا كنت تريد استخدام Excel للنماذج أو جمع البيانات ، اجعل الأمر أسهل للمستخدمين لتحديد العناصر مع القوائم المنسدلة.
استخدم قائمة منسدلة في خلية عندما تكون هناك خيارات محددة متاحة لتلك الخلية. على سبيل المثال ، يمكنك إنشاء قوائم منسدلة تحتوي على خيارات مثل الذكر و أنثى, نعم و لا، أو أي دولة أخرى قائمة مخصصة من الخيارات.
سنعرض لك كيفية إضافة قوائم منسدلة إلى جداول بيانات Excel الخاصة بك.
كيفية إنشاء قائمة منسدلة في إكسل
من السهل إنشاء قائمة منسدلة في Excel ، لكن العملية ليست واضحة. فيما يلي ملخص لخطوات إنشاء قائمة منسدلة مخصصة في Excel:
- إنشاء نطاق مسمى: هذه الخطوة ضرورية لإنشاء القائمة التي سنستخدمها في القائمة المنسدلة.
- إضافة التحقق من صحة البيانات: هذه هي الخطوة غير الواضحة حيث ستحتل المرتبة الأولى في الخلية لعرض قائمة منسدلة.
- إضافة النطاق المسمى إلى التحقق من صحة البيانات: أخيرًا ، ستقوم بتجميعها جميعًا وتحديد مصدر القائمة المنسدلة (أي النطاق المسمى سابقًا).
- تعيين رسالة الإدخال للتحقق من صحة البيانات: هذه الخطوة اختيارية. يتيح لك إضافة رسالة منبثقة لتوجيه مستخدمي جدول البيانات.
أنا أحب التفوق بما فيه الكفاية حتى التحقق من صحة البيانات البسيطة + التنسيق الشرطي يسعدني
- x - زنبق (ungilded) 25 أكتوبر ، 2017
إن برنامج Excel ليس بالأمر السهل 8 نصائح لكيفية تعلم اكسل بسرعةلست مرتاحا مع اكسل كما تريد؟ ابدأ بنصائح بسيطة لإضافة الصيغ وإدارة البيانات. اتبع هذا الدليل ، وسوف تصل إلى السرعة في أي وقت من الأوقات. اقرأ أكثر إنه قوي. هذا يعني أن لديك الكثير من الخيارات ، كما سترى قريبًا. الآن ، دعونا نلقي نظرة على خطوات إنشاء قائمة Excel التفصيلية بمزيد من التفاصيل.
1. إنشاء نطاق مسمى
إحدى الطرق لإضافة قائمة بالعناصر إلى قائمة منسدلة باستخدام التحقق من صحة البيانات هي إضافة قائمتك إلى ورقة العمل و اسم نطاق الخلايا التي تحتوي على القائمة. يمكنك إضافة القائمة إلى أي منهما نفس ورقة العمل حيث ستقوم بإضافة القائمة المنسدلة أو ورقة عمل مختلفة. باستخدام مجموعة محددة من الخلايا في قائمة منسدلة يسهل الحفاظ عليها.
سننشئ قائمة منسدلة تحتوي على بعض أنواع الطعام المختلفة SHEET2 كمثال. أدخل كل عنصر في خلية منفصلة إما في عمود واحد أو صف واحد. حدد العناصر ، وأدخل اسمًا لنطاق الخلايا المحددة في مربع الاسم، و اضغط أدخل.

2. إضافة التحقق من صحة البيانات
انتقل إلى ورقة العمل حيث تريد إضافة قائمة منسدلة. انقر على البيانات علامة التبويب ثم انقر فوق تأكيد صحة البيانات في ال أدوات البيانات الجزء.

تأكد من أن الإعدادات علامة التبويب نشطة على تأكيد صحة البيانات صندوق المحادثة.
3. إضافة النطاق المسمى إلى التحقق من صحة البيانات
ثم ، حدد قائمة من السماح قائمة منسدلة. سنستخدم الاسم من النطاق المحدد للخلايا التي حددناها لملء القائمة المنسدلة. أدخل النص التالي في مصدر صندوق.
= الغذاءيحل محل "طعام"مع أي اسم أعطيته مجموعة الخلايا الخاصة بك. انقر حسنا.

ال تجاهل فارغة يتم تحديد خانة الاختيار بشكل افتراضي. يسمح لك هذا بتحديد الخلية ثم إلغاء تحديد الخلية دون تحديد عنصر. إذا كنت تريد أن تطلب تحديد خيار من القائمة المنسدلة ، فقم بإلغاء تحديد تجاهل فارغة صندوق.
نصائح Tom لبرنامج Excel: استخدم التحقق من صحة البيانات بدلاً من التعليق للخلية المحددة: Alt + D + L> علامة تبويب رسالة الإدخال> اكتب msg> Ck Show input msg ...
- توم أورتيس / أطلس (@ TomUrtis) 22 يناير ، 2017
4. تعيين رسالة الإدخال للتحقق من صحة البيانات
إذا كنت تريد عرض رسالة منبثقة عند تحديد الخلية التي تحتوي على القائمة المنسدلة ، فانقر فوق رسالة الإدخال التبويب. افحص ال إظهار رسالة الإدخال عند تحديد الخلية مربع وملء عنوان و رسالة الإدخال مربعات. يمكنك أيضا استخدام خطأ في تنبيه علامة تبويب لإضافة رسالة تظهر عند إدخال إدخال غير صالح في القائمة المنسدلة (على سبيل المثال ، إذا قام شخص ما بالكتابة في الخلية بدلاً من تحديد خيار). افحص ال إظهار تنبيه خطأ بعد إدخال بيانات غير صالحة صندوق. اختر أسلوب واملأ عنوان و رسالة خطأ مربعات.
انقر حسنا.
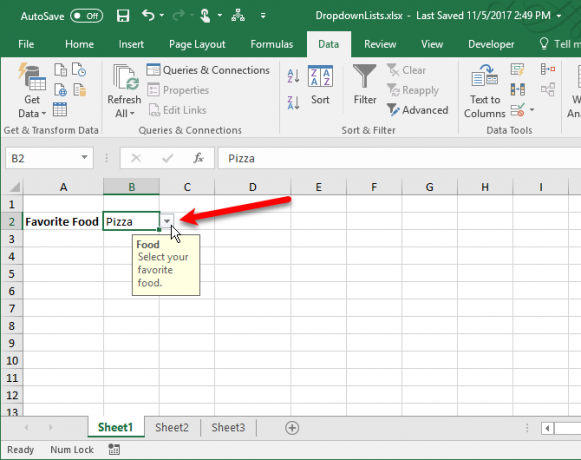
عندما انت حدد خلية اكسل نصائح سريعة: كيفية قلب الخلايا وتبديل الصفوف أو الأعمدةاستخدم هذه الاستراتيجيات في Microsoft Excel لقلب الصفوف بسرعة ، وتحويل الأعمدة إلى صفوف ، وقلب الصفوف ، وتوفير الكثير من الوقت الضائع! اقرأ أكثر يحتوي على قائمة منسدلة ، يظهر السهم لأسفل لتحديد خيار على يمين الخلية. لا يظهر زر السهم لأسفل إلا عند تحديد الخلية. سنعرض لك طريقة لعرض سهم لأسفل بجوار قائمة منسدلة طوال الوقت لاحقًا في هذه المقالة.
إذا كانت القائمة المنسدلة تحتوي على أكثر من ثمانية عناصر ، فسترى شريط التمرير في القائمة المنسدلة عند النقر فوق السهم.
خيارات قائمة منسدلة متقدمة
الآن بعد أن أصبحت لديك قائمة منسدلة أساسية ، دعنا ننتقل إلى إعدادات Excel المتقدمة لتحرير وتخصيص قائمتك.
تحرير أو حذف نطاق مسمى
إذا كنت بحاجة إلى تعديل أو حذف نطاق مسمى ، فيجب عليك استخدام اسم مدير. انقر على الصيغ علامة التبويب ثم انقر فوق اسم مدير في ال أسماء محددة الجزء.
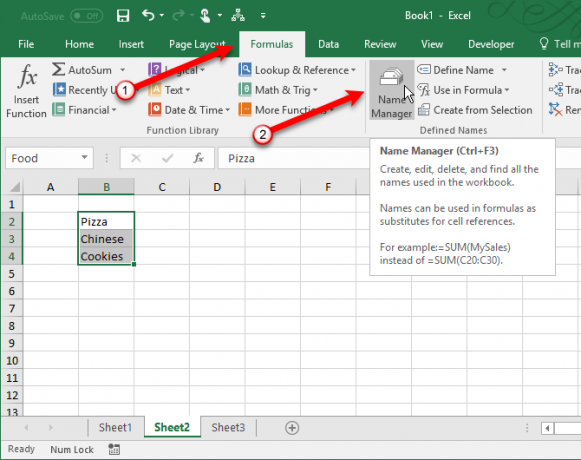
لتغيير نطاق الخلايا لاسم على اسم مدير مربع الحوار ، حدد اسم في القائمة ، ثم انقر فوق زر نطاق الخلايا في أسفل مربع الحوار. ثم ، حدد نطاق الخلايا وانقر فوق زر نطاق الخلايا مرة أخرى على الإصدار المضغوط من اسم مدير مربع الحوار ، بنفس الطريقة التي وصفناها في القسم أعلاه.
بعد ذلك ، انقر فوق علامة الاختيار الخضراء لحفظ نطاق الخلايا الجديد للمختار اسم.

يمكنك أيضا تغيير أ اسم عن طريق تحديده في القائمة ، والنقر تعديل، تحرير الاسم على تعديل الاسم مربع الحوار ، والنقر حسنا. يمكنك أيضا تغيير نطاق الخلايا على تعديل الاسم صندوق المحادثة.
لحذف اسم ، حدد اسم في القائمة وانقر فوق حذف.
إنشاء قائمة منسدلة التابعة
القائمة المنسدلة التابعة هي القائمة التي تتغير فيها الخيارات بناءً على التحديد في قائمة منسدلة أخرى.
على سبيل المثال ، عندما نختار بيتزا في القائمة المنسدلة التي أنشأناها في كيفية إنشاء قائمة منسدلة القسم أعلاه ، تحتوي القائمة المنسدلة التابعة الثانية على أنواع مختلفة من البيتزا. إذا اخترت صينى، تحتوي الخيارات في القائمة المنسدلة التابعة الثانية على أنواع مختلفة من الأطباق الصينية.
تعلمت للتو كيفية إنشاء قائمة منسدلة تابعة في excel ، على سبيل المثال ، cell1-state ، cell2-cities في تلك الحالة. رفاق! إنه مغير للحياة.
- الحياة في ديلويت (@ ليفيتديلويت) 4 فبراير 2014
قبل المتابعة ، ارجع إلى كيفية إنشاء قائمة منسدلة القسم وخلق الرئيسي الطعام المفضل قائمة منسدلة ، إذا لم تكن قد قمت بذلك بالفعل.
الآن ، سنقوم بإنشاء ثلاث قوائم أخرى وتسميتها. أدخل قائمة لكل خيار من الخيارات في القائمة المنسدلة الرئيسية. حدد إحدى القوائم الأخرى ، وأدخل اسمًا لتلك القائمة في مربع الاسم و اضغط أدخل. كرر لكل قائمة.
يجب أن تتطابق أسماء القوائم الأخرى مع الخيارات الموجودة في القائمة المنسدلة الرئيسية. على سبيل المثال ، تحتوي إحدى القوائم الثلاث الأخرى على أنواع ملفات تعريف الارتباط وتمت تسميتها بسكويت، كما هو مبين أدناه. تتم تسمية قائمتين أخريين في المربع الأحمر في الصورة أدناه بيتزا و صينى.

قبل إنشاء القائمة المنسدلة التابعة ، يجب عليك تحديد عنصر في القائمة المنسدلة الرئيسية. لا يهم الخيار الذي تحدده. ثم ، حدد الخلية التي تريد إضافة القائمة المنسدلة التابعة إليها.

انقر على البيانات علامة التبويب ثم انقر فوق تأكيد صحة البيانات في ال أدوات البيانات الجزء. تحديد قائمة في ال السماح قائمة منسدلة.
أدخل النص التالي في مصدر صندوق. يحل محل "$ B $ 2"مع الإشارة إلى الخلية التي تحتوي على القائمة المنسدلة الرئيسية الخاصة بك. الحفاظ على علامات الدولار في مرجع الخلية. يشير ذلك إلى مرجع مطلق للخلية التي لن تتغير حتى لو قمت بنسخ أو نقل الصيغة التي تشير إلى تلك الخلية.
= غير مباشرة ($ B $ 2)تُرجع الدالة INDIRECT المرجع المحدد بواسطة سلسلة نصية ، وفي هذه الحالة ، النص من الخيار المحدد في القائمة المنسدلة الرئيسية في الخلية B2. على سبيل المثال ، إذا قمت بتحديد صينى من القائمة المنسدلة الرئيسية ، = غير مباشرة ($ B $ 2) إرجاع صينى مرجع. نتيجة لذلك ، تحتوي القائمة المنسدلة الثانية على صينى العناصر.
انقر حسنا.
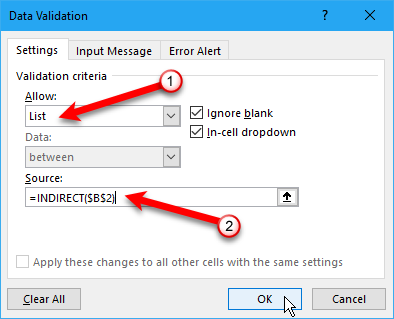
القائمة في الطبق المفضل تتغير القائمة المنسدلة في المثال أدناه وفقًا لما تم تحديده في الطعام المفضل قائمة منسدلة.
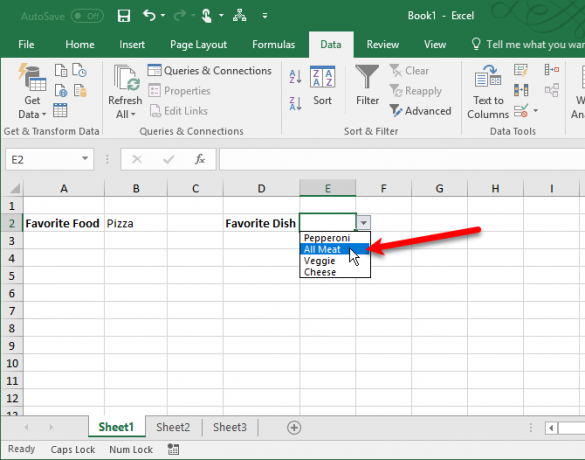
نسخ ولصق قائمة منسدلة
إذا كنت بحاجة إلى تكرار قائمة منسدلة مع التحقق من صحة البيانات إلى خلايا أخرى ، فقم بنسخ الخلية ولصقها باستخدام Ctrl + C و Ctrl + V. هذا بنسخ القائمة المنسدلة والتنسيق.
إذا كنت ترغب فقط في نسخ القائمة المنسدلة مع التحقق من صحة البيانات ولكن ليس التنسيق ، حدد الخلية ونسخها بشكل طبيعي باستخدام Ctrl + C. ثم ، انتقل إلى الصفحة الرئيسية علامة التبويب وانقر فوق معجون في ال الحافظة الجزء. تحديد لصق خاص.

على ال لصق خاص مربع الحوار ، حدد التحقق من صحة في ال معجون الجزء. ثم اضغط حسنا.
سيؤدي هذا فقط إلى نسخ القائمة المنسدلة وليس التنسيق في الخلية الأصلية.

ملحوظة: كن حذرًا عند العمل مع قوائم منسدلة في Excel. عندما تنسخ خلية لا تحتوي على قائمة منسدلة فوق خلية تحتوي على قائمة منسدلة ، يتم فقدان القائمة المنسدلة. لا يقوم Excel بتنبيهك أو مطالبتك بتأكيد الإجراء. ومع ذلك ، يمكنك التراجع عن الإجراء باستخدام Ctrl + Z.
حدد جميع الخلايا التي تحتوي على قوائم منسدلة
نظرًا لأن زر السهم لأسفل لا يتم عرضه في قائمة منسدلة ما لم يتم تحديد تلك الخلية ، فمن الصعب معرفة الخلايا التي تحتوي على قوائم منسدلة. يمكنك تطبيق تنسيق مختلف على الخلايا التي تحتوي على قوائم منسدلة. ومع ذلك ، يلزمك العثور على جميع القوائم المنسدلة أولاً ، إذا لم تكن قد قمت بتنسيقها بالفعل. هناك طريقة لتحديد جميع الخلايا التي تحتوي على قوائم منسدلة ، مما يتيح لك معرفة مكانها.
أولاً ، حدد خلية تحتوي على قائمة منسدلة. اذهب الى الصفحة الرئيسية علامة التبويب وانقر فوق البحث وتحديد في ال تحرير الجزء. ثم ، حدد الذهاب إلى الخاصة.

على ال الذهاب إلى الخاصة مربع الحوار ، حدد تأكيد صحة البيانات. ال الكل الخيار أدناه تأكيد صحة البيانات يحدد جميع الخلايا التي لديها أي قاعدة التحقق من صحة البيانات المطبقة عليه. ال نفسه الخيار فقط يختار الخلايا التي تحتوي على قوائم منسدلة باستخدام نفس نوع قاعدة التحقق من صحة البيانات الموجودة في الخلية المحددة.
سنقبل التحديد الافتراضي لـ الكل لأن قوائمنا المنسدلة لها قواعد مختلفة قليلاً. يستخدم أحدهما نطاقًا محددًا للحصول على قيمته والآخر يستخدم الدالة INDIRECT.
انقر حسنا.
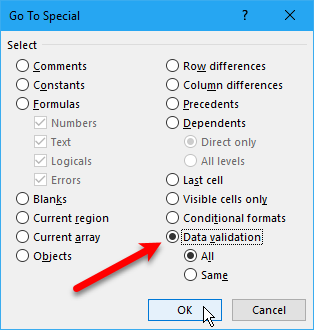
يتم اختيار قائمتنا المنسدلة.
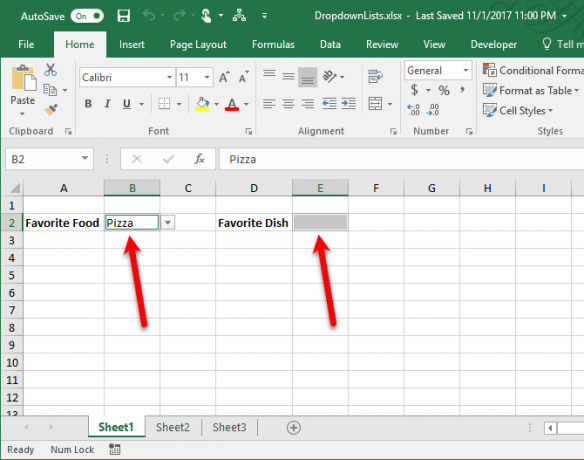
الآن انت تستطيع تنسيق هذه الخلايا كيفية حذف جميع الخلايا الفارغة بسرعة في إكسلهل لديك جدول بيانات Excel مليء بالصفوف و / أو الأعمدة الفارغة؟ لا تضيع الوقت في حذفها باليد. هذه الطريقة تجعلها سهلة. اقرأ أكثر للتمييز بينها وبين الخلايا الأخرى ، حتى تعرف أين جميع القوائم المنسدلة. إذا كنت تفضل عدم تطبيق تنسيقات مختلفة على القوائم المنسدلة ، يعرض لك القسم التالي طريقة أخرى لجعلها مرئية دائمًا.
اجعل سهم القائمة المنسدلة مرئيًا دائمًا
يختفي زر السهم لأسفل في القائمة المنسدلة عند عدم تحديد الخلية. سنتغلب على هذه المشكلة عن طريق إضافة زر سهم لأسفل دائم على يمين القوائم المنسدلة.
أخذنا لقطة شاشة لزر السهم لأسفل في قائمة منسدلة في Excel. سنقوم بإدراج تلك الصورة في الخلية على يمين القائمة المنسدلة ، لذلك سترى زر سهم لأسفل حتى في حالة عدم تحديد القائمة المنسدلة. عند تحديد القائمة المنسدلة ، يتم عرض زر السهم لأسفل للقائمة على الصورة التي أدخلناها.
لتبدأ، تحميل المنسدلة-arrow.png ملف (انقر بزر الماوس الأيمن فوق هذا الرابط وحدد أحفظ الرابط ك). ثم ، حدد الخلية على يمين القائمة المنسدلة وانتقل إلى إدراج التبويب.

ثم اضغط الرسوم التوضيحية وحدد صور.
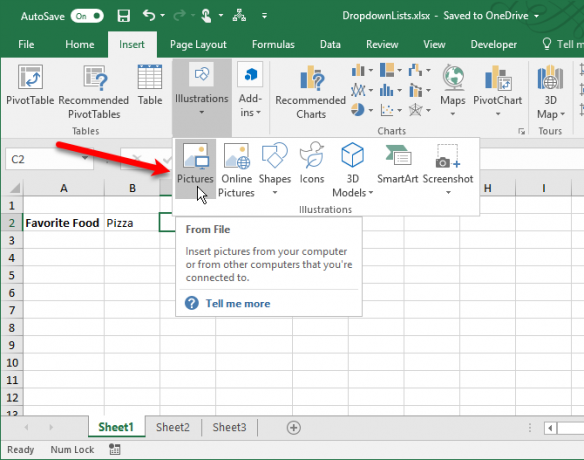
على ال إدراج صورة مربع الحوار ، انتقل إلى حيث قمت بحفظ المنسدلة-arrow.png ملف وحدد الملف. ثم اضغط إدراج.

يتم إدراج الصورة على الجانب الأيسر من الخلية ، ويبدو أنها مرتبطة بقائمة منسدلة في الخلية إلى اليسار. الآن ، أنت تعرف مكان وجود تلك القائمة المنسدلة ، ويمكنك تحديد تلك الخلية ويعرض زر السهم لأسفل الحقيقي على القائمة المزيفة.
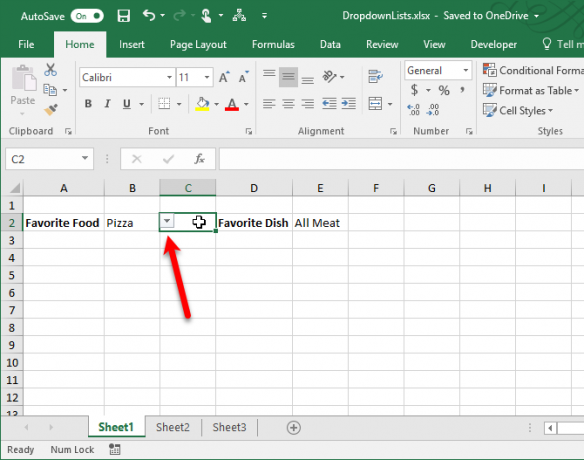
إزالة قائمة منسدلة من خلية
إذا قررت أنك تريد إزالة القائمة المنسدلة من خلية ، فحدد الخلية ، وافتح القائمة تأكيد صحة البيانات مربع الحوار كما هو موضح سابقًا ، في كيفية إنشاء قائمة منسدلة القسم (اذهب إلى البيانات علامة التبويب وانقر فوق تأكيد صحة البيانات في ال أدوات البيانات الجزء). انقر على امسح الكل الزر ، والذي يتوفر بغض النظر عن علامة التبويب المحددة حاليًا.
الخيارات على تأكيد صحة البيانات يتم إعادة تعيين مربع الحوار إلى الإعدادات الافتراضية الخاصة بهم. انقر حسنا.
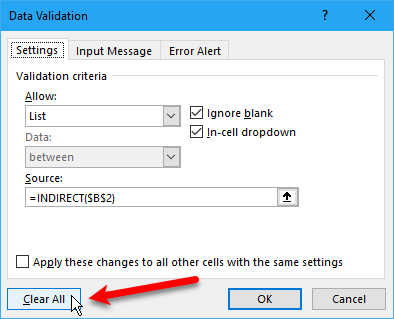
تتم إزالة القائمة المنسدلة وتتم استعادة الخلية إلى تنسيقها الافتراضي. إذا كان هناك خيار محدد عند إزالة القائمة المنسدلة ، يتم ملء الخلية بقيمة هذا الخيار.
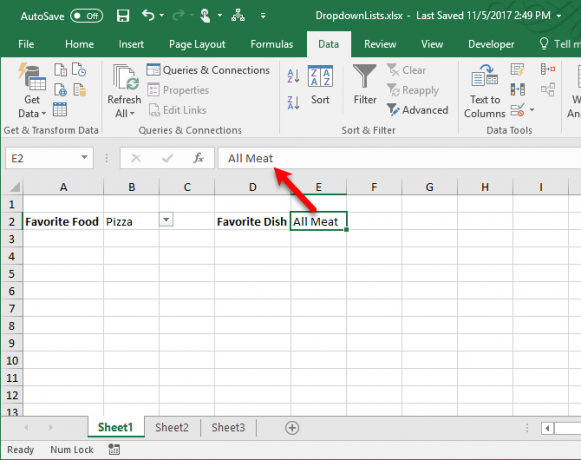
إذا كنت لا تريد الاحتفاظ بأي من القيم عند حذف القائمة المنسدلة ، يمكنك نسخ خلية فارغة ولصقها على الخلية التي تحتوي على القائمة المنسدلة. تتم إزالة القائمة المنسدلة وتصبح الخلية خلية فارغة.
جعل قوائم منسدلة تعمل من أجلك
الاستفادة الكاملة من القوائم المنسدلة لإدخال البيانات في تفوق لتكون أكثر إنتاجية وتجعل حياتك أسهل. هناك العديد من عناصر التحكم في النماذج الأخرى المتاحة في ضوابط قسم من مطور علامة تبويب يمكنك تجربتها في أوراق العمل الخاصة بك.
كيف يمكنك الاستفادة من القوائم المنسدلة في Excel؟ شاركنا أفكارك وأفكارك في التعليقات أدناه. أيضا ، هل لديك تتقن اكسل المخططات 8 أنواع من المخططات والرسوم البيانية في Excel ومتى تستخدمهاالرسومات هي أسهل للفهم من النص والأرقام. الرسوم البيانية هي وسيلة رائعة لتصور الأرقام. نعرض لك كيفية إنشاء مخططات في Microsoft Excel ومتى يجب استخدام أفضل نوع. اقرأ أكثر بعد؟
مع شهادة البكالوريوس في تكنولوجيا المعلومات ، عملت ساندي لسنوات عديدة في صناعة تكنولوجيا المعلومات كمدير للمشروع ، ومدير قسم ، و PMO Lead. ثم قررت أن تتبع حلمها وتكتب الآن عن التكنولوجيا بدوام كامل.


