الإعلانات
لإتقان التصوير الفوتوغرافي ، يجب عليك إتقان عنصر حاسم واحد في الطبيعة - الضوء.
بالطبع ، هناك الأشياء المعتادة سرعة الغالق وفتحة العدسة و ISO 5 طرق لتعلم أساسيات التصوير الفوتوغرافي وتحسين مهارات الكاميراتعلم التصوير هو الخطوة الأولى. ستعلمك هذه المواقع والمعلمين أساسيات التصوير الفوتوغرافي مع عروض توضيحية تفاعلية. قراءة المزيد . لكن الثلاثة يتحركون حول محور الضوء أو التعرض. قد يكون هناك الخير الساعة الذهبية لالتقاط أفضل اللقطات ، ولكن في رأيي ليس هناك وقت سيء لالتقاط صورة. في الواقع ، يجب على المصور أن يتعامل مع أي ضوء متاح وإنشاء أفضل لقطة منه. الضوء بعد كل شيء ، لا يختلف فقط خلال النهار ، بل يختلف أيضًا على مدار العام.
إذا كنت مصورًا ولديك خير حاسة الضوء دليل مضيء للتصوير في الإضاءة المنخفضةإذا كان التصوير الفوتوغرافي يتعلق بالتقاط الضوء ، كيف تلتقط الصور عندما يكون الضوء نادرًا؟ قراءة المزيد (مع أو بدون عداد الضوء) ، هذا البرنامج التعليمي ليس لك. ربما تعرف كيفية إصلاح الصور المعرضة للضوء أو المعرضة للضوء. الجمهور المستهدف هنا هو مصور المتمني الذي بدأ للتو في التعامل مع المصراع سرعات ، وفتحة عدسة ، و ISO ، وما زالت تظهر مع الصور التي أخذت للتو ضوء الشمس.
لذا ، دعنا نرى كيف يمكننا إصلاح صورة زائدة التعرض باستخدام الأداة المفضلة - Photoshop (هنا ، أنا أستخدم Adobe Photoshop CS5).
فهم المشكلة - التعرض المفرط
بعبارات بسيطة ، تعني الصورة المعرضة للضوء أنها شديدة السطوع. يتم تعريض الصورة بشكل زائد عند دخول الكثير من الضوء من خلال العدسة. يحدث ذلك بسهولة كافية عندما تلتقط صورة في ضوء الشمس المباشر أو عندما يكون مصدر الضوء قويًا جدًا بالنسبة للهدف. يستخدم المصورون المصطلح "مغسول" لمثل هذه الصور. من السهل التعرف على الصورة المعرضة للضوء بشكل مفرط حيث سيظهر اللون الأبيض باللون الأبيض وستصبح الألوان ساطعة جدًا ومشبعة أكثر من نغماتها العادية. على سبيل المثال ، الصورة أدناه مشرقة للغاية ويمكنك رؤية الخسارة بالتفصيل أينما كانت هناك نغمات أخف.

تحتوي العديد من الكاميرات الرقمية على تصحيح تلقائي أو تصحيح تلقائي يدعى أيضًا تصحيح التعريض الضوئي التلقائي (AEB). يساعد AEB على تقليل التعرض المفرط إلى حد معين بشرط ضبط الإعدادات الأخرى بشكل صحيح. يجب عليك أيضا التعود التحقق من الرسم البياني فهم الرسوم البيانية والعمل بها في Adobe Lightroomإذا كنت تستخدم Adobe Lightroom لتحرير صورك ، فإن الرسم البياني هو أداة تحتاج إلى التعرف عليها. قراءة المزيد خلف الكاميرا بعد كل لقطة وربطها بالمشهد. إذا قمت بالتعرض بشكل صحيح ، في المرة الأولى ، سيكون لديك القليل لإصلاحه لاحقًا.
ولكن مثلما يتعلق التصوير الفوتوغرافي بالتقاط ما هو غير متوقع ، كذلك النتائج في بعض الأحيان. في كثير من الحالات ، يجب عليك إحضار الصورة إلى محرر رسومات مثل Photoshop لتحسين جميع متغيرات المشهد وإصلاح الصور المعرضة للضوء.
ترويض المشكلة - إصلاح التعرض المفرط في Photoshop
يمنحك Photoshop عدة طرق لإصلاح الصور المعرضة للضوء. يمكنك اختيار ما تريد وتجرب بنفسك لمعرفة أيها يعمل بشكل أفضل مع حالتك الخاصة من التعرض المفرط. هنا الثلاثة سهلة ...
أسهل طريقة - اختر Shadow / Highlight
إذا كنت تتطلع إلى ضبط التعريض الضوئي بسرعة ، فإن برنامج Photoshop (جميع إصدارات CS) يمنحك زوجين من أشرطة التمرير التي تجعله تحكمًا في "الإضاءة" في صورك.
اذهب إلى صورة> تعديلات> الظلال / الإبرازات. تقوم الميزة تلقائيًا بتطبيق الإعدادات الافتراضية على صورتك ويمكنك رؤيتها إذا كان لديك معاينة ممكن في مربع الحوار. عادةً لن تكون الإعدادات الافتراضية مناسبة لصورتك ، وعليك تحقيق أفضل النتائج عن طريق سحب منزلقات Amount تحت الإضاءات وأيضًا تحت Shadows إذا لزم الأمر.
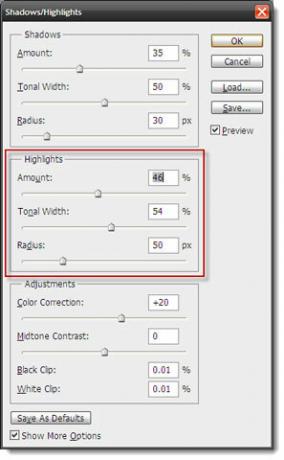
تذكر - كلما زادت النسبة ، كلما كانت الظلال أفتح وأظلم الإبرازات.
2 يمكنك ضبط عرض الدرجة اللونية أيضا. عندما يتم تعيين الشريحة بنسبة منخفضة ، يتم تصحيح الأجزاء الداكنة من الظل أو فقط الأجزاء الأفتح من الإبراز. تؤثر النسبة المئوية الأعلى على نطاق أكبر من النغمات عبر الصورة.
باستخدام الظل / الإضاءات سريع ولكنه مدمر لأنك تعمل على طبقة الصورة نفسها ، وجميع التغييرات ملتزمة بالصورة مرة واحدة.
كونها غير مدمرة - استخدام طبقة الضبط
مع Photoshop CS4 Extended ، حصلت على طبقة تعديل التعرض. طبقات التعديل (ملاحظة: هذه تختلف عن تلك الموجودة تحت صورة القائمة) قوية لأنها تسمح لك بتطبيق جميع أنواع تصحيحات الصورة دون تغيير وحدات البكسل في الصورة أو الطبقة الأصلية بشكل دائم.
افتح ال تعديل التعرض طبقة بالضغط على أيقونة على التعديلاتلوجة. تظهر طبقة جديدة في الأعلى في الطبقاتلوحة.
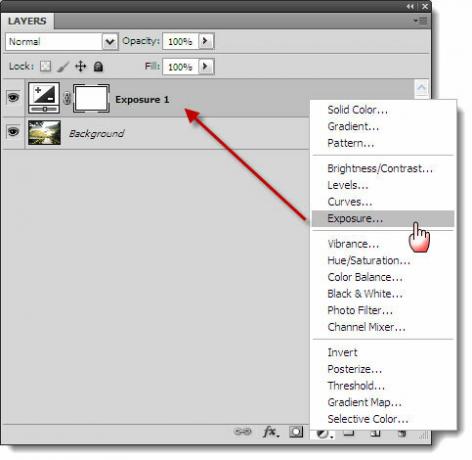
2. إنه سهل الاستخدام: استخدم أشرطة التمرير الثلاثة - التعرض والتعويض و جاما - لضبط مستويات التعرض.
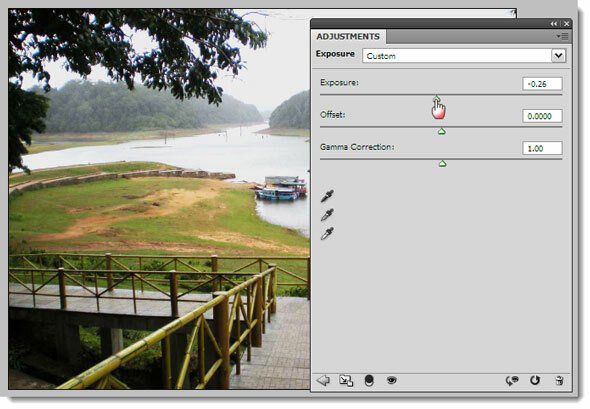
يضبط التعريض الإبراز للصورة دون تغيير الظلال الداكنة. الإزاحة تحافظ على الدرجات اللونية النصفية ويضبط غاما النغمات الداكنة دون تعديل الإبرازات.
اختبر أشرطة التمرير ، وإذا كانت النتيجة مرضية ، احفظ الصورة كملف PSD. باستخدام ملف PSD ، يمكنك ضبط القيم لاحقًا ، أو استخدام نفس طبقة الضبط في صورة أخرى عن طريق سحبها إلى لوحة الطبقة الخاصة بها.
طريقة ما قبل CS - طبقة ، ضرب ، كرر
إذا كنت تستخدم أحد إصدارات ما قبل CS الأقدم من Photoshop ، فيمكنك الاستعانة بمساعدة الطبقات وأوضاع المزج. وضع المزج أو لون المزج هو اللون الذي يتم تطبيقه على اللون الأصلي للصورة لإنتاج لون ثالث مثير للاهتمام من هذا المزيج. تتوفر أنواع مختلفة من أوضاع المزج... سنستخدمها تتضاعف الذي يضاعف اللون الأساسي (أي لون الصورة) بلون المزج. دائمًا ما يكون لون النتيجة لونًا أغمق هنا.
إنشاء نسخة من طبقة الخلفية بتكرار الطبقة (انقر بزر الماوس الأيمن> طبقة مكررة).
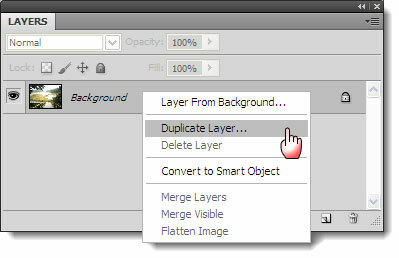
غير ال وضع المزج للطبقة الجديدة من عادي إلى تتضاعف. سيؤدي هذا إلى تعتيم الصورة بأكملها. إذا أصبحت مظلمة للغاية ، قم بتقليل وضبط التعتيم باستخدام شريط التمرير.
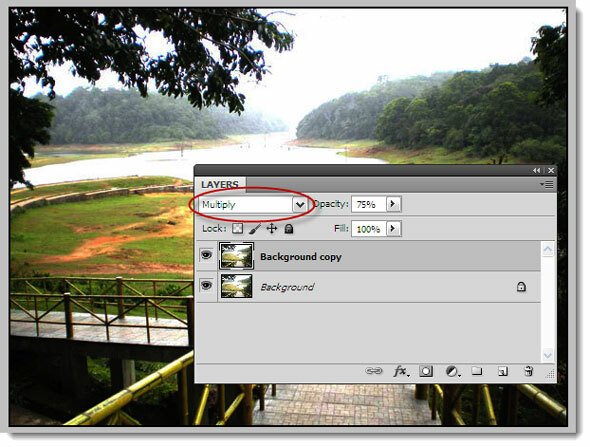
للحصول على النتيجة المثالية ، يمكنك الاستمرار في تكرار طبقة الصورة وإضافة وضع المزج إلى الطبقة الجديدة ، حتى تصلح التعرض المفرط.

عندما تعتقد أن الصورة ثابتة ، قم بتسطيح الصورة.
تذكر - العب مع شريط تمرير التعتيم للحصول على الصورة المحسنة.
باستخدام Camera RAW
لا يقوم المبتدئون عمومًا بالتصوير بتنسيق RAW ولكن يُنصح بالتصوير بتنسيق RAW لأنه يمنحك الكثير من المرونة في المعالجة اللاحقة. على أي حال ، فإن المعالجة اللاحقة إلزامية عندما يتعلق الأمر بـ RAW. تمنحك الكاميرات عالية الجودة ذات الجودة العالية (هذه الأيام أيضًا بعض التعاقدات أيضًا) دعم تنسيق متعدد مثل RAW و JPEG و TIFF.
تنسيق صورة RAW غير مضغوط (على سبيل المثال ، ستنتج كاميرا بدقة 18 ميجابكسل ملف 18 ميجابايت RAW) ، وخالية تمامًا من فقدان البيانات (أي البيانات الكاملة كما تم التقاطها بواسطة المستشعر). لذلك ، يمكنك الحصول على جميع البيانات للعمل معها ويمكنك اختيار قصها في مرحلة ما بعد المعالجة لإنشاء اللقطة المثالية.
أدوبي فوتوشوب لديه Adobe Camera Raw ميزة تتعامل مع تنسيقات RAW من كاميرات مختلفة وتسمح لك بإجراء معالجة لاحقة لصورة لإصلاح المناطق المعرضة بشكل زائد
افتح برنامج فوتوشوب وانقر على أيقونة صغيرة في أعلى اليسار تقول قم بتشغيل جسر صغير.
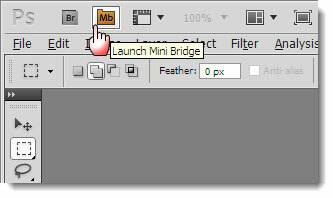
استعرض للوصول إلى مجلد الصورة باستخدام جسر صغير وانقر بزر الماوس الأيمن على الصورة وحدد فتح في Camera Raw. يمكنك أيضًا سحب وإسقاط ملف RAW في النافذة.
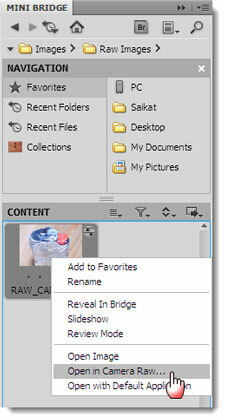
ال الرسم البياني هي وجهتنا الأولى. اضغط على تسليط الضوء على تحذير لقطة رمز. يشار إلى المناطق المعرضة بشكل زائد في صورتك باللون الأحمر.
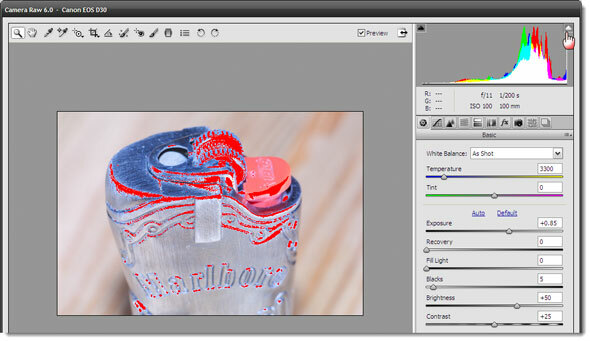
لضبط التعرض ، يجب علينا استخدام أشرطة التمرير ومعايرتها بعناية. تحريك التعرض يؤدي التمرير إلى اليسار إلى تقليل التعرض للضوء ، ويبدأ اللون الأحمر في الصورة بالتدريج. لا تنزلق شريط التمرير كثيرًا إلى اليسار لأنك تريد الاحتفاظ بألوانك أيضًا.
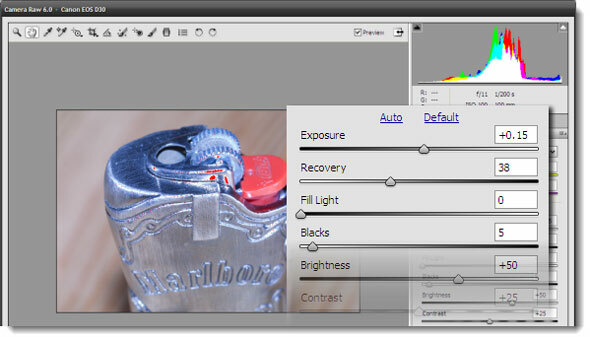
تحريك التعافي يساعدك شريط التمرير الموجود أسفل عنصر التحكم Exposure إلى اليمين على استعادة بعض التفاصيل التي فقدتها في الإضاءات المحطمة وتقليل اللون الأحمر من الصورة.
يمكنك أيضًا معايرة أشرطة التمرير الأخرى مثل ملء الضوء والتي يمكنها استعادة بعض الأجزاء من المناطق الداكنة دون تفتيحها كثيرًا.
يمكنك التحقق وإلغاء تحديد معاينة لمعرفة ما إذا كانت التغييرات قبل وبعد التغييرات تبدو أكثر إرضاء الآن. احفظ الصورة.
استخدم عينيك!
لا توجد قاعدة ثابتة هنا حول معايرة أشرطة التمرير حيث أن كل صورة مختلفة وستضطر إلى دمجها بشكل فعال. أفضل أداة للعمل هي تلك التي لديك بالفعل - عينيك. دعها تكون دليلك المرئي أثناء المضي قدمًا في إصلاح الصور الزائدة التعريض.
هل تريد أن تصبح أكثر إبداعًا مع Photoshop؟ جرب هذا فرش فوتوشوب مجانية 11 فرش فوتوشوب مجانية لإبراز صوركفرش Adobe Photoshop المجانية ليست فقط للفن الرقمي. يمكن للمصورين استخدامهم أيضًا لإبراز صورهم. قراءة المزيد لمس صورك.
أخبرنا عن travails الخاصة بك مع الصور المكشوفة. هل تقوم بتصحيحها أم مجرد التخلص منها والنقر مرة أخرى؟ جرب الخطوات هنا واحفظ بعض الأحجار الكريمة التي قد تكون متجهة إلى العلبة.
أخبرنا كيف وصلت في التعليقات أدناه.
حقوق الصورة: Albina Bugarcheva عبر Shutterstock.com
سيكات باسو هو نائب رئيس التحرير للإنترنت والنوافذ والإنتاجية. بعد إزالة الأوساخ من ماجستير إدارة الأعمال ومهنة التسويق لمدة عشر سنوات ، أصبح الآن متحمسًا لمساعدة الآخرين على تحسين مهاراتهم في رواية القصص. إنه يبحث عن فاصلة أكسفورد المفقودة ويكره لقطات الشاشة السيئة. لكن أفكار التصوير الفوتوغرافي والفوتوشوب والإنتاجية تهدئ روحه.


