الإعلانات
VirtualDub هو محرر الفيديو مفتوح المصدر والمحمول الذي تناولناه في الماضي لقدرته على ضغط ملفات الفيديو كيفية ضغط ملفات الفيديو لإرسالها عن طريق البريد الإلكتروني قراءة المزيد مع الحفاظ على نوعية جيدة. نحن أيضا شرح كيفية ضغط ملفات الفيديو بسهولة للويب مع Movie Makerيمكن أن يستغرق تحميل مقاطع الفيديو عالية الجودة إلى الأبد ، خاصة إذا كانت طويلة. لا أحد لديه الوقت لذلك. فيما يلي كيفية استخدام Windows Movie Maker لضغط ملفات الفيديو على الويب. قراءة المزيد كيف يمكن لـ Windows Movie Maker القيام بذلك أيضًا ، لذلك ربما لا يكون هذا سببًا كافيًا للمضي قدمًا وتنزيل برنامج تحرير الفيديو المجاني VirtualDub.
في الواقع ، لدى VirtualDub الكثير من الإمكانات للثمن الذي يحمله. قد لا يكون بديلاً Adobe Premiere كامل الميزات ، ولكنه بالتأكيد يمكن أن ينجز أكثر من عدد قليل من المهام التي قد تعتقد أنك بحاجة إلى تطبيقات منفصلة أخرى لها.
دعنا نفحص بعض الميزات التي يقدمها VirtualDub والتي قد تجعلك تحمّل الفيديو التالي على YouTube قريبًا جدًا!
تقسيم واستخراج وربط ملفات AVI دون إعادة ترميز
لدى VirtualDub القدرة على حفظ جزء من ملف فيديو AVI الذي حددته باستخدام شريط تمرير الموضع ، شريطة أن تكون في
نسخ الدفق المباشر الوضع في كل من فيديو و صوت القوائم.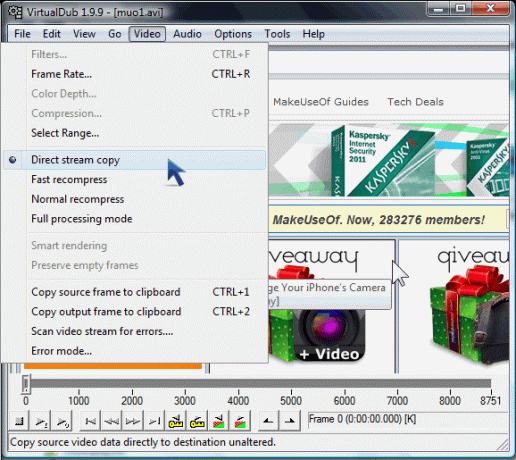
يمكنك بسهولة تقسيم مقاطع الفيديو بهذه الطريقة أو استخراج أجزاء ليتم حفظها كملفات جديدة.

هنا برنامج تعليمي آخر سهل من صفحة واحدة حول كيفية تقسيم مقاطع الفيديو باستخدام VirtualDub. للانضمام إلى الملفات ، افتح مقطع الفيديو الأول ، ثم توجه إلى ملف > إلحاق شريحة AVI.
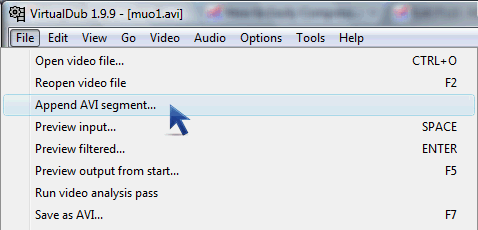
للمزيد ، راجع البرنامج التعليمي السهل دمج ملفات فيديو متعددة مع VirtualDub دمج ملفات فيديو متعددة مع VirtualDub قراءة المزيد .
اقتصاص
للاقتصاص داخل الفيديو ، تحقق أولاً من دخولك وضع المعالجة الكاملةوثم انقر فوق فيديو > مرشحات. ستلاحظ أن هناك اقتصاص زر غير قابل للنقر تمامًا (لأنه لا يتم تمكينه إلا بعد اختيار الفلتر).

سنضيف مرشح وهمي (انقر أضف و اختار تحويل فارغ) التي لا تفعل أي شيء ، لكنها ستلغي اقتصاص الزر الآن.
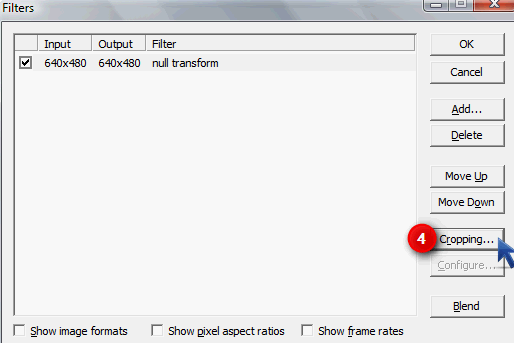
في ال تصفية الإدخال الإدخال يمكنك تجربة ذلك بكتابة أي أرقام لمعرفة ما يغطي الجزء الذي تريد اقتصاصه.
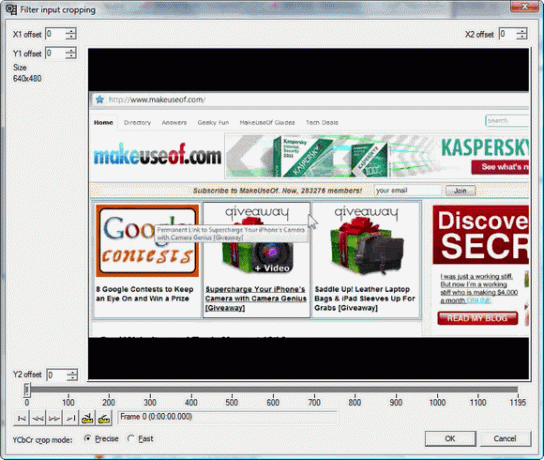
في حالتي ، أتطلع إلى اقتصاص الأشرطة السوداء أعلى وأسفل الفيديو.
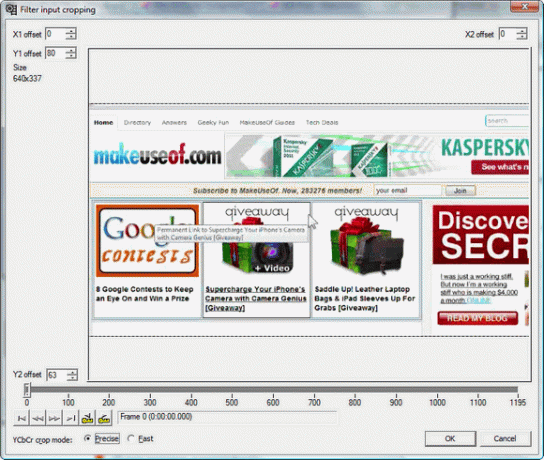
سيؤدي اقتصاص الأشرطة السوداء إلى تغيير أبعاد وجودة الفيديو ، لذلك سأستخدم تغيير الحجم مرشح لتغيير الفيديو المحصول إلى دقة الفيديو الأصلي.
![7 مهام تحرير الفيديو معالجة VirtualDub بسهولة [Windows] 5a1](/f/631c438ebf1069c5b6032e0b49f8b966.png)
لأن الجودة ستتأثر ، حتى يوصي YouTube باستخدام الدقة الأصلية فقط.
حفظ AVI كملف GIF متحرك
لا يوجد الكثير من أدوات GIF المتحركة المجانية ، ربما لأن ملفات GIF قديمة ، ولكن ما زلت أجد أن صور GIF المتحركة مفيدة لتوضيح المقالات. وينطبق هذا بشكل خاص عندما لا تكون الخطوات التي أحاول توضيحها طويلة بما يكفي لإنشاء فيديو منها.
لذا بعد تحميل الفيديو الخاص بك ، أصبح الحصول على الرسوم المتحركة بتنسيق GIF سهلاً مثل اختيار جزء الفيديو الذي تريده تريد حفظ عن طريق تحريك شريط التمرير (وهو خطوة اختيارية حتى إذا كنت تريد الفيلم بأكمله كملف GIF) ، العنوان إلى ملف > تصدير واختيار جيف المتحركة.
![7 مهام تحرير الفيديو معالجة VirtualDub بسهولة [Windows] 63](/f/ad8d08ce163aca5a2ddd197b6a6a5aa7.png)
يمكنك اختيار ما إذا كان سيتم تشغيل الرسوم المتحركة بتنسيق GIF مرة واحدة أو ما لا نهاية أو عدد محدد من المرات.
![7 مهام تحرير الفيديو معالجة VirtualDub بسهولة [Windows] 6a](/f/b9a8a3d24e794f98ac13f7747b0c3f66.png)
الأداة ليست مثالية لأنني تمكنت من الحصول على صورة GIF متحركة رائعة المظهر بعد الكثير من التجربة والخطأ ، ولكن كلما كان أقصر (إطارات أقل) تحديد الفيديو الخاص بك ، كان من الأفضل أن يتحول GIF.
حفظ لقطات JPEG / PNG / BMP من فيديو إلى مجلد أو الحافظة
هذا مفيد جدًا إذا كنت ترغب في الحصول على صور مصغرة من الفيديو الخاص بك. تتطابق الخطوات مع تلك الموجودة في القسم السابق ، باستثناء أنك ستقوم بتصدير الجزء المحدد من الفيديو كـ تسلسل الصور.
![7 مهام تحرير الفيديو معالجة VirtualDub بسهولة [Windows] 71](/f/89c75f7a6fff3cbcdaf72ea1579319b7.png)
قبل القيام بذلك ، يفضل إنشاء مجلد جديد حتى تتمكن من احتواء جميع صورك هناك لأنه لا يوجد خيار في VirtualDub لإنشاء مجلد جديد عند اختيار هدفك مجلد.
![7 مهام تحرير الفيديو معالجة VirtualDub بسهولة [Windows] 83](/f/c635be52c311c58397445b9c35e459db.png)
إذا كنت مهتمًا بالحصول على لقطة واحدة من مشهد في الفيديو وتعديلها ، على سبيل المثال ، الرسام ، فيمكنك بسهولة استخدام شريط التمرير لوضعه في المشهد الصحيح ، اضغط Ctrl + 1 أو التوجه إلى فيديو > نسخ الإطار المصدر إلى الحافظة.
![7 مهام تحرير الفيديو معالجة VirtualDub بسهولة [Windows] 9](/f/6a4002f0678e9b9c590a18d279338390.png)
يمكنك بعد ذلك فتح برنامج الرسام أو تطبيق تحرير صور آخر ولصق الصورة فيه. إذا قمت بتطبيق أي فلاتر على الفيديو ، فاضغط Ctrl + 2 سوف تحصل على لقطة مع المرشحات المطبقة.
تحقيق تأثير التكبير
ما الذي سيأخذ 3 تأثيرات (تكبير, تكبير / تركيزو تصغير) وتقسيم الملف 3 مرات في Windows Movie Maker لتحقيق تأثير تكبير سلس ، يمكن لـ VirtualDub القيام باستخدام مرشح بسيط من موقع تصفية VirtualDub. قم بتنزيل الفلتر وأضف ملف .vdf إلى VirtualDub الإضافات المجلد (عادة في ج:\ملفات البرنامج\VirtualDub\الإضافات، ولكن إذا لم يكن لديك دليل فرعي للمكونات الإضافية ، فما عليك سوى إنشاء واحد).
إليك فيديو تعليمي رائع (من إعداد سموكسن، وهو المكان الذي تعلمت فيه هذا) حول كيفية استخدامه:
في الأساس ، في وضع المعالجة الكاملة ، أضف ال تكبير (1.2)منقي.
![7 مهام تحرير الفيديو معالجة VirtualDub بسهولة [Windows] 9a](/f/78557cd98e50523c04d44566f3de5495.png)
ستحصل على هذه الشاشة ، حيث يمكنك اختيار المدة في الإطارات للتكبير (المرحلة 1) والتصغير (المرحلة 2).
![7 مهام تحرير الفيديو معالجة VirtualDub بسهولة [Windows] 10](/f/09db745e97b594559ff6716a9e6310e9.png)
في حالتي ، أقوم بضبطه بحيث يحدث التكبير من الإطار 0 إلى الإطار 100 (سيبدأ من العرض الأصلي بنسبة 100٪ ثم ينتهي عند التكبير بنسبة 300٪). لقد قمت أيضًا بتعيين التصغير المرحلة 2 للانتقال من عرض 300٪ إلى العرض الأصلي (100٪) بدءًا من الإطار 200 ، والذي يستمر طوال الإطار 300. هذا يعني أنه بين الإطارات 100 و 200 ، سيظل الفيديو مكبّرًا.
ضرب عرض المعاينة زر لعرض الفيديو مع التأثير المطبق. سهل جدا.
إضافة صورة أو شعار شفاف
لقد قمنا بالتفصيل كيف إضافة صورة علامة مائية كيفية وضع علامة مائية على أشرطة الفيديو الخاصة بك في ويندوز موفي ميكرإذا كنت ترغب في حماية عملك ، اجعله أكثر تميزًا ، وأضف لمسة احترافية ، يجب أن تفكر في إضافة علامتك المائية. قراءة المزيد في Windows Movie Maker. بالنسبة لـ VirtualDub ، ستحتاج إلى التنزيل والاستخراج مرشح الشعار هذا.
![7 مهام تحرير الفيديو معالجة VirtualDub بسهولة [Windows] 111](/f/7f6eef3e87e845105507554bb15ac5fb.png)
ستتمكن من تحديد أي ملف صورة نقطية 24 بت وسحبه حول الفيديو باستخدام منزلقات X و Y.
![7 مهام تحرير الفيديو معالجة VirtualDub بسهولة [Windows] 12b](/f/492e750523e25b140090d3c80e4e8d8e.png)
إذا كانت صورتك تحتوي على خلفية شفافة سوداء (مثل لقطة الشاشة التالية) ، يمكنك كتابة جميع الأصفار الموجودة أسفلها شفافاللون.
![7 مهام تحرير الفيديو معالجة VirtualDub بسهولة [Windows] 13](/f/21075ca828daa597aa8b9a6479b323f4.png)
اكتب 255 في كل أحمر, أخضر و أزرق مربعات عندما يكون لصورتك خلفية بيضاء.
تضمين الترجمة بشكل دائم
إذا كنت قد اكتشفت كيفية إنشاء ترجمات كيفية جعل ترجماتك الخاصة مع أي محرر نصوص و Aegisub قراءة المزيد أو قمت بتنزيل بعض منها محركات البحث العنوان الفرعي تنزيل ترجمات للأفلام مجانًا: أفضل 3 مواقعتزيد الترجمة من تجربة المشاهدة ، ولكن أين يمكنك الحصول على ترجمات عالية الجودة مجانًا؟ نوصي بمواقع الترجمة هذه. قراءة المزيد ، يمكنك استخدام VirtualDub مع مرشح TextSub لتضمينهما في الفيلم الخاص بك بشكل دائم ، في ما يسمى hardsubbing. إليك دليل مفصل للغاية كيفية إضافة ترجمات لفيلم أو مسلسل تلفزيونيللأسف ، لا يأتي المحتوى الذي تقوم بتنزيله من الإنترنت عادةً مع ترجمة. لحسن الحظ ، من السهل إضافة ترجمات إلى فيلم أو مسلسل تلفزيوني. إليك الطريقة... قراءة المزيد حول كيفية القيام بذلك.
إذا كنت تستخدم VirtualDub كمحرر الفيديو الوحيد ، فيمكنك دائمًا "إضافة" نص إلى مقطع الفيديو الخاص بك عن طريق تضمينه في شكل ملف ترجمة.
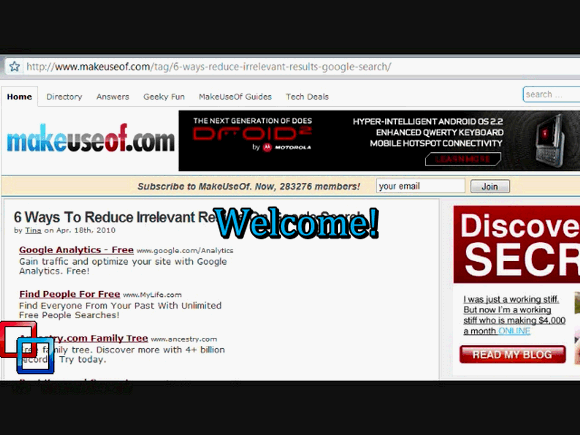
هناك الكثير من الفلاتر التي ستجعل VirtualDub محرر فيديو فائق لكننا لم نغطيها هنا. إذا كنت تعرف أيًا منها ، فقم بتنويرنا في التعليقات!
جيسيكا مهتمة بأي شيء يعزز الإنتاجية الشخصية وهذا مفتوح المصدر.


