الإعلانات
 يمكن للعمل معًا في مشروع للعمل أو المدرسة ، النظر إلى شاشة الكمبيوتر على كتف شخص ما أن يتعب بسرعة كبيرة. وينطبق نفس الشيء على محاولة مساعدة شخص ما على جهاز الكمبيوتر الخاص به. إذا كنا نتحدث فقط عن دقيقة أو دقيقتين ، يمكنك أن تأخذ نفسا وتنتهي ، ولكن بالنسبة للمدد الزمنية الأطول قد تؤتي ثمارها للبحث عن بدائل.
يمكن للعمل معًا في مشروع للعمل أو المدرسة ، النظر إلى شاشة الكمبيوتر على كتف شخص ما أن يتعب بسرعة كبيرة. وينطبق نفس الشيء على محاولة مساعدة شخص ما على جهاز الكمبيوتر الخاص به. إذا كنا نتحدث فقط عن دقيقة أو دقيقتين ، يمكنك أن تأخذ نفسا وتنتهي ، ولكن بالنسبة للمدد الزمنية الأطول قد تؤتي ثمارها للبحث عن بدائل.
باستخدام برنامج مشاركة الشاشة ، يمكنك عكس صورة سطح مكتب واحد على شاشتين للكمبيوتر. في كثير من الأحيان ، يمكنك حتى تمرير التحكم إلى جهاز الكمبيوتر المثير بمجرد النقر بالماوس. عادةً ما يتطلب ذلك تنزيل برنامج جهة خارجية وتثبيته على كلا الجهازين. ما لا يدركه الكثير من الناس هو أن هذا البرنامج موجود بالفعل على نظام التشغيل Mac OS X.
باستخدام هذه الأدوات المجانية ومجرد دقائق من التهيئة ، ستكون جاهزًا لبدء مشاركة الشاشة في لمح البصر.
مشاركة شاشة الكمبيوتر الخاصة بك
إذا كنت تريد مشاركة شاشتك مع شخص آخر ، فسيتعين عليك تمكين الدعم لها أولاً. افتح جزء System Preferences (تفضيلات النظام) عبر رمز Apple في الزاوية العلوية اليسرى من شاشتك ، أو بالمرور تطبيقات -> تفضيلات النظام. بعد ذلك ، افتح مشاركة علامة التبويب ، تحت الإنترنت واللاسلكي.
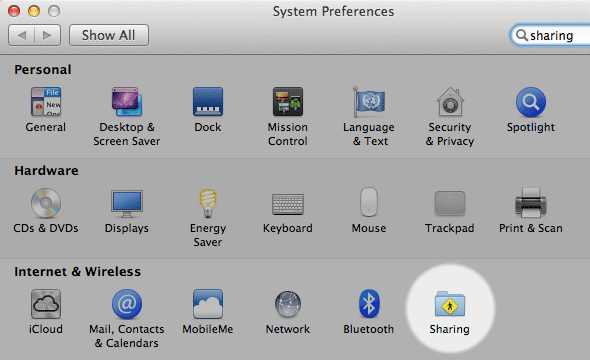
على الجانب الأيسر من الشاشة ، قم بالتبديل إلى مشاركة الشاشة الخدمات. سيسمح هذا لأشخاص آخرين على شبكتك بالوصول إلى شاشة الكمبيوتر. يقتصر هذا الوصول على حسابات مستخدمين معينة على جهاز الكمبيوتر الخاص بك. الطريقة الوحيدة لعرض شاشة الكمبيوتر هي عن طريق تسجيل الدخول باستخدام اسم المستخدم وكلمة المرور لأحد هؤلاء المستخدمين المدرجين في القائمة البيضاء على الكمبيوتر البعيد.
لأسباب تتعلق بالسلامة ، سأترك هذا كما هو. ومع ذلك ، إذا لم تتمكن من إدخال بيانات اعتماد تسجيل الدخول على الكمبيوتر البعيد شخصيًا ، فيمكنك إنشاء حساب مستخدم جديد على الكمبيوتر الخاص بك بكلمة مرور مختلفة وإضافتها إلى القائمة.
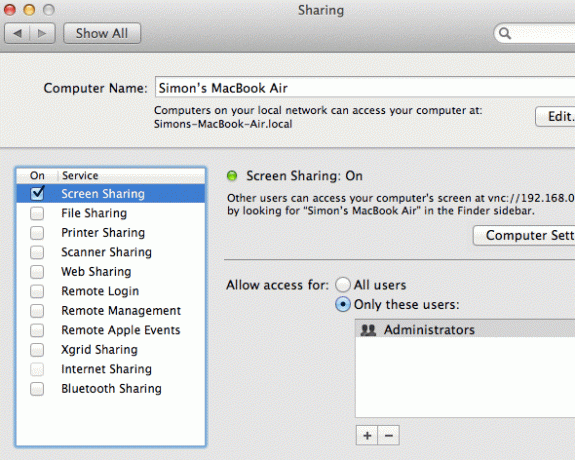
افتراضيًا ، سيتمكن المستخدمون الذين يشاركون شاشتك من التحكم في الماوس ولوحة المفاتيح. الذهاب الى إعدادات الكمبيوتر سوف تظهر لك خيارين آخرين. هنا يمكنك تمكين أي شخص من طلب إذن للتحكم في الشاشة التي يمكنك الموافقة عليها بعد ذلك ، أو إنشاء كلمة مرور إضافية تسمح للمستخدمين بالتحكم في الشاشة دون تشغيلها بشكل صريح. بالطبع ، كلاهما اختياري.
مكالمتك هي ما إذا كنت تريد ترك مشاركة الشاشة ممكّنة على مدار الساعة. لا يوجد ضرر حقيقي فيه إذا كان لديك وصول محدود بما فيه الكفاية ، ولكن يمكنك تبديله وإيقاف تشغيله عند الحاجة إليه لمزيد من الأمان.
3 طرق للاتصال بشاشة كمبيوتر مشتركة
إذا تمت مشاركة الشاشة الأخرى كما هو موضح أعلاه ، فإن الاتصال بها أمر سهل حقًا. ما عليك سوى البحث عن الكمبيوتر المضيف في الشريط الجانبي للباحث. اختيار هذا الكمبيوتر يكشف أ مشاركة الشاشة الزر ، عند النقر عليه ، يمنحك موجه تسجيل دخول. تذكر أنك لن تتمكن من الاتصال إلا من خلال توفير بيانات اعتماد المستخدم لأحد الحسابات التي تمت إضافتها إلى القائمة البيضاء في تفضيلات النظام للكمبيوتر المضيف.
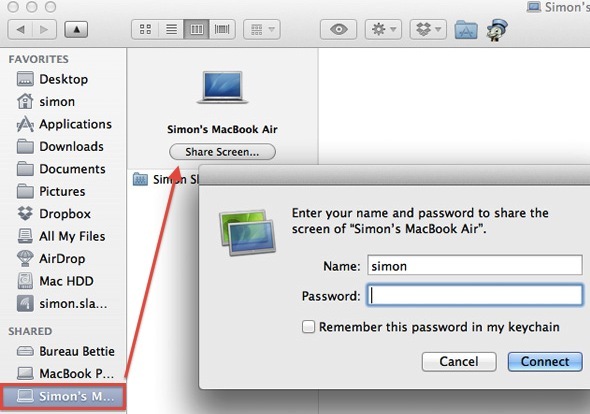
إذا لم يظهر الكمبيوتر الآخر في الشريط الجانبي لـ Finder ، فلا يزال بإمكانك الاتصال بشاشة الكمبيوتر المشتركة. في Finder ، حدد اذهب -> الاتصال بالخادم. في النافذة المنبثقة ، يمكنك إدخال عنوان IP للكمبيوتر الآخر يدويًا. عنوان IP هذا مرئي أيضًا في جزء تفضيل المشاركة على الكمبيوتر الآخر. باستخدام vnc: // تخبر البادئة Mac OS X بما تحاول القيام به ، وستشغل تطبيق مشاركة الشاشة كالمعتاد.
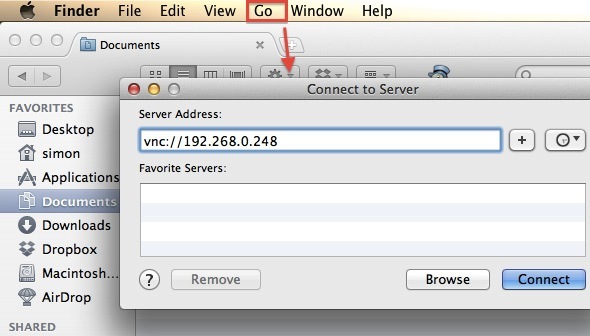
كحل أخير ، يمكنك فتح تطبيق مشاركة الشاشة مباشرة ، على الرغم من أنه مخفي قليلاً على جهاز الكمبيوتر الخاص بك. في Finder ، حدد اذهب -> اذهب إلى المجلد، وأدخل /System/Library/CoreServices.
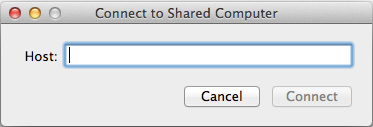
يمكنك العثور على تطبيق مشاركة الشاشة في هذا المجلد. لسهولة الوصول ، قد ترغب في إنشاء اسم مستعار من التطبيق إلى مجلد التطبيقات. ومع ذلك ، لا تحرك التطبيق نفسه. هذا مجلد نظام لنظام التشغيل Mac OS X ، ويجب تركه كما هو.
هل سبق لك استخدام تطبيقات مشاركة الشاشة على جهاز Mac الخاص بك؟ ماذا كانت تجربتك معهم؟
أنا كاتب وطالب علوم كمبيوتر من بلجيكا. يمكنك دائمًا تقديم خدمة لي من خلال فكرة مقالة جيدة أو توصية كتاب أو فكرة وصفات.


