الإعلانات
 يعتقد معظم الناس أخذ لقطة شاشة كانت عملية بسيطة ومباشرة ، وأنها ستكون متشابهة إلى حد كبير في كل منصة يواجهونها. حسنًا ، سيكونون على خطأ. عملية التقاط لقطات الشاشة بسيطة لبعض الأجهزة وشبه مستحيل بالنسبة للآخرين. بالنسبة لبعض أنظمة التشغيل ، تتضمن معرفة الاختصارات ، بينما يمكنك الضغط على أنظمة أخرى PrtScn واتبع أنفك. كلهم مختلفون للغاية.
يعتقد معظم الناس أخذ لقطة شاشة كانت عملية بسيطة ومباشرة ، وأنها ستكون متشابهة إلى حد كبير في كل منصة يواجهونها. حسنًا ، سيكونون على خطأ. عملية التقاط لقطات الشاشة بسيطة لبعض الأجهزة وشبه مستحيل بالنسبة للآخرين. بالنسبة لبعض أنظمة التشغيل ، تتضمن معرفة الاختصارات ، بينما يمكنك الضغط على أنظمة أخرى PrtScn واتبع أنفك. كلهم مختلفون للغاية.
إليك دليل يوضح لك أسرع الطرق لالتقاط لقطات شاشة لجميع الأجهزة الرئيسية ونظام التشغيل: Windows و Mac OS X و Linux و Android و iOS و Kindle Touch. هناك أيضًا مجموعة من أدوات لقطة الشاشة المخصصة للعديد من أنظمة التشغيل هذه ، لذلك تمت ملاحظتها أيضًا. مهما كان جهازك ونظام تشغيلك ، يجب أن نتمكن من مساعدتك في التقاط لقطة شاشة اليوم.
لقطة شاشة Windows
يحتوي Windows على طريقة بسيطة ولكنها غير فعالة في التعامل مع لقطات الشاشة. ببساطة انقر فوق PrtScn وستحفظ لقطة الشاشة في الحافظة. ثم افتح محرر الصور المفضل لديك والصق الصورة في مستند جديد.
على سبيل المثال ، يعد MS Paint و Gimp أدوات تحرير صور مجانية تعمل جيدًا.
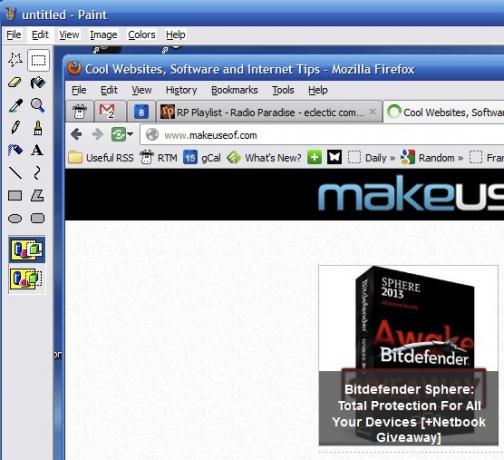
لقطة شاشة لنظام التشغيل Mac OS X.
هناك عدد من الطرق لأخذ لقطة شاشة على جهاز Mac وسيحفظون جميعًا ملف PNG على سطح المكتب بشكل افتراضي. الاختصارات الأكثر استخدامًا للقطات شاشة Mac هي:
- Command-Shift-3 - يأخذ لقطة شاشة كاملة.
- Command-Shift-4 - يأخذ لقطة لمنطقة تختارها.
- Command-Shift-4 ثم Space - يأخذ لقطة من النافذة النشطة.
قد ترغب أيضًا في قراءة:
- كيفية تغيير تنسيق صورة لقطة الشاشة الافتراضي وخصائص أخرى [Mac] كيفية تغيير تنسيق صورة لقطة الشاشة الافتراضي وخصائص أخرى [Mac] قراءة المزيد
- اختصارات Mac OSX أكثر اختصارات لوحة مفاتيح Mac مفيدة للتعرف عليهاورقة غش قابلة للطباعة تحتوي على اختصارات لوحة مفاتيح Mac الأكثر فائدة التي ستحتاجها على الإطلاق. قراءة المزيد
لقطة شاشة لينكس
هناك الكثير من الطرق لأخذ لقطات شاشة في Linux ، بعضها متورط تمامًا ، لذلك سنأخذك عبر بعض الطرق الأكثر وضوحًا.
في معظم حالات Gnome أو Unity ، انقر فوق PrtScn وسترى مربع حوار منبثق سيتيح لك اختيار مكان حفظه. للحصول على النافذة النشطة فقط ، انقر فوق Alt-PrtScn. يمكن لمستخدمي Gnome أيضًا الانتقال إلى القائمة والاختيار التطبيقات> الملحقات> خذ لقطة شاشة.
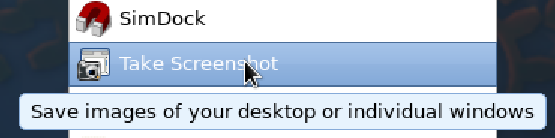
العديد من مستخدمي لينكس يحبون استخدام جيمب أو ImageMagick لالتقاط لقطات شاشة أيضًا. في KDE ، يمكنك تثبيت KDEgraphics3 لتشغيل ksnapshot.
لقطة شاشة Android
إذا كنت تستخدم ICS (Android 4.0) ، فإن الحصول على لقطة شاشة لا يمثل مشكلة. فقط اضغط مع الاستمرار على زري خفض مستوى الصوت والطاقة في نفس الوقت وستظهر لقطة الشاشة في معرض الصور الخاص بك.
ومع ذلك ، إذا كنت تستخدم إصدارًا قديمًا من Android ، فإن الأمور تصبح أكثر صعوبة. تحتوي بعض طرازات الهواتف على إمكانات لقطة شاشة مدمجة ، مثل العديد من هواتف Galaxy ، ولكن سيحتاج أي شخص آخر إلى استخدام طريقة Android SDK أو جذر هاتفه والحصول على مخصص تطبيق.
لأخذ لقطات شاشة باستخدام Android SDK ، ستحتاج إلى تثبيت Android SDK على جهاز الكمبيوتر ، ثم توصيل جهاز Android. باستخدام تطبيق DDMS ، فإنك تختار الجهاز> التقاط الشاشة.
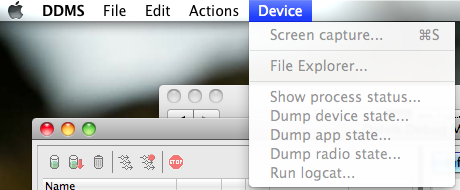
تعليمات كاملة ل تثبيت Android SDK هنا كيفية التقاط لقطات الشاشة مع الهاتف المحمول الروبوت الخاص بك قراءة المزيد .
تحقق من هذه المقالات لمزيد من المعلومات:
- 6 طرق لأخذ لقطات الشاشة على Android أفضل 5 طرق لأخذ لقطة شاشة على أي هاتف Androidنعرض لك كيفية التقاط لقطة شاشة على Android. اختر من بين الاختصارات والتطبيقات الافتراضية لالتقاط هاتف Android. قراءة المزيد
- كيفية التقاط لقطات الشاشة مع الهاتف المحمول الروبوت الخاص بك كيفية التقاط لقطات الشاشة مع الهاتف المحمول الروبوت الخاص بك قراءة المزيد
- Aviary لنظام Android: جولة لقطة للشاشة ومراجعة - تأثيرات الصور لا يجب أن تكون اجتماعية بعد كل شيء Aviary لنظام Android: جولة لقطة ومراجعة - تأثيرات الصور لا يجب أن تكون اجتماعية بعد كل شيءلقد كان Aviary موجودًا إلى الأبد كمجموعة من أدوات الرسومات الإبداعية المستندة إلى الويب. لكنهم قاموا مؤخرًا بأول غزوة على iOS و Android ، باستخدام تطبيق Aviary Photo Editor الجديد. أنا هنا لأخذ ... قراءة المزيد
- AShot - أداة لقطة شاشة مفيدة لنظام Android [Windows] AShot: أداة لقطة شاشة يدوية لنظام AndroidAShot ، هو لقطة شاشة مفتوحة المصدر وأداة تسجيل الشاشة. يمكنك بسهولة عرض ما يوجد على جهاز Android على شاشة الكمبيوتر والمزيد. تابع القراءة لمعرفة المزيد حول ما يجعل هذا جيدًا ... قراءة المزيد
لقطة شاشة iOS
اضغط وحرر زر تشغيل / إيقاف وزر الصفحة الرئيسية في نفس الوقت. تتم إضافة لقطة الشاشة إلى ألبوم ألبوم الكاميرا.
لقطة شاشة أوقد اللمس
اضغط مع الاستمرار على زر الصفحة الرئيسية لمدة 3 ثوانٍ ، ثم انقر في أي مكان على شاشة Kindle Touch ، ثم اترك زر الصفحة الرئيسية بعد انتظار صغير. عندما تقوم بتوصيل جهاز Kindle بجهاز الكمبيوتر الخاص بك باستخدام كابل USB ، ستجد لقطة الشاشة في الدليل الجذر لجهاز Kindle Touch. يتم حفظ لقطات الشاشة بتنسيق GIF بجودة 800 × 600 بكسل.
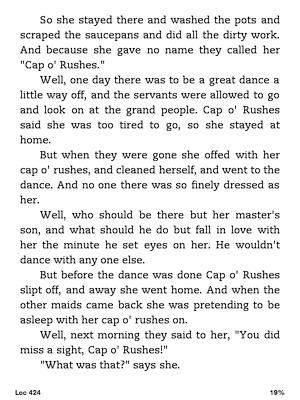
أدوات باردة أخرى
هناك أيضًا الكثير من البرامج الرائعة المتاحة لمنصات متعددة يمكنها التقاط لقطات شاشة رائعة. يمكن أن تكون إضافات لقطات الشاشة في المتصفح مفيدة حقًا للحصول على الصفحة الكاملة التي تبحث عنها ، حتى إذا لم تتمكن شاشتك من رؤية الصفحة بأكملها.
إليك بعض الأدوات التي يمكنك التحقق منها:
- كيفية التقاط صورة لقطة شاشة أفضل باستخدام Jing (Mac / Windows) كيف تأخذ صورة لقطة شاشة أفضل مع Jing (Mac) قراءة المزيد
- كيفية إنشاء تأثير تكبير / تصغير بسيط على لقطات الشاشة في برنامج جيمب كيفية إنشاء تأثير تكبير / تصغير بسيط على لقطات الشاشة في برنامج جيمب قراءة المزيد
- 4 ملحقات فايرفوكس باردة لالتقاط الشاشات 4 ملحقات فايرفوكس رائعة لالتقاط الشاشات قراءة المزيد
- 3 ملحقات جوجل كروم لجعل لقطات الشاشة رائعة 3 ملحقات جوجل كروم لجعل لقطات الشاشة رائعة قراءة المزيد
- Monosnap: تطبيق لالتقاط الشاشة عبر المنصات سريع ومجاني قائم على السحابة Monosnap: تطبيق لالتقاط الشاشة عبر المنصات سريع ومجاني قائم على السحابة قراءة المزيد
ما هي طريقتك المفضلة لأخذ لقطات الشاشة؟ هل تستخدم أوامر أصلية أو برنامج مخصص؟
حقوق الصورة: صراع الأسهم
Ange خريج دراسات إنترنت وصحافة يحب العمل عبر الإنترنت والكتابة ووسائل التواصل الاجتماعي.