الإعلانات
يعد التقاط لقطة شاشة مفيدًا جدًا في جميع أنواع المواقف التي يجب على الجميع معرفة كيفية القيام بها. من حفظ المعلومات إلى مشاركة رسائل الخطأ لاستكشاف الأخطاء وإصلاحها ، تعتبر لقطات الشاشة حيوية.
سنعرض لك كل ما تحتاج إلى معرفته حول كيفية التقاط لقطة شاشة على Windows. لن تضطر أبدًا إلى التقاط صورة للشاشة بهاتفك!
كيفية أخذ لقطة على ويندوز باستخدام شاشة الطباعة
الطريقة الأساسية لأخذ لقطة شاشة في Windows هي النقر على شاشة الطباعة مفتاح على لوحة المفاتيح. اعتمادًا على جهاز الكمبيوتر الخاص بك ، قد يتم تسمية هذا PrtSc أو شيئا من هذا القبيل. على جهاز كمبيوتر محمول ، قد تضطر إلى الاستمرار الجبهة الوطنية مفتاح بالاشتراك مع مفتاح آخر لتنشيط شاشة الطباعة.
عند الضغط على هذا المفتاح ، يتم نسخ محتويات الشاشة بالكامل إلى الحافظة الخاصة بك ، وهو موقع تخزين مؤقت للنسخ واللصق. لا يمكنك رؤية حافظة Windows ، ولكن يمكنك لصق محتوياتها في أي تطبيق.
وبالتالي ، ما عليك سوى فتح Microsoft Paint (أو تطبيق تحرير صور آخر) واضغط Ctrl + V للصق لقطة الشاشة في المحرر. من هناك ، يمكنك قص وتحرير لقطة الشاشة الخاصة بك في الرسام
كيفية تحرير وتحسين لقطات الشاشة باستخدام الرسام MSفيما يلي كيفية تحرير لقطة شاشة باستخدام Microsoft Paint بحيث يمكنك تعديل لقطات الشاشة على Windows 10 بدون برامج إضافية. قراءة المزيد كما هو مطلوب.استخدام معدِّلات شاشة الطباعة
إذا كان لديك شاشات متعددة ، PrtSc ستلتقطهم جميعًا ، وهذا ليس مفيدًا جدًا. صحافة Alt + PrtSc لالتقاط النافذة النشطة فقط ، والتي تعمل في جميع الإصدارات الحديثة من Windows.
يمكنك أيضًا الضغط فوز + PrtSc لالتقاط لقطة شاشة على الفور وحفظها كملف. سيحفظ هذا في مجلد يسمى لقطات الشاشة في الخاص بك صور مجلد. ومع ذلك ، لا يتوفر هذا الخيار إلا في نظامي التشغيل Windows 8 و Windows 10.
يوجد الكثير من الطرق للصور بدون زر شاشة الطباعة كيفية لقطة الشاشة على جهاز كمبيوتر يعمل بنظام Windows بدون شاشة الطباعة: 4 طرقليس لديك مفتاح شاشة الطباعة أو تريد استخدام طريقة أسرع؟ فيما يلي كيفية التقاط لقطات شاشة Windows بدون شاشة الطباعة. قراءة المزيد ، والتي سنتناولها أدناه.
كيفية التقاط لقطة شاشة بسرعة في Windows 10
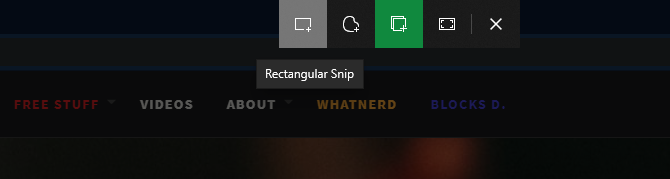
تعمل الطريقة المذكورة أعلاه في جميع إصدارات Windows ، ولكنها تتسم بالصلابة. تتضمن الإصدارات الحديثة من Windows 10 اختصارًا عالميًا أفضل بكثير لأخذ لقطة شاشة. صحافة Win + Shift + S للوصول إلى أداة لقطة الشاشة الأكثر قوة.
سترى شريط أدوات في الأعلى مع بعض طرق لقطة الشاشة المختلفة. بشكل افتراضي ، يتم تعيين هذا على لقطة شاشة إقليمية ، حيث تنقر واسحب لتحديد منطقة لالتقاطها. تتضمن الخيارات الأخرى الشكل الحر (حدد منطقة بحرية) ، وقصاصة النافذة (التقاط نافذة تطبيق كاملة) ، والشاشة الكاملة (تلتقط كل شيء).
بمجرد التقاط لقطة شاشة باستخدام أي طريقة ، سترى إشعارًا بحفظها في الحافظة الخاصة بك. إذا كنت راضيًا عن لقطة الشاشة ، يمكنك لصقها في أي تطبيق تريده.
التحرير باستخدام Snip & Sketch
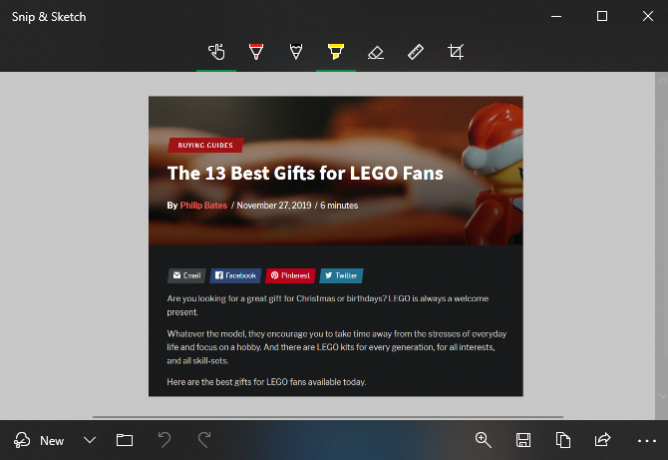
بدلاً من ذلك ، انقر فوق الإشعار لفتح لقطة الشاشة في تطبيق Windows 10 Snip & Sketch الجديد. هنا يمكنك إجراء ترميز أساسي على لقطة الشاشة ، مثل الرسم عليها والاقتصاص. بمجرد الانتهاء ، يمكنك استخدام الأزرار الموجودة في شريط الأدوات السفلي لنسخ النسخة المعدلة إلى الحافظة الخاصة بك أو حفظها كملف.
والجدير بالذكر ، إذا فتحت القائمة بجوار جديد في تطبيق Snip & Sketch ، يمكنك التقاط لقطة شاشة متأخرة. يتيح لك ذلك التقاط قوائم تلميحات الأدوات التي تختفي بسهولة عند محاولة التقاط لقطة عادية.
إذا كنت تحب هذه الطريقة وتريد تسهيل الوصول إليها ، يمكنك استبدال الطريقة الافتراضية PrtSc السلوك مع وظائف Snip & Sketch. رئيس ل الإعدادات> سهولة الوصول> لوحة المفاتيح وتمكين استخدم زر PrtScn لفتح لقطة الشاشة. قد تحتاج إلى إعادة تشغيل جهاز الكمبيوتر الخاص بك قبل أن يصبح هذا ساري المفعول.
كيفية أخذ لقطات ويندوز باستخدام أداة القصاصة
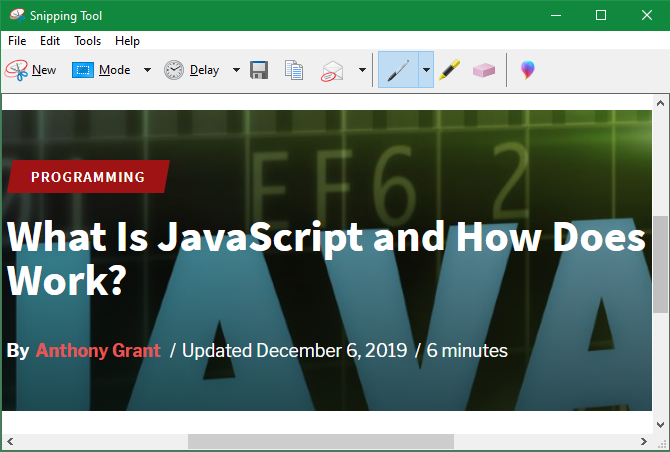
تتوفر أداة القص في Windows 7 والإصدارات الأحدث. على Windows 10 ، يشبه إلى حد كبير Snip & Sketch ، ولكن نظرًا لأن الأخير يحتوي على بعض الميزات الإضافية ، نوصي باستخدام ذلك. ومع ذلك ، في Windows 7 و Windows 8 ، فإن أداة القطع هي أفضل طريقة مضمنة لالتقاط لقطات الشاشة.
للوصول إليه ، فقط ابحث عنه أداة القص باستخدام قائمة ابدأ أو شاشة البدء. بمجرد فتحه ، حدد جديد القائمة المنسدلة لاختيار الوضع (فهي مطابقة للأوضاع الأربعة المذكورة أعلاه) والتقاط لقطة شاشة.
بعد التقاط لقطة شاشة ، سيتم فتحها في محرر أداة القطع. يوفر هذا بعض أدوات الترميز الأساسية ويسمح لك بحفظ أو نسخ الصورة المعدلة. لا يتضمن نظام التشغيل Windows 8 والإصدارات الأقدم وظيفة لقطة الشاشة المتأخرة في أداة القص.
كيفية الطباعة إلى PDF في ويندوز
أثناء طباعة ملف أو صفحة ويب إلى PDF ليست تمامًا مثل التقاط لقطة شاشة ، يمكن أن تكون مفيدة في بعض الحالات. على سبيل المثال ، إذا كنت ترغب في التقاط صفحة كبيرة دون دمج لقطات الشاشة معًا ، أو تحتاج إلى إرسال ملف PDF إلى شخص ما وترغب في القيام بذلك في خطوة واحدة ، فإن هذه الطريقة مفيدة.
في Windows 10 ، هناك خيار مدمج للطباعة إلى PDF. اذهب ببساطة إلى ملف> طباعة (أو استخدم اختصار لوحة المفاتيح Ctrl + P) لفتح مربع حوار الطباعة في التطبيق الذي تستخدمه. عندما ترى قائمة الطابعات المتاحة ، حدد طباعة Microsoft إلى PDF.
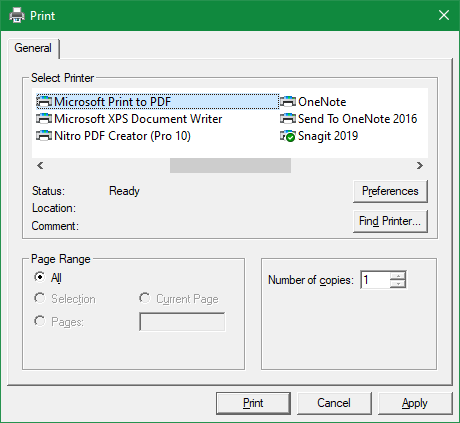
الآن ، عندما تضرب طباعةبدلاً من طباعة صفحة ماديًا ، ستتلقى مطالبة بحفظ ملف PDF.
إذا كنت تستخدم نظام التشغيل Windows 8 أو إصدارًا سابقًا ، فلن ترى الإصدار المدمج طباعة Microsoft إلى PDF اختيار. بدلاً من ذلك ، يمكنك تثبيت أداة خارجية مجانية مثل برنامج CutePDF. احترس من البرامج الضارة من طرف ثالث أثناء تثبيته.
بمجرد تثبيته ، يعمل بنفس الطريقة التي يعمل بها أسلوب Windows 10 - ما عليك سوى تحديده من قائمة الطابعات لإنشاء ملف PDF جديد.
على الرغم من أنه خيار رائع ، إلا أن الطباعة إلى PDF ليست دائمًا مثالية. في كثير من الأحيان ، عند التقاط صفحة ويب كملف PDF ، فسوف تواجه مشكلات مثل عدم محاذاة النص. وبالتالي ، تعد لقطات الشاشة أفضل طريقة لالتقاط المعلومات تمامًا كما تظهر على شاشتك.
استخدام أدوات لقطة خارجية
لقد اطلعنا على جميع الطرق التي يتيح لك Windows من خلالها التقاط لقطات الشاشة دون تثبيت أي شيء إضافي. ومع ذلك ، يجب على أي شخص يأخذ لقطات شاشة بانتظام أن ينظر في استخدام أداة مخصصة لهذه المهمة.
توفر هذه فائدة أكثر بكثير ، بما في ذلك ميزات مثل:
- برامج تحرير قوية لإضافة عناصر شائعة مثل الأسهم والنصوص والمربعات والتعتيم
- مشاركة سريعة لمختلف التطبيقات والمواقع ، مثل التخزين السحابي
- مجموعة متنوعة من اختصارات لوحة المفاتيح لوظائفها المختلفة
أدوات احترافية مثل سنجت تحتوي على وظائف أكثر تقدمًا ، بما في ذلك لقطات شاشة التمرير التي يمكنها التقاط طول الصفحة بالكامل. ومع ذلك ، فإن Snagit ليست رخيصة ، ومعظم المستخدمين المنزليين لا يحتاجون إليها.
لقد نظرنا أفضل أدوات لقطة الشاشة لنظام التشغيل Windows أفضل الأدوات لالتقاط لقطات الشاشة في Windowsهل غالبًا ما تلتقط لقطات شاشة؟ قم بترقية أداتك إلى أداة تلبي احتياجاتك. نضع العديد من الأدوات المجانية للاختبار ونقدم أفضلها لسهولة الاستخدام وتعديل ومشاركة لقطات الشاشة. قراءة المزيد ، لذا راجع هذه القائمة للعثور على القائمة المناسبة لك.
الاستيلاء على لقطات ويندوز بسهولة
الآن أنت تعرف الطرق العديدة لالتقاط لقطات الشاشة في Windows. تتوفر أفضل الخيارات في Windows 10 ، ولكن تلك التي لا تزال موجودة على Windows 7 أو Windows 8 لديها طرق للقيام بذلك أيضًا.
إذا كنت تأخذ الكثير من لقطات الشاشة كمرجع ، يجب أن تعرف كيفية التقاط لقطات شاشة يمكن البحث عنها بسهولة 6 طرق لأخذ لقطات الشاشة يمكنك البحث بسرعةلا توضح هذه الأدوات كيفية التقاط لقطات الشاشة فحسب ، بل تحافظ أيضًا على تنظيمها والبحث عنها باستخدام OCR في أي وقت. قراءة المزيد .
بين هو نائب رئيس التحرير ومدير البريد الدعائي في MakeUseOf. حاصل على بكالوريوس في نظم المعلومات الحاسوبية من كلية غروف سيتي ، حيث تخرج مع مرتبة الشرف بامتياز مع مرتبة الشرف. إنه يستمتع بمساعدة الآخرين وهو متحمس لألعاب الفيديو كوسيلة.

