الإعلانات
عند العمل باستخدام الصور في Photoshop ، يتيح لك الحصول على تحديدات مثالية العمل بتفاصيل رائعة. لكن أدوات القلم والاسو لا تجعل من السهل التقاط التفاصيل الصغيرة في المناطق المعقدة. يمكن أن تساعد أداة العصا السحرية ، لكنها غير متوقعة.
إذا لم يكن اختيارك على الفور ، فسوف يعاني تصميمك. فما هي لك أن تفعل؟
لا تقلق ، حيث يمكن أن تنقذ أداة تحسين الحافة في Photoshop. إنه الآن مخفي خلف أدوات تحديد وقناع جديدة Adobe Photoshop CC 2018: 9 ميزات جديدة رائعةPhotoshop CC 2018 هنا! ولديه بعض الميزات الجديدة الرائعة. انقر لرؤية تسع ميزات ستغير طريقة استخدامك لبرنامج Photoshop. قراءة المزيد ، لكنها لا تزال واحدة من أكثر الوظائف المفيدة التي يقدمها Photoshop CC. دعونا التحقق من ذلك.
متى يتم استخدام تحسين الحافة في Photoshop
يمكنك استخدام Refine Edge على أي صورة ، ولكنها تضيء حقًا عندما يكون لديك مقدمة تحاول تحديدها مقابل خلفية متباينة.
من الأفضل أيضًا أن تعمل مع حواف معقدة ، مثل الشعر (الذي سنستخدمه في هذا البرنامج التعليمي). أي شيء بخطوط مستقيمة سهل بما يكفي للحصول عليه باستخدام أداة القلم. ولكن ستستفيد الكثير من المشاريع الصغيرة ، والانتقالات ، والبقع الفارغة من أداة Refine Edge.
بمجرد أن تتعلم كيفية استخدامه ، يمكنك استخدام الأداة على أي صورة. إنه جيد بشكل خاص عندما تكون تغيير خلفية الصورة كيفية تغيير خلفية صورة في برنامج فوتوشوبهل تريد تغيير خلفية صورة في Photoshop؟ جعلت Adobe من السهل جدًا تعديل خلفية الصورة. قراءة المزيد . ولكن بمرور الوقت ستتعرف على الصور التي يُفضل استخدامها عليها.
دعونا نلقي نظرة على كيفية استخدام Refine Edge.
الخطوة 1: قم بعمل اختيار فضفاض
يمكنك استخدام أداة Refine Edge على صورة كاملة ، لكنك ستحصل على نتائج أفضل إذا ساعدت Photoshop في التركيز على المنطقة التي تهتم بها. إليك الصورة التي سنستخدمها:

لعزل الموضوع عن الخلفية ، سيتعين علينا الحصول على اختيار يتضمن شعرها. خاصة على الجانب الأيسر ، سيكون ذلك صعبًا - إن لم يكن مستحيلًا - باستخدام أداة القلم.
قبل أن نبدأ في استخدام أداة تحسين حافة Photoshop ، على الرغم من ذلك ، فإنه يساعد على إجراء تحديد عام. أولاً ، قم بتكرار الطبقة بالنقر بزر الماوس الأيمن فوق الطبقة 0 وتحديدها طبقة مكررة. سنقوم بتسمية الطبقة الجديدة "الخلفية".
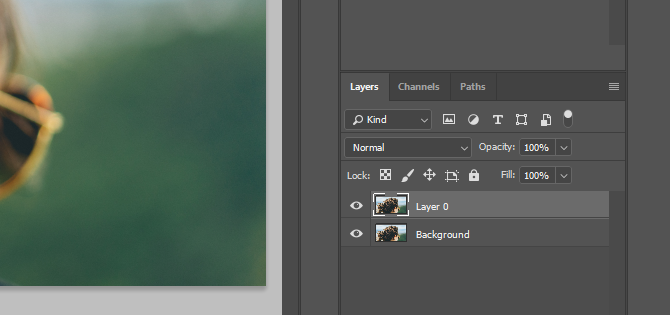
سنستخدم أداة القلم لتحديد وجه المرأة وتضييق التحديد حول شعرها.
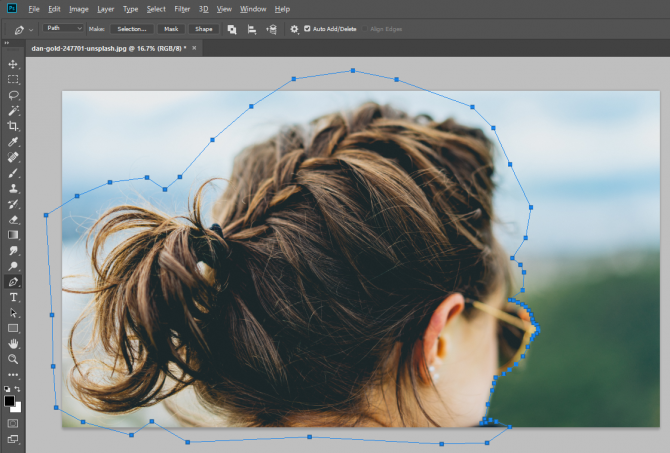
الآن ، حدد مسارات علامة التبويب ، انقر بزر الماوس الأيمن مسار العمل، وقم بتحويل هذا المسار إلى تحديد.
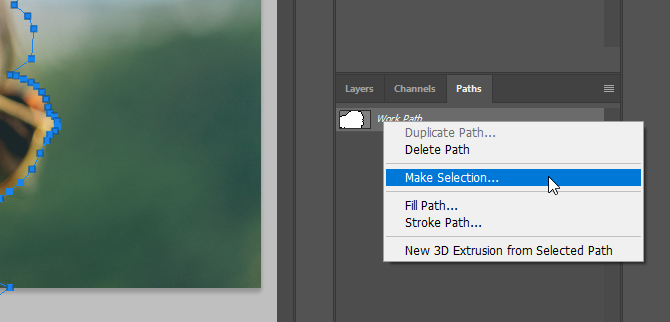
أخيرًا ، حول هذا التحديد إلى قناع طبقة.
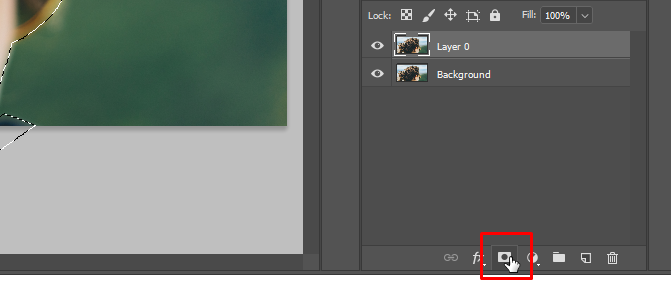
الخطوة 2: افتح أدوات التحديد والأقنعة
لا يحدث أي شيء للصورة عند إضافة قناع الطبقة. لرؤية اختيارك بشكل أكثر وضوحًا ، اجعل طبقة الخلفية غير مرئية.
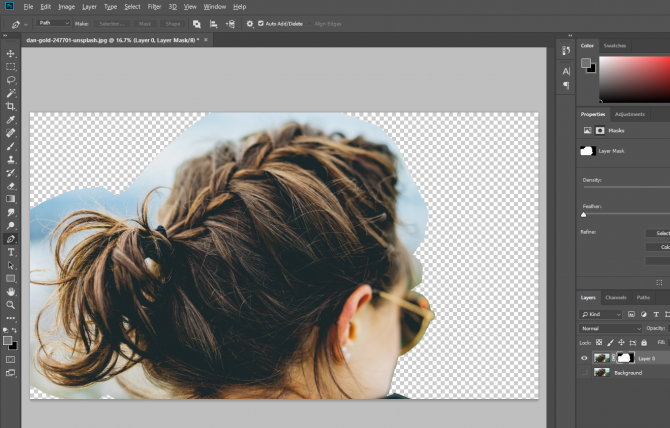
الآن لدينا فكرة أفضل عما اخترناه بالفعل. للوصول إلى أداة Refine Edge ، سنحتاج إلى فتح نافذة التحديد والقناع. حدد أداة مستطيل التحديد (اختصار لوحة المفاتيح م) أو أداة lasso (اختصار لوحة المفاتيح لام).
سترى زرًا في شريط القائمة يقول حدد وقناع. انقر فوق هذا الزر لفتح نافذة جديدة.
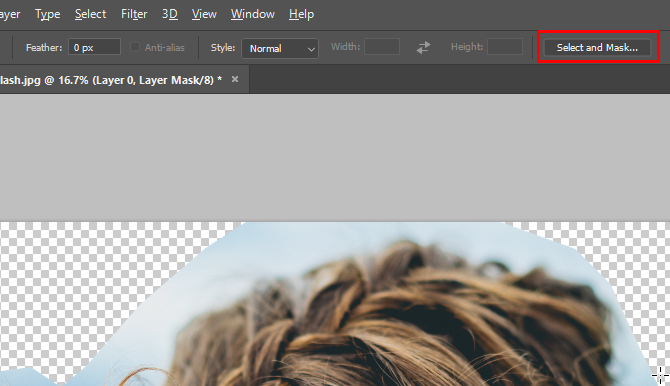
ملحوظة: لجعل الأمر أسهل قليلاً لمعرفة مكان إجراء أداة التحسين الحافة ، أضفت طبقة وملأتها باللون الوردي.
حدد صقل أداة فرشاة الحافة.
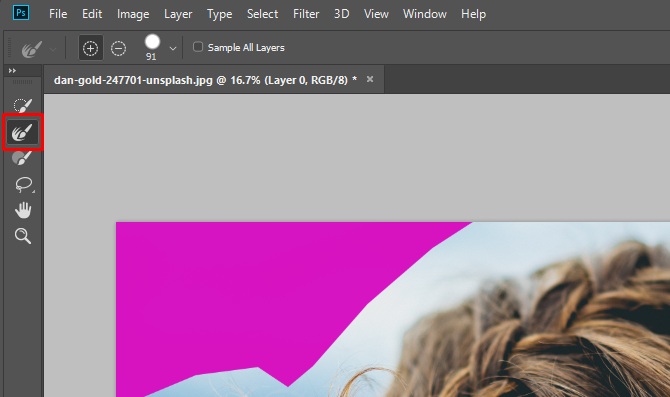
الخطوة 3: الفرشاة على اختيارك
مع تحديد هذه الأداة ، سنقوم بالفرشاة حول الحواف التي نريد أن يقوم Photoshop بتنقيتها. قبل أن نبدأ ، قد ترغب في تغيير حجم الفرشاة. هناك قائمة منسدلة بحجم الفرشاة في شريط القائمة تتيح لك زيادة حجم الفرشاة أو تقليله بسرعة.
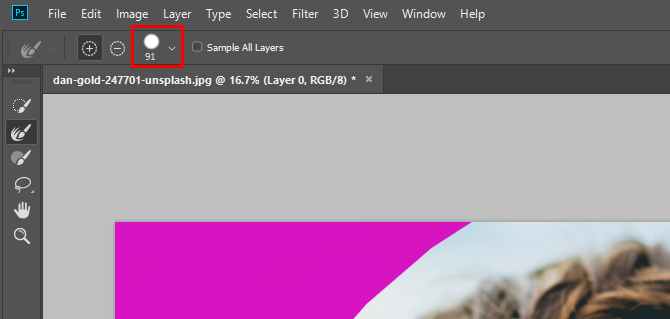
قد يكون من المفيد البدء بفرشاة أكبر ثم الانتقال إلى فرشاة أصغر عندما يصبح التحديد أكثر دقة.
الآن ، قم بالفرشاة فوق المنطقة.
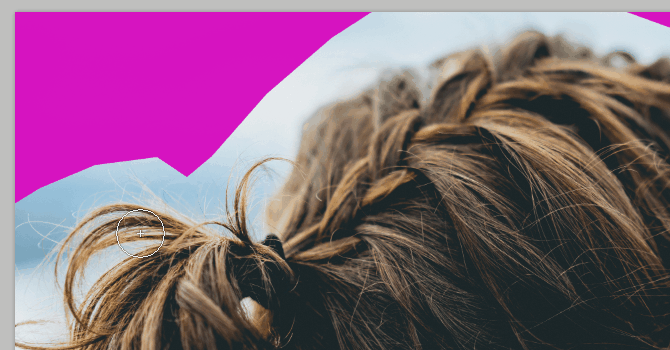
يستخلص Photoshop وحدات البكسل المتناقضة لاختيارك بشكل أسرع بكثير مما يمكنك باستخدام أداة يدوية. كما ترى ، التحديد ليس مثاليًا. لكنها أسرع بكثير من الطرق اليدوية. استمر بالفرشاة حتى تحصل على التحديد الذي تريده.

الخطوة 4: تعديل الاختيار
بمجرد تحديد اختيارك باستخدام أداة Refine Edge ، حان الوقت لإجراء بعض التعديلات لتحسينها. أول شيء يجب تجربته هو تطهير الألوان. في ال الخصائص علامة التبويب ، قم بالتمرير لأسفل حتى ترى مربع الاختيار Decontaminate Colors. انقر عليه وتحقق من النتائج.
هنا يمكنك أن ترى الفرق بين الخيارين:
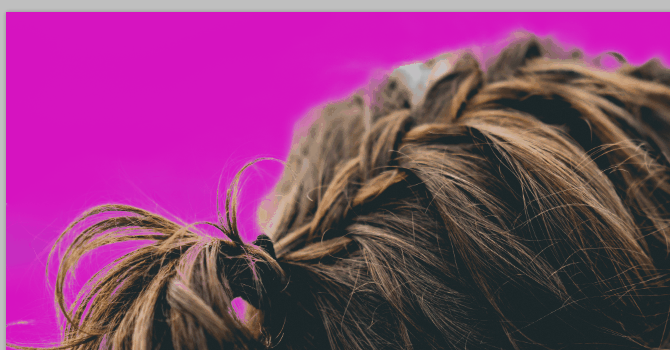
في حالتنا ، تزداد حدة بعض الحواف قليلاً ، لذلك سنترك عملية التطهير قيد التشغيل.
أسفل مربع الاختيار هذا ، ستجد مخرجات الى: اسقاط. يمكنك إرسال هذا التحديد إلى قناع طبقة جديد أو إلى القناع الموجود. سنختار قناع الطبقة لإضافته إلى قناعنا الحالي.
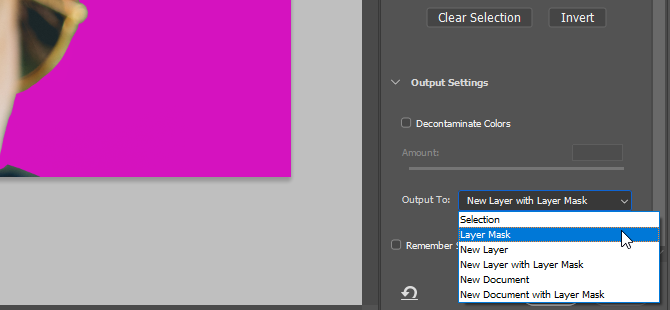
انقر حسنا.
الآن يمكننا إجراء بعض التعديلات الإضافية. على سبيل المثال ، في هذه المنطقة ، جعلت أداة Refine Edge جزءًا من شعر المرأة شفافًا.
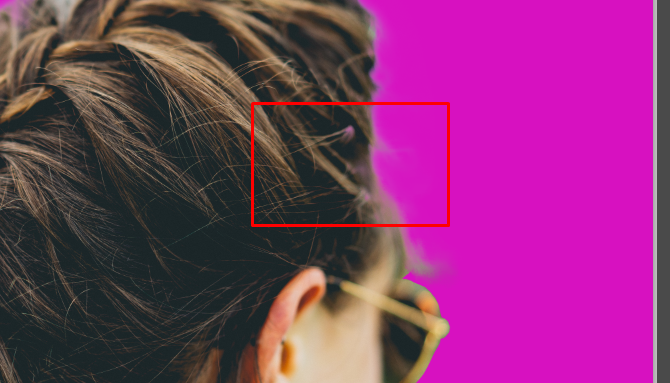
حدد قناع الطبقة وأداة الفرشاة (اختصار لوحة المفاتيح ب). اضبط اللون الأمامي على الأسود والطلاء على المنطقة التي تم تحديدها بشكل غير صحيح.
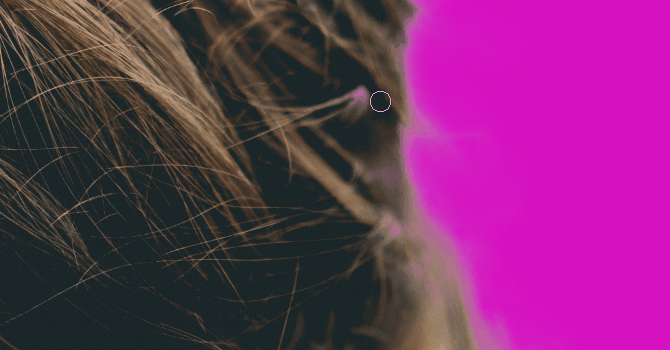
يمكنك استخدام فرشاة لتنظيف أي من الخيارات التي لا ترضيك. بمجرد تحديد المنطقة التي تريدها ، يمكنك البدء في إجراء تعديلات على خلفيتك. (لقد أضفت طبقة ضبط لتحويل الخلفية بالأبيض والأسود لـ a نظرة انتقائية اللون.)
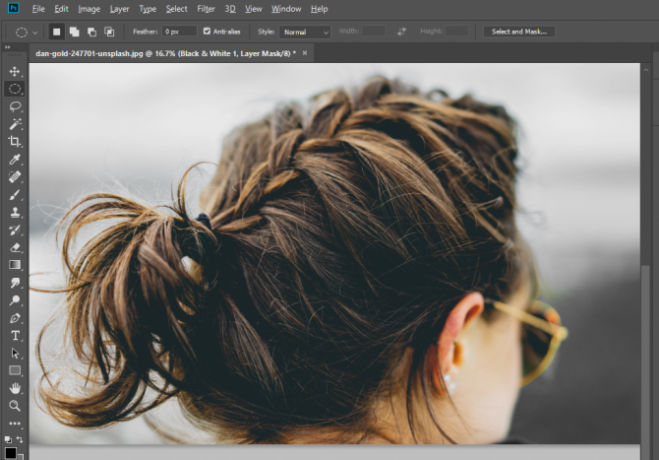
الآن استمر في التدرب باستخدام أداة التحسين
على الرغم من أن أدوات اكتشاف الحواف من Photoshop متقدمة جدًا ، إلا أنها ليست مثالية. لذلك ستحتاج إلى التدرب على العمل معهم وتعديل اختياراتك النهائية. يمكنك إدراج التحديد لالتقاط جزء من المقدمة وقليل من الخلفية. أو استخدم فرشاة صغيرة جدًا لالتقاط التفاصيل الأصغر التي لم يفعلها Photoshop.
يمكنك أيضًا اللعب باستخدام إعدادات Refine Edge ، مثل Feather و Contrast ، وأداة التحويل، لترى كيف تؤثر على اختياراتك. مثل أي أداة أخرى في Photoshop ، يستغرق الأمر بعض الوقت حتى تتقن استخدام Refine Edge.
ولكن مع الممارسة ، يمكنك أن تصبح سيدًا متطورًا ، وستكون في طريقك إلى ذلك إتقان جميع أنواع تقنيات فوتوشوب. هل حاول القوام ، حتى الان كيفية إنشاء مواد في Photoshop CCإليك كيفية إنشاء نسيج في Photoshop CC وكيفية تطبيق هذا النسيج على صورة أخرى. قراءة المزيد ?
دان هي إستراتيجية المحتوى واستشاري التسويق الذي يساعد الشركات على توليد الطلب والعملاء المحتملين. كما يكتب عن الاستراتيجية وتسويق المحتوى في dannalbright.com.

