الإعلانات
الكريسماس قادم! حان الوقت للانتهاء من الدفء ، ووضع الشجرة ، وانتظار وصول سانتا كلوز. لمساعدتك في الوصول إلى الروح الاحتفالية ، قمنا بتجميع مجموعة كاملة من الطرق التي يمكنك من خلالها تخصيص نظام Windows 10 الخاص بك لقضاء العطلات.
تتضمن خياراتك تساقط الثلوج على سطح المكتب ، وكرة ثلجية تحسب حتى اليوم الكبير ، وكيفية تطبيق المؤثرات الصوتية لعيد الميلاد ، وأكثر من ذلك بكثير.
إذا كانت لديك فكرتك الخاصة للمشاركة ، فيرجى إخبارنا بذلك في التعليقات أدناه.
1. تغيير ورق الحائط الخاص بك
واحدة من أسهل الطرق للحصول على بعض الهتاف الاحتفالي على سطح المكتب هي تغيير ورق الحائط الخاص بك 6 طرق لتخصيص خلفية سطح المكتب في Windowsباهت سطح المكتب؟ حان الوقت لتغيير ورق الحائط الخاص بك! لدينا نصائح لشاشات مفردة ومتعددة ، وأجهزة سطح مكتب افتراضية ، والكثير من الأفكار الإبداعية. ستحب خلفيات سطح المكتب الجديدة! قراءة المزيد .
للقيام بذلك ، اضغط على مفتاح Windows + I لفتح الإعدادات والانتقال إلى إضفاء الطابع الشخصي> الخلفية.

استخدم ال خلفية القائمة المنسدلة وحدد صورة، ثم تصفح لتحديد خلفية الشاشة على جهاز الكمبيوتر الخاص بك. بدلاً من ذلك ، حدد عرض الشرائح في القائمة المنسدلة إذا كنت تريد التدوير بين التحديد.
إذا كنت بعد بعض خلفيات عيد الميلاد ، فقم بزيارة مواقع الويب مثل خلفيات الأسهم, خلفيات HDو ألفا كودرس. بدلاً من ذلك ، ما عليك سوى البحث في صور Google. بمجرد العثور على الصورة المثالية ، انقر على اليمين وحفظه على النظام الخاص بك.
2. جعل شاشة الثلج الخاص بك
اعتمادًا على مكان وجودك في العالم ، قد يكون الثلج في عيد الميلاد مستحيلًا أو نادرًا. الأمر ليس متشابهًا تمامًا ، ولكن يمكنك جعل ثلج سطح المكتب بمثابة عزاء. دعا تنفيذي صغير عيد الميلاد سطح المكتب سوف يفرزك.

قم بتنزيل ملف ZIP واستخرجه وافتح البرنامج بداخله. سيتم ملء الشاشة تلقائيًا بسحر تساقط الثلوج. سيظهر رمز ندفة الثلج في علبة شريط المهام ، ويمكنك ذلك انقر على اليمين لتغيير إعدادات البرنامج.
يمكنك تغيير سرعة رقاقات الثلج ، اختار ابدأ عند بدء تشغيل Windows، وتذهب إلى خيارات> شفاف لتغيير شفافية الثلج. إذا كنت تريد ظهور الثلج فقط على سطح المكتب ، بدلاً من كل نافذة ، فانتقل إلى خيارات وإلغاء التحديد دائما في القمة.
3. موضوع مع ألوان عيد الميلاد
قرص بسيط آخر هو تغيير نظام ألوان النظام الخاص بك. للبدء ، اضغط على مفتاح Windows + I لفتح الإعدادات والانتقال إلى التخصيص> الألوان.
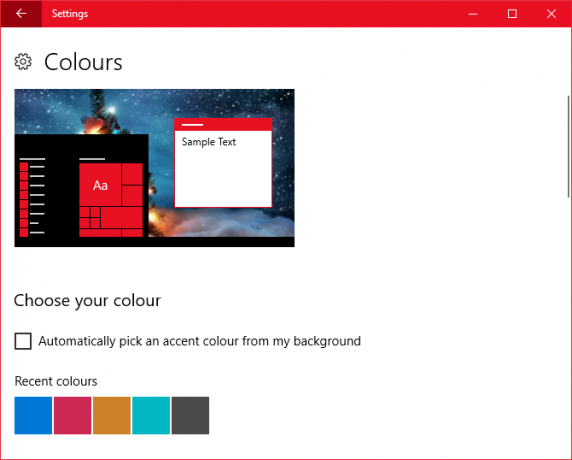
إنه الموسم ، في الأسفل ألوان الويندوز قد ترغب في اختيار أحمر أو أخضر لطيف. يمكنك النقر لون مخصص إذا لم يكن أي من هذه الخيارات مناسبًا. بمجرد الانتهاء ، ضع علامة ابدأ ، وشريط المهام ، ومركز الإجراءاتو أشرطة العنوان لتطبيق اللون على تلك الأماكن.
إذا كنت ترغب في رش هذا الطلاء في مكان آخر على نظامك ، فراجع دليلنا على كيفية جعل Windows أكثر سخونة 5 تعديلات لجعل Windows أكثر ملونةحان الوقت لإعطاء نظام Windows 10 لعقًا جديدًا من الطلاء. سنوضح لك كيفية التخلص من جميع الألوان الافتراضية وجعل مظهر اللون الخاص بك بالكامل. قراءة المزيد لبعض برامج الطرف الثالث التي سوف تساعد.
4. العد التنازلي لعيد الميلاد
يكمن الكثير من الإثارة في عيد الميلاد في البناء ، مع احتساب الأيام حتى الحدث الفعلي. بالتأكيد لا يجب عليك تخطي تقويم ظهور الشوكولاتة ، ولكن لماذا لا يكون لديك ساعة للعد التنازلي على جهاز الكمبيوتر الخاص بك أيضًا؟

احصل على عيد الميلاد تقدم العديد من الكرات الثلجية المختلفة لسطح المكتب والتي ستعرض عدد الأيام المتبقية حتى 25. وتشمل هذه يعيش عيد الميلاد العالم, ثلج سنو غلوبو عيد الميلاد العالم. هل لديك تصفح ومعرفة التصميم الذي تفضله.
بمجرد أن تقرر ، قم بتنزيل ملف ZIP واستخراجه وابدأ تشغيل البرنامج. ستتم المزامنة مع ساعة النظام ويمكنك ذلك انقر على اليمين كرة الثلج لضبط إعداداتها ، مثل ما إذا كان يتم تشغيلها تلقائيًا وما إذا كان يجب أن تظل دائمًا أعلى النوافذ الأخرى.
5. الحصول على المؤشر سنو
يمكنك جعل المؤشر يرش الثلج من دربه في كل مرة تحركها فيه. ستحتاج إلى أداة مساعدة تسمى رقاقات المؤشر لنفعل ذلك. توجه إلى الصفحة وقم بتنزيل ملف ZIP واستخرجه.
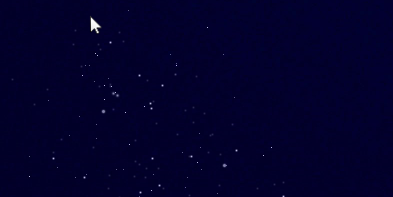
افتح EXE بداخله وسيبدأ المؤشر تلقائيًا في إسقاط الثلج إلى أسفل الشاشة. سيظهر رمز ندفة الثلج في علبة شريط المهام. انقر على اليمين الرمز لضبط إعدادات التطبيق.
يمكنك تغيير سرعة رقاقات الثلج. يمكنك الذهاب إلى خيارات> شفاف لضبط الشفافية ، و خيارات> دائمًا في المقدمة لجعل تساقط المؤشر يتساقط بغض النظر عن النافذة التي فتحتها. أخيرا ، موقوتة ابدأ عند بدء تشغيل Windows سيعني أنك لست مضطرًا لفتح التطبيق في كل مرة تقوم فيها بتسجيل الدخول.
6. ضعي بعض أغنيات عيد الميلاد
يتم تشغيل أغاني عيد الميلاد في وقت مبكر جدًا من العام ، ولكن لا تدع ذلك يعيقك من إعداد بعض الأصوات الاحتفالية لجهاز الكمبيوتر. يمكنك تغيير الأصوات التي تم تعيينها لتذكيرات التقويم وإشعارات النظام والمزيد. الابتعاد عن تلك الضوضاء الافتراضية كيفية تخصيص الأصوات على Windows 10 (وأين يمكن تنزيلها)قم بتخصيص الأصوات على نظام التشغيل Windows 10 ، وابحث عن مخططات ومخططات الأصوات الجديدة ، وحسّن جودة الصوت لجهاز الكمبيوتر الخاص بك. قراءة المزيد ولديك بعض أجراس جلجل!
صحافة مفتاح Windows + I لفتح الإعدادات. يبحث عن صوت وحدد أفضل نتيجة. قم بالتبديل إلى اصوات التبويب. هنا يمكنك إجراء تغييراتك. حدد حدث البرنامج تريد التغيير ، ثم اضغط تصفح… اختر ملف WAV (ويجب أن يكون بهذا التنسيق) واضغط افتح. أخيرًا ، انقر فوق حسنا للتأكيد.

إذا كنت تبحث عن بعض أصوات عيد الميلاد لتنزيلها ، فابحث حرة, حلقات مجانيةو الكتاب المقدس السليم.
7. تحويل شريط المهام الاحتفالي
حسنًا ، هذه قطعة صغيرة ، ولكن متى يمكنك احتضان الجبن إن لم يكن عيد الميلاد؟ دعا تطبيق شريط المهام عيد الميلاد سيجعل شريط المهام ثلجًا ، وإذا اخترت ، تطفو الدوائر الملونة لأعلى ولأسفل.
قم بتنزيل ملف ZIP واستخرجه وافتح EXE. سيتم تجهيز شريط المهام تلقائيًا بالاحتفالات. سيظهر رمز ندفة الثلج في علبة شريط المهام. انقر على اليمين لبدء ضبط الإعدادات.

إلغاء التحديد الرسوم المتحركة إذا كنت لا تريد الدوائر الملونة. ضع علامة ابدأ عند بدء تشغيل Windows إذا كنت تريد تشغيل التطبيق تلقائيًا عند تسجيل الدخول. يمكنك أيضا ضبط سرعة رقاقات الثلج والشفافية عبر خيارات> شفاف.
ملاحظة صغيرة: إذا كنت تغيير حجم أو موضع شريط المهام الخاص بك يجب أن يكون شريط مهام Windows الخاص بك عموديًا ، إليك السببيكون الموضع الافتراضي لشريط مهام Windows في أسفل الشاشة. ولكن قد يكون شريط المهام العمودي أفضل بالنسبة لك. دعنا نكتشف لماذا. قراءة المزيد , انقر على اليمين رمز ندفة الثلج ، انقر فوق خروج، وأعد تشغيل التطبيق.
8. تطبيق شاشة توقف عيد الميلاد
تستخدم شاشات التوقف لمنع حرق الشاشة يجب عليك إيقاف شاشة التوقف الخاصة بك؟ التاريخ والاستخدام الحديث لإصلاح الخللمرة واحدة ميزة مهمة للمساعدة في منع حرق الشاشة ، يتم استخدام شاشات التوقف الآن لتبدو جميلة. كيف أصبحوا وما زالوا يستحقون الاستخدام اليوم؟ قراءة المزيد ، لكنهم موجودون الآن لوجود شيء على شاشتك أثناء عدم استخدام الكمبيوتر. مثالية لتخصيص عيد الميلاد!
شاشات توقف الكوكب لديه مجموعة كبيرة من شاشات التوقف الاحتفالية المجانية في الغالب.

تصفح موقعه بحثًا عن شيء يستهويك وتنزيله ثم تشغيل EXE. قم بتثبيته وسيتم نقلك إلى إعدادات شاشة التوقف في Windows. هنا يمكنك استخدام حافظة الشاشة القائمة المنسدلة لاختيار واختيار انتظر حان الوقت لتحديد مقدار عدم النشاط الذي يجب أن يمر قبل أن تظهر شاشة التوقف.
للعودة إلى نافذة الإعدادات هذه في وقت لاحق ، اضغط على مفتاح Windows + I وتذهب إلى التخصيص> شاشة القفل> إعدادات شاشة التوقف.
'تيس الموسم ليكون جولي
لا يمكن أن يكون لديك الكثير من روح عيد الميلاد ، لذا نأمل أن تكون هذه القائمة الممتعة من خيارات التخصيص في Windows 10 مفيدة لك. الآن كل ما عليك فعله هو وضع قبعة سانتا وأنت على ما يرام!
إذا كنت تبحث عن المزيد من نصائح عيد الميلاد منا ، فراجع مقالاتنا حول باستخدام وسائل التواصل الاجتماعي للحصول على أفكار عيد الميلاد كيفية استخدام وسائل التواصل الاجتماعي للحصول على أفكار عيد الميلاد (وتوفير المال!)تتمتع وسائل التواصل الاجتماعي بسمعة سيئة. إنه أمر فظيع لأمنك ، ويأكل كمية كبيرة من الوقت. لكن كن مطمئنًا ، يمكن أن تكون أيضًا قوة للخير ، وتساعدك عند البحث ... قراءة المزيد و كيف (لا!) أن تدمر ميزانيتك في العطلة 10 طرق لتدمير ميزانيتك في عيد الميلاد هذا العاميمكن أن يكون عيد الميلاد وقتًا صعبًا في السنة لميزانيتك. التزم بهذه النصائح لاتخاذ قرارات مالية جيدة في موسم العطلات هذا. قراءة المزيد .
أي من خيارات تخصيص Windows 10 Christmas المفضلة لديك؟ هل لديك ما تريد مشاركته؟
ولد جو مع لوحة مفاتيح في يديه وبدأ على الفور الكتابة عن التكنولوجيا. وهو الآن كاتب مستقل بدوام كامل. اسألني عن Loom.

