الإعلانات
فيما يتعلق بمتطلبات مساحة القرص ، فإن Windows 10 متشائم تمامًا مع الحد الأدنى من متطلباتها 16 جيجا بايت (للنسخة 32 بت) و 20 جيجا بايت (للنسخة 64 بت). قارن ذلك مع macOS Sierra ، والتي تحتاج فقط إلى أقل من 9 غيغابايتوأوبونتو ، الذي بالكاد يحتاج إلى 5 غيغابايت.
قد لا يمثل هذا مشكلة إذا كنت تستخدم محرك أقراص ثابتة (HDD) سعة 1 تيرابايت ، ولكن قد يكون من المحبط إهدار مساحة كبيرة على محرك أقراص SSD 32 أو 64 جيجابايت. (وأنت أيضا ينبغي يتم استخدام SSD!) لحسن الحظ ، يوفر Windows 10 العديد من الميزات والطرق لتقليل أثر نظام التشغيل واستعادة بعض تلك المساحة.
1. حاسة التخزين
في تحديث المبدعين ، تلقى Windows 10 ميزة تنظيف تلقائية جديدة تسمى حاسة التخزين. إنه لا يفعل أي شيء جديد ولكنه موجود كترقية لجودة الحياة تحررك من مسؤولية تنظيم وحذف الملفات بنفسك. لتمكين الميزة:
- إطلاق إعدادات تطبيق.
- انتقل إلى النظام> التخزين> استشعار التخزين.
- تبديل على.
لإلقاء نظرة أكثر تعمقا ، انظر نظرة عامة على استشعار التخزين قم تلقائيًا بتحرير مساحة القرص باستخدام استشعار تخزين Windows 10عندما تنفد مساحة القرص ، ماذا تفعل؟ يحتوي Windows 10 على ميزة تسمى Sense Storage والتي يمكنها مساعدتك في مسح تلك الخنازير. نعرض لك كيفية إعداده.
قراءة المزيد .2. نظام تشغيل مضغوط
نظام تشغيل مضغوط هي إحدى ميزات Windows 10 التي تستخدم الضغط لتقليل المساحة الإجمالية التي تشغلها ملفات النظام وتطبيقات متجر Windows. عند تشغيله ، سيحتاج إلى بضع دقائق لضغط كل شيء. ولكن بمجرد الانتهاء من ذلك ، يمكنك رؤية مكاسب فورية في أي مكان من 1 إلى 7 غيغابايت.

يتطلب نظام التشغيل المضغوط المزيد من ذاكرة الوصول العشوائي عند الوصول إلى ملفات النظام بسبب الضغط ، ولكن هذا الأمر يتعلق بفقدان الأداء. للحصول على تفاصيل قياس الأداء والمخاطر المحتملة والتعليمات حول كيفية إعداده ، راجع نظرة عامة على نظام التشغيل المضغوط كيفية توفير المزيد من مساحة القرص مع نظام التشغيل المضغوط على Windows 10ماذا لو كان بإمكانك توفير ما يصل إلى 6.6 غيغابايت من مساحة القرص على أي جهاز يعمل بنظام Windows 10 بسهولة وبشكل دائم؟ يمكنك ذلك مع نظام التشغيل المضغوط ونوضح لك كيف. قراءة المزيد .
3. ضغط NTFS
هل تعلم أن Windows يمكنه ضغط الملفات والمجلدات الفردية بشكل انتقائي مع السماح لك باستخدامها كما تفعل عادةً؟ يتم استدعاء الميزة ضغط NTFS وقد يكون خيارًا أفضل من استخدام تطبيق مثل 7-Zip لضغط وفك ضغط الملفات عند الطلب.
- إطلاق مستكشف الملفات (مفتاح Windows + E) وانتقل إلى أي ملف أو مجلد.
- انقر بزر الماوس الأيمن على الملف أو المجلد وحدد الخصائص.
- في علامة التبويب عام ، انقر فوق المتقدمة…
- تمكين مربع الاختيار لـ ضغط المحتويات لتوفير مساحة على القرص.

لاحظ أن هناك مفاضلة لضغط NTFS! في مقابل تقليل استخدام مساحة القرص ، ستستخدم الملفات والمجلدات المزيد من وحدة المعالجة المركزية عند الوصول إليها لأنها تحتاج إلى إلغاء ضغطها. كم تريد مزيدا؟ من الصعب القول لأنه يعتمد على نوع الملف. ومع ذلك ، إذا كان لديك نظام حديث مع وحدة معالجة مركزية سريعة نسبيًا ، فربما لن تلاحظ الكثير من الأداء.
نوصي فقط بضغط NTFS للملفات غير المستخدمة بشكل متكرر ، مثل مستندات النسخ الاحتياطي والمواد المرجعية وما إلى ذلك. تجنب استخدامه لملفات الصوت والفيديو لأنه من المحتمل أن يكون قد تم ضغطه بالفعل وفقًا لبرنامج الترميز الخاص بهم. لا تستخدم ضغط NTFS لملفات أو مجلدات النظام!
4. التطبيقات والوسائط على وحدة التخزين الخارجية
قدم التحديث الرئيسي الأول لنظام التشغيل Windows 10 القدرة على تثبيت تطبيقات متجر Windows على أجهزة التخزين الخارجية ، بما في ذلك محركات أقراص USB وبطاقات SD ومحركات البيانات الخارجية. في حين أن معظم تطبيقات Windows 10 الافتراضية ليست رائعة، يوجد العديد من تطبيقات متجر Windows الرائعة تستحق المحاولة أفضل تطبيقات Microsoft Store لنظام التشغيل Windows 10لقد قطعت تطبيقات Microsoft Store لنظام التشغيل Windows 10 شوطًا طويلاً. إليك مجموعة مختارة من أفضل تطبيقات Windows 10 ، سواء المجانية أو المدفوعة. قراءة المزيد .
كما أنه يعمل مع ملفات الوسائط ، مثل الصور والصوت والفيديو وما إلى ذلك. يمكن أن يساعد ذلك في تحرير مساحة كبيرة على محرك الأقراص الرئيسي. ولكن قبل القيام بأي شيء ، تأكد من توصيل جهاز تخزين خارجي وإعداد إعادة توجيه الوسائط:
- إطلاق إعدادات تطبيق.
- انتقل إلى النظام> التخزين> المزيد من إعدادات التخزين.
- انقر تغيير مكان حفظ المحتوى الجديد.
- بالنسبة لأنواع الملفات التي تريد إعادة توجيهها ، قم بتغيير جهاز التخزين منها هذا الكمبيوتر إلى اسم جهاز التخزين الخارجي المتصل بالكهرباء.
- انقر تطبيق لحفظ تغييراتك.
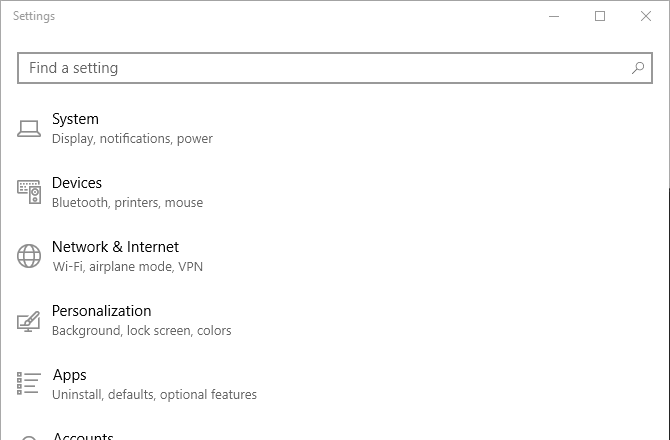
5. سحابة التخزين
ربما لا تستخدم OneDrive - لا يستخدمه الكثير من الأشخاص - ولكن قد ترغب في إعادة النظر في ذلك. تقدم Microsoft خطة مجانية تأتي بسعة إجمالية تبلغ 5 غيغابايت ، وإذا قمت بتعطيل جميع خيارات المزامنة ، فيمكنك استخدامها كوحدة تخزين منفصلة.
- إطلاق OneDrive تطبيق.
- في علبة النظام ، انقر بزر الماوس الأيمن فوق رمز OneDrive وحدد إعدادات.
- في علامة التبويب الحساب ، انقر فوق اختر المجلدات.
- قم بإلغاء تحديد جميع المجلدات التي لا تريد مزامنتها.
- انقر حسنا.
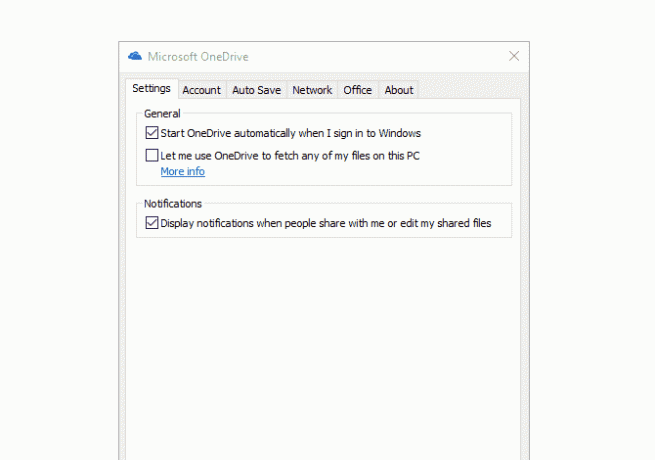
الجانب السلبي الوحيد هو أنه يجب عليك استخدامه OneDrive على الويب لتحميل وتنزيل الملفات حسب حاجتك. على هذا النحو ، نوصي بحجز OneDrive للملفات المهمة ولكنها نادرة الاستخدام. ربما في المستقبل ، ستسمح Microsoft بواجهة مباشرة لهذا في File Explorer دون الحاجة إلى المزامنة.
6. المخصصات المحجوزة
هناك ثلاث ميزات رئيسية في Windows 10 تحتفظ بقطع كبيرة من محرك بياناتك لتخزين البيانات: الإسبات واستعادة النظام وملف الصفحة. لا نوصي بالتلاعب بملف الصفحة ، ولكن يمكن تعديل الأولين لاستعادة مساحة القرص.
السبات الشتوي
يحفظ لقطة لحالة النظام الحالية ، ويحفظها في ملف يسمى hiberfil.sys، ثم إيقاف تشغيل الشاشة والمنافذ ومحرك البيانات وذاكرة الوصول العشوائي. هذا مفيد عندما تريد الابتعاد لبضع ساعات دون إغلاق كل شيء ، لأن الاستيقاظ من السبات أسرع بكثير من التمهيد في البرد.
لكن ال hiberfil.sys الملف كبير - بشكل افتراضي ، تبلغ حوالي 75 بالمائة من إجمالي ذاكرة الوصول العشوائي. إذا كان لديك 4 غيغابايت من ذاكرة الوصول العشوائي ، فسيكون الملف 3 غيغابايت! وهذا الملف موجود طوال الوقت ، محجوز في حالة رغبتك في السبات. للتخلص منه ، يجب عليك تعطيل الإسبات تمامًا.
- صحافة مفتاح Windows + X وحدد موجه الأوامر (المشرف).
- لتعطيل الإسبات ، اكتب: إيقاف تشغيل powercfg.exe / السبات
- لتمكين الإسبات ، اكتب: تشغيل powercfg.exe / السبات
لاحظ أن الإسبات يجب أن يكون قيد التشغيل إذا كنت تريد الاستفادة من ميزة بدء التشغيل السريع في Windows 10 هذا القرص الصغير سيجعل تمهيد Windows 10 أسرعفيما يلي إعداد بسيط يمكنك تمكينه على جهاز الكمبيوتر الخاص بك والذي سيسرع وقت تمهيد Windows 10. قراءة المزيد .
استعادة النظام
يفتقر Windows 10 إلى قسم استرداد النظام. بدلاً من ذلك ، يعتمد على System Restore ، وهي ميزة تقوم بإنشاء وحفظ لقطات من النظام بأكمله يمكنك استخدامها لاستعادة النظام الخاص بك في حالة حدوث خطأ ما. تعلم المزيد عنها في موقعنا نظرة عامة على استعادة النظام في Windows 10 كيفية إعادة ضبط المصنع لنظام التشغيل Windows 10 أو استخدام استعادة النظامتعرف على الكيفية التي يمكن أن تساعدك بها استعادة النظام وإعادة ضبط المصنع في النجاة من أي كوارث في Windows 10 واستعادة نظامك. قراءة المزيد .
تكمن المشكلة في أن هذه اللقطات تشغل مساحة كبيرة ، ويعتمد المبلغ المحجوز على نسبة مئوية من سعة محرك البيانات. افتراضيًا ، يحتفظ Windows 10 بـ 15 بالمائة. بالنسبة لمحرك الأقراص الثابتة سعة 500 جيجابايت ، فإن هذا 75 جيجا بايت ضخم. يمكنك إما تقليل النسبة المئوية أو إيقاف تشغيل استعادة النظام تمامًا.
- إطلاق لوحة التحكم تطبيق.
- في أعلى اليسار ، ابحث عن استعادة النظام.
- في النتائج ، أسفل النظام ، انقر فوق إنشاء نقطة استعادة.
- في علامة التبويب حماية النظام ، انقر فوق تهيئة…
- لتعطيل استعادة النظام تمامًا ، حدد تعطيل حماية النظام. خلاف ذلك ، تحت استخدام مساحة القرص ، حرك أقصى استخدام التمرير إلى مساحة كبيرة تريد حجزها لاستعادة النظام.
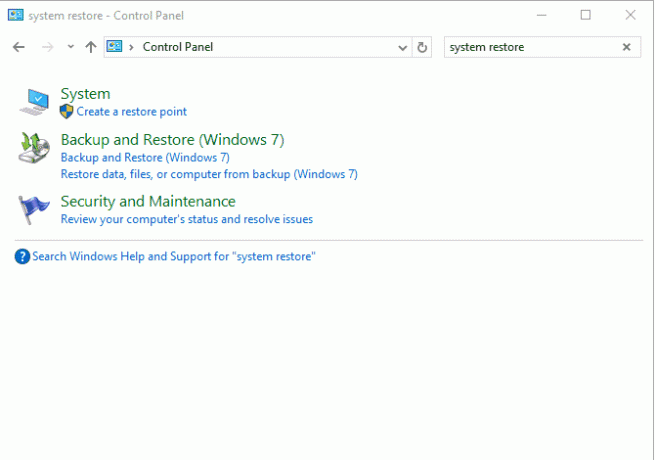
لاحظ أن متوسط نقطة الاستعادة يستهلك حوالي 600 ميجابايت. نوصي بحجز مساحة كافية لخمسة منها على الأقل ، وهي بحد أدنى 3 جيجابايت.
7. تنظيف القرص
يمكن أن يساعد تشغيل تنظيف القرص مرة واحدة كل شهر في الحفاظ على نظامك نظيفًا من خلال التخلص من الملفات غير الضرورية. ومع ذلك ، نوصي أيضًا بتشغيل إصدار النظام من تنظيف القرص بعد كل تحديث ناجح لـ Windows.
عندما يتم تحديث Windows ، فإنه يحتفظ بلقطة احتياطية للنظام الخاص بك قبل التحديث في حالة حدوث خطأ ما وتريد العودة. يمكن أن تكون هذه اللقطات ضخمة. عند الانتقال من تحديث الذكرى السنوية إلى تحديث منشئي المحتوى ، تجاوزت لقطة نظامي 5 غيغابايت. قبل ذلك ، لقطات لتحديث الخريف وصلت إلى 24 جيجا بايت!
- إطلاق تنظيف القرص تطبيق.
- انقر تنظيف ملفات النظام.
- حدد جميع أنواع الملفات التي تريد حذفها. نوصي بتنظيف Windows Update وملفات الإنترنت المؤقتة والملفات المؤقتة وسلة المحذوفات على الأقل. فقط تأكد من أن أحدث إصدار من Windows Update لم يتسبب في أي مشاكل وأنك لا تحتاج إلى أي شيء في سلة المحذوفات!
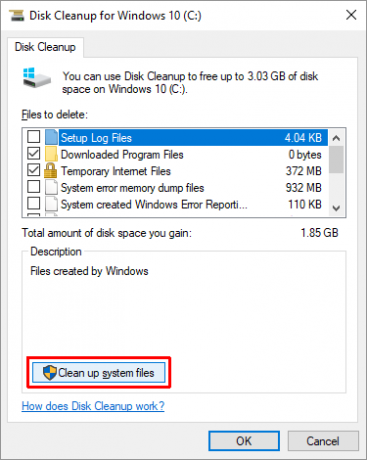
كيف يمكنك توفير المساحة في Windows 10؟
ذات مرة ، تم قياس محركات أقراص البيانات بالميغابايت. كانت الجيجابايت من الكماليات التي لا يمكن تحملها. أليس من المضحك كيف لدينا الآن محركات أقراص تيرابايت ولكن لا يزال نفاد المساحة بسهولة؟ باستخدام الميزات والنصائح المذكورة أعلاه ، نأمل أن تتمكن الآن من وضع المزيد في نظامك المكتظ.
ما هي الحيل والنصائح الأخرى التي تستخدمها لإدارة مساحة القرص؟ إذا كان هناك أي شيء فاتنا ، أو إذا كان لديك أي أفكار أخرى ، فإننا نود أن نسمع منك. يرجى المشاركة في تعليق أدناه!
جويل لي لديه بكالوريوس. في علوم الكمبيوتر وأكثر من ست سنوات من الخبرة في الكتابة المهنية. وهو رئيس تحرير MakeUseOf.