الإعلانات
![كيفية إنشاء نموذج مظهر رائع في رمز الأرقام '09 [دائرة الرقابة الداخلية] أرقام](/f/63ad012daff61f3883ec3c632423e358.jpg) قبل بضعة أسابيع كتبت مقالاً عنه كيفية إنشاء نموذج أو استطلاع في مستندات Google استخدم نماذج Google لجمع معلومات الاتصال على جهاز محمولباستخدام نماذج Google ، يمكنك جمع الأسماء ورسائل البريد الإلكتروني ومعلومات الاتصال الأخرى على جهاز الكمبيوتر أو الجهاز المحمول الذي يدعم تصفح الجوال. يتم حفظ جميع البيانات في جدول بيانات يمكن استخدامه ... قراءة المزيد لأغراض جمع معلومات الاتصال والبيانات الأخرى. لكنني اكتشفت مؤخرًا ميزة مماثلة في إصدار iOS من Apple أرقام '09. في هذا الإصدار المحمول من التطبيق ، يمكنك استخدام نموذج لجمع البيانات ، والذي يملأ تلقائيًا صفوف جدول البيانات المجاور.
قبل بضعة أسابيع كتبت مقالاً عنه كيفية إنشاء نموذج أو استطلاع في مستندات Google استخدم نماذج Google لجمع معلومات الاتصال على جهاز محمولباستخدام نماذج Google ، يمكنك جمع الأسماء ورسائل البريد الإلكتروني ومعلومات الاتصال الأخرى على جهاز الكمبيوتر أو الجهاز المحمول الذي يدعم تصفح الجوال. يتم حفظ جميع البيانات في جدول بيانات يمكن استخدامه ... قراءة المزيد لأغراض جمع معلومات الاتصال والبيانات الأخرى. لكنني اكتشفت مؤخرًا ميزة مماثلة في إصدار iOS من Apple أرقام '09. في هذا الإصدار المحمول من التطبيق ، يمكنك استخدام نموذج لجمع البيانات ، والذي يملأ تلقائيًا صفوف جدول البيانات المجاور.
هذه الميزة غير موجودة حتى في إصدار Mac من Numbers. كما سترى ، فإن ميزة النموذج هي طريقة أكثر جاذبية لجمع البيانات ، وأكثر كفاءة من طريقة القلم والورق.
نظرة عامة
فيما يلي نموذج لشكل الأرقام وكيف يبدو على iPad و iPhone. من المسلم به أنه لا يسمح بأي تخصيص ، على سبيل المثال إضافة خلفيتك أو شعارك أو التغييرات في نمط الخط.
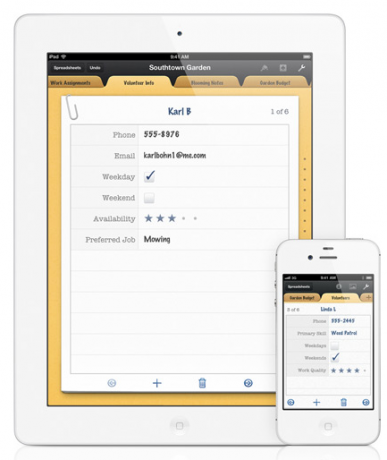
ولكن ما تقدمه هو القدرة على استخدام Numbers لجمع البيانات ومزامنتها بين جميع أجهزة Apple الخاصة بك ، عبر iCloud وتصديرها كملف PDF أو Excel أو Numbers عبر البريد الإلكتروني.
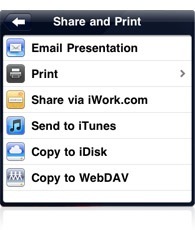
يعد استخدام إصدار النموذج أسهل بكثير من إصدار جدول البيانات على iPad أو iPhone لأنه لا يوجد جدول يتحرك ، ومن الأسهل النقر على الخلايا الفارغة لإدخال البيانات. إنه مثالي للاستخدام على طاولة التسجيل في المؤتمرات أو الأحداث الأخرى. يمكنك جمع البيانات على الفور وليس عليك نسخها لاحقًا من أوراق التسجيل الورقية. وإذا كان جهاز iOS الخاص بك متصلًا بشبكة Wi-Fi أو 3G ، فسيتم نسخ بياناتك احتياطيًا على الفور إلى iCloud.
إنشاء جدول بيانات
من السهل نسبيًا إنشاء جدول بيانات وربطه بنموذج إذا كنت تعرف بالفعل كيفية استخدام أرقام 09 على جهاز iOS. لكنني سأفترض أنك لا تفعل ذلك ، وسأشرح لك العملية الأساسية. عند تشغيل Numbers ، انقر فوق الزر + وحدد إنشاء جدول بيانات.
![كيفية إنشاء نموذج مظهر رائع في أرقام '09 [iOS] أرقام إنشاء وثيقة](/f/6b6cd52a6317604bf90805ccf2ae223a.png)
سيظهر لك جدول بيانات قياسي أعلى يمين قسم النموذج. اضغط عليها. (ملاحظة: هناك تعليمات إضافية لإنشاء جداول البيانات في دليل الخطوات الأولى في جزء جدول البيانات من التطبيق.)
![كيفية إنشاء نموذج مظهر رائع في أرقام '09 [iOS] اختر template1](/f/59d3afe6619757e879dd1037ec38204f.png)
انقر في أي مكان على الشاشة لإظهار المقابض الرمادية. انقر مع الاستمرار على الزر العلوي الأيمن للمقبض وانقله إلى اليمين حتى يكون لديك أربعة أعمدة فقط. إذا قمت بخطأ ما في أي وقت أثناء هذه العملية ، فانقر على زر التراجع في شريط القوائم.
انقر الآن على الزر العلوي الأيسر للمقبض ، ثم اضغط على أيقونة الفرشاة في شريط القوائم. حدد الرؤوس. حيث تظهر أعمدة الرؤوس ، قم بتغيير هذا الرقم إلى 0. لا نحتاج إلى رأس العمود لهذا البرنامج التعليمي. وحيث تقول تذييل الصفوف ، قم بتغييره إلى 1.
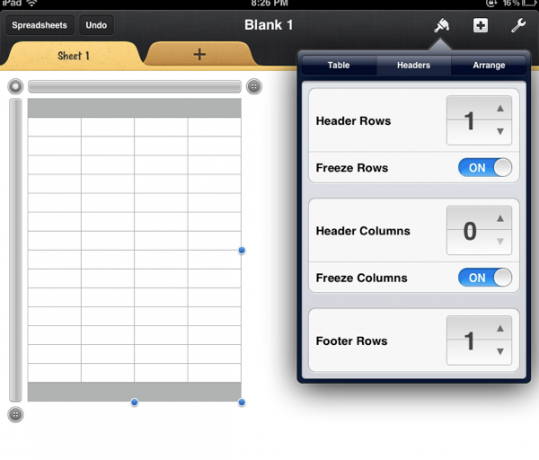
باستخدام المقبض الذي لا يزال موجودًا ، انقر فوق العمود الأول ، ثم حدد رمز الفرشاة وزر التنسيق. قم بالتمرير لأسفل وحدد نص ، والذي يخبر الأرقام بأنك تريد أن يكون هذا العمود حقلًا نصيًا. سترى فيما بعد لماذا هذا مهم. قم بذلك لجميع الأعمدة.
![كيفية إنشاء نموذج مظهر رائع في جدول أرقام '09 [iOS] 1](/f/8d904f072246667ca08f0035fe58e783.png)
انقر الآن على عنوان كل عمود في الرأس وأعطه عنوانًا ، على سبيل المثال ، الاسم الأول واسم العائلة والبريد الإلكتروني ورقم الهاتف. أثناء إنشاء هذا الجزء ، يمكنك أيضًا النقر مرة أخرى على أداة Brush وتحديد الخلايا لتخصيص أنماط النص وتعبئة لون الرأس. وينطبق نفس الشيء على التذييل. لا يتعين عليك حقًا أن تتوهم باستخدام جدول البيانات هذا ، لأنه سيتم استخدامه فقط لجمع البيانات التي تم إدخالها في النموذج.
![كيفية إنشاء نموذج مظهر رائع في خيارات نص أرقام '09 [iOS] 1](/f/d4373cbd555039d0f1ff3d45bb3d07c7.png)
قم بإنشاء النموذج
الآن مع إعداد جدول البيانات الخاص بك ، انقر على زر + لإضافة ورقة ثانية. حدد نموذج جديد.
![كيفية إنشاء نموذج رائع المظهر في أرقام '09 [دائرة الرقابة الداخلية] form1 الجديد](/f/979ecd347fe773cbf3d42fcfa728d1f7.png)
سيُطلب منك اختيار جدول لربط النموذج به ، لذلك حدد الجدول الذي أنشأته للتو.
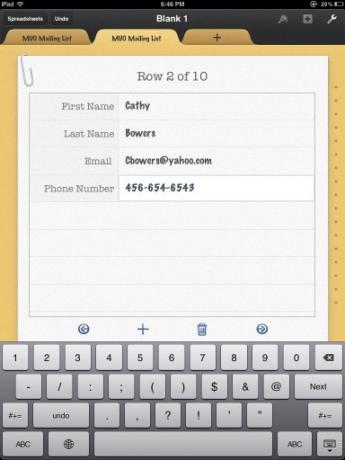
نموذجك جاهز الآن للاستخدام. مرة أخرى ، لا يمكنك تخصيصه ، ولكن لاحظ كيف يبدو أفضل من جدول البيانات. لاختبار ذلك ، املأ صفين. لاحظ لأنك قمت بتنسيق كل خلية كنص ، تظهر لوحة مفاتيح النص بدلاً من لوحة مفاتيح الأرقام. يمكنك استخدام الزر "التالي" لتحريك مربع النص الفارغ التالي. للانتقال إلى سجل جديد ، ما عليك سوى الضغط على زر السهم فوق لوحة المفاتيح. للتخلص من لوحة المفاتيح ، انقر فوق رمز لوحة المفاتيح الصغير الموجود في الجزء السفلي الأيمن.
نصيحة: إذا كنت ستجمع الكثير من عناوين البريد الإلكتروني ، فيجب عليك إنشاء مقتطف اختصار في الإعدادات للخوادم الشائعة ، مثل "yahoo.com" حتى لا تضطر إلى كتابة هذا الجزء من عنوان.
الآن عند النقر مرة أخرى على جدول البيانات ، من المفترض أن ترى جميع بيانات الاتصال التي أدخلتها.
![جدول البيانات_3 كيفية إنشاء نموذج مظهر رائع في جدول أرقام '09 [iOS] 3](/f/a9e59809876af1a33a55f69ae6586fc1.png)
أضف دالة Count
تستخدم جداول البيانات عادةً الصيغ والوظائف لأغراض الحساب وإعداد التقارير. لذا دعنا نضيفه في تذييل جدول البيانات الخاص بك. اضغط على أول خلية يسار أقصى في التذييل ، واضغط على مفتاح الوظائف. من هناك ، قم بالتمرير لأسفل وانقر على إحصائي وحدد وظيفة COUNTA.
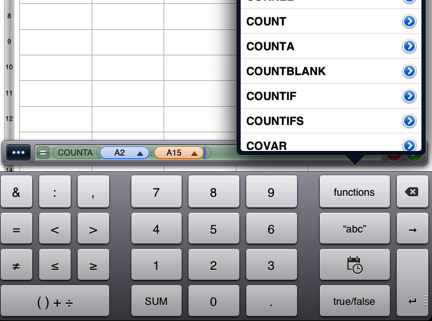
اضغط على زر "القيمة" وانتقل للخلف للاستفادة من الخلية A2 ؛ إضافة نقطتين ، ثم قم بالتمرير لأسفل وانقر على الخلية الأخيرة فوق خلية التذييل. اضغط على زر التحقق ، ويجب أن يمنحك عدد الأشخاص المدرجين في هذا الصف. يتم تحديث العدد في كل مرة تتم فيها إضافة أسماء جديدة.
في الواقع ، هناك الكثير من الاستخدامات لـ Numbers والتطبيقين الآخرين في مجموعة المكتب اللذين يشكلان iWorks لنظام iOS. يعد استخدام نموذج على iPad و / أو iPhone طريقة ذكية ومتقدمة لجمع البيانات. أخبرنا برأيك في هذه الميزة وكيف يمكنك استخدامها.
بكاري كاتب ومصور مستقل. إنه مستخدم Mac منذ فترة طويلة ، وعشاق موسيقى الجاز ، ورجل العائلة.


