الإعلانات
فوتوشوب هو أفضل برنامج يمكنك الحصول عليه معالجة صورك، ولكن يمكن أن يكون شاقًا عند استخدامه لأول مرة: فهو مصمم للمحترفين ، بعد كل شيء.
الخبر السار هو أن Photoshop أكثر سهولة للمبتدئين مما قد تتخيل. يمكنك فرز الأساسيات بسرعة كبيرة. ستتمكن من ترتيب اللقطات الخاصة بك ، وإصلاح الألوان ، وجعلها أكثر انتقادًا ، وإعدادها للطباعة أو المشاركة في غضون ساعة واحدة فقط.
ابدأ الساعة ، ولنبدأ.
(إذا لم يكن لديك حتى الآن ، يمكنك ذلك اشتر نسخة من برنامج فوتوشوب من هنا أو ابدأ فترة تجريبية مجانية.)
تجد طريقك حول فوتوشوب

تنقسم واجهة Photoshop ، كما سنواجهها ، إلى أربعة أجزاء رئيسية:

شريط القائمة. مثل أي برنامج آخر ، ستجد خيارات متنوعة ، من الحفظ إلى التحرير إلى تخصيص التخطيط.

شريط الأدوات. تقع أسفل الحافة اليسرى من الشاشة ، وتحتوي على جميع أدوات Photoshop الرئيسية. عندما يكون للأيقونة مثلث صغير في الزاوية اليمنى السفلية ، يمكنك الوصول إلى أدوات إضافية ذات صلة عن طريق الضغط على الماوس على تلك الأيقونة. ترتبط العديد من الأدوات بتصميم الرسوم البيانية ، لذلك قد لا تستخدمها أبدًا. سنشرح تلك ذات الصلة بالصور الفوتوغرافية عندما نواجهها.
شريط الخيارات. عند تحديد أداة ، سيتغير شريط الخيارات لإظهار الخيارات المتعلقة بتلك الأداة. هذا هو المكان الذي يمكنك فيه اختيار حجم الفرشاة وأشياء أخرى أكثر تحديدًا.
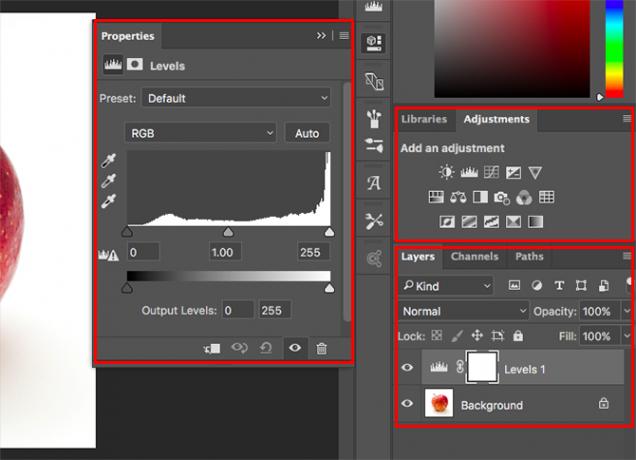
لوحات. على يسار الشاشة ستجد عمودًا من اللوحات ، يُطلق عليه أحيانًا لوحات. يتضمن ذلك لوحات المعايرات والطبقات ، والتي ستستخدمها بكثافة عندما تبدأ في معالجة صورك.
عندما تحدد خيارًا من لوحة Adjustments ، سيتم فتح لوحة جديدة أخرى. هذا هو مربع حوار يحتوي على خيارات مختلفة وشريط تمرير لضبط صورتك. انقر فوق رمز السهم المزدوج الموجود أعلى اليمين لإغلاقه.
التحرير غير المدمر
يحتوي Photoshop على عدة طرق لدعم التحرير غير المدمر للصور ، وسنستخدمها هنا. بعبارات بسيطة ، يعني التحرير غير المدمر أنك لا تقوم بتحرير الصورة الأصلية بشكل مباشر مطلقًا ، لذلك لا يعد أي من تغييراتك دائمًا.
سنقوم بتحرير الطبقات بشكل غير مدمر. يتضمن ذلك طبقات الضبط ، حيث يتم وضع تعديلات الألوان والدرجات اللونية على الطبقة الفردية الخاصة بهم التي تقع فوق الصورة الأصلية. يؤدي النقر فوق أحد الخيارات في لوحة Adjustments تلقائيًا إلى إنشاء طبقة ضبط جديدة.

يمكنك تعديل طبقة الضبط في أي وقت بالنقر المزدوج عليها ، أو يمكنك إخفاؤها (انقر فوق عين ) أو حذفه.
في بعض الأحيان نحتاج إلى تعديل الصورة مباشرة ، لذلك سننشئ نسخة مكررة للجلوس على طبقتها الخاصة. ستحتوي طبقة الخلفية دائمًا على نسخة لم تمس الصورة الأصلية.
إذا لم تكن على دراية بالطبقات وكيف تعمل ، فنحن نوصي بذلك قراءة هذا الدليل نصائح أدوبي فوتوشوب: دروس طبقات فوتوشوب قراءة المزيد للحصول على السرعة.
يعد التعديل غير المدمر أكثر تعقيدًا قليلاً من تعديل صورة مباشرة ، ولكن الأمر يستحق التعود عليه منذ البداية. يعد تحرير الصورة الأصلية مباشرة ممارسة سيئة.
افتح صورتك
يمكنك فتح صورة في Photoshop بنفس الطريقة التي تفتح بها أي ملف آخر في أي برنامج آخر. النقر المزدوج على سطح المكتب ، والنقر بزر الماوس الأيمن والاختيار مفتوحة مع، الاختيار ملف> فتح من داخل Photoshop وما إلى ذلك.
يمكنك فتح أكثر من صورة في المرة الواحدة. ستظهر كل واحدة في علامة التبويب الخاصة بها داخل واجهة Photoshop.

إذا كنت تعمل مع الكثير من الصور ، فستكون أفضل حالًا باستخدام تطبيق مخصص للحفاظ على إدارتها وتنظيمها. يعد Adobe Bridge خيارًا جيدًا مثل أي خيار. يأتي مجانًا مع حساب Adobe أساسي غير مدفوع ، ويعمل مع كل من Photoshop و Photoshop Express.
قص وتصويب
أول شيء تريد فعله لأي صورة تقريبًا هو اقتصاصها وتصويبها. يساعدك هذا على تشديد التكوين والتأكد من أن أفقك مستوي.

حدد ا & قتصاص من شريط الأدوات ، أو اضغط على ج على لوحة المفاتيح. في شريط الخيارات ، تأكد من ذلك حذف وحدات البكسل المقطوعة يكون ليس التحقق. يمكّنك هذا من الاقتصاص بشكل غير مدمر.
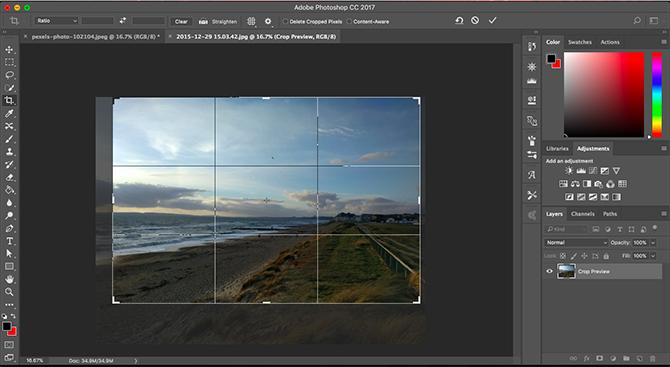
اسحب المقابض في الجزء العلوي والسفلي والزوايا والجوانب من الصورة للداخل حتى تجد القص الذي تبحث عنه. بدلاً من ذلك ، إذا كنت تريد الاقتصاص إلى حجم أو نسبة محددة ، فأدخل هذا في شريط الخيارات. نجاح أدخل للتأكيد.
لضبط المحصول لاحقًا o ، n جوانقر داخل الصورة وأعد القص.
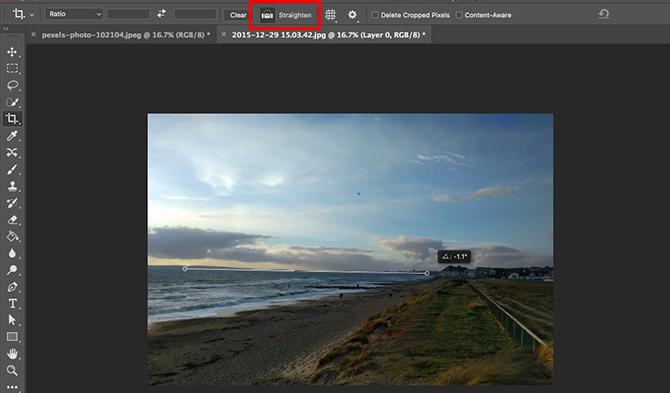
لتصويب صورتك انقر فوق تصويب زر. الآن ارسم خطًا أفقيًا على طول الأفق. عند تحرير زر الماوس ، ستدور الصورة ، وسيتم اقتصاص الزوايا. نجاح أدخل لتأكيد (أو هرب لالغاء).
قم بتدوير الصورة
ستكتشف معظم الكاميرات تلقائيًا ما إذا كنت قد صورت صورة في الوضع الرأسي أو الأفقي. ولكن في بعض الأحيان يفشل ، وتحتاج إلى تدوير الصورة يدويًا. للقيام بذلك ، انتقل إلى صورة> تدوير الصورة ثم اختر أيًا منهما 90 درجة باتجاه عقارب الساعة أو 90 درجة عكس اتجاه عقارب الساعة.
أصلح التعرض
عندما تكون صورتك ساطعة جدًا أو داكنة جدًا ، ستحتاج إلى إصلاحها. هناك أداتان سريعتان يمكنك استخدامهما ، يعالج كل منهما مشكلة مختلفة.

ال التعرض تضبط الأداة جميع قيم الدرجة اللونية بالتساوي وهي الأفضل عندما تكون الصورة منخفضة أو زائدة التعريض. في لوحة المعايرات على اليمين ، انقر التعرض. اسحب التعرض التمرير إلى اليمين لتفتيح الصورة ، أو إلى اليسار لتغميقها.
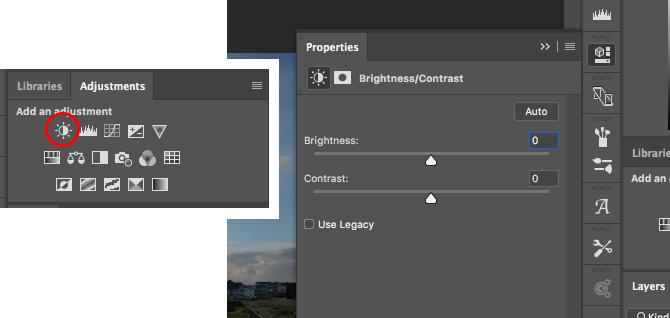
يركز خيار السطوع بشكل أكبر على الدرجات اللونية النصفية ويمكنه تفتيح الصورة دون التأثير على الإبرازات أو الظلال. هذا أفضل لمعظم الصور ، حيث يتم عرضها بشكل صحيح ولكن يحتاج إلى تعديل بسيط لجعلها أكثر سطوعًا أو أغمق.
تحديد السطوع / التباين في لوحة المعايرات واسحب سطوع المنزلق إلى اليسار أو اليمين حسب الذوق.
يمكنك أيضًا إجراء تعديل تباين أساسي هنا ، على الرغم من وجود طرق أفضل للقيام بذلك ، كما سنرى.
عزز الألوان
طريقة سهلة لجعل أي صورة تقريبًا أكثر جاذبية هي إعطاء الألوان دفعة.
انتقل إلى لوحة المعايرات وحدد حيوية. سترى منزلقين. التشبع يغير كل الألوان بالتساوي. يمكنك ضبطها على -100 لتكوين صورة بالأبيض والأسود ، وإلا يجب تجنبها.

حيوية هو أكثر دقة ، لأنه يركز على الألوان الأقل تشبعًا دون التأثير على الألوان الساطعة بما فيه الكفاية. اسحب المنزلق إلى اليمين لتعزيز الألوان. لا تبالغ: +15 إلى +30 سيكون كثيرًا.
أضف التباين مع المستويات
مثل الألوان ، يمكن أن تستفيد العديد من الصور من نتوء في المقابل. يجعلها تبدو أكثر لكمة وأقل مسطحًا. يحتوي Photoshop على طرق متعددة لضبط التباين. الأفضل للمبتدئين هي أداة Levels ، وهي قوية وسهلة الفهم.
انقر المستويات في لوحة المعايرات للبدء. المستويات بني حول الرسم البياني فهم الرسوم البيانية والعمل بها في Adobe Lightroomإذا كنت تستخدم Adobe Lightroom لتحرير صورك ، فإن الرسم البياني هو أداة تحتاج إلى التعرف عليها. قراءة المزيد . هذا رسم بياني يوضح نطاق الدرجة اللونية للصورة ، من الأسود على اليسار إلى الأبيض على اليمين.
الحيلة البسيطة لإضافة التباين هي اسحب علامة التبويب اليسرى للداخل حتى تتماشى مع أول مجموعة من البيانات في الرسم البياني. ثم تفعل نفس الشيء مع علامة التبويب اليمنى.

هذا يؤدي إلى زيادة نطاق الدرجة اللونية للصورة. أظلم نقطة في الصورة ستكون 100٪ أسود ، وأفتح 100٪ أبيض. أثناء سحب علامات التبويب ، يجب أن تلاحظ تحسنًا فوريًا.
إذا كانت النتيجة أغمق أو أفتح مما تفضل ، اسحب علامة التبويب المركزية - الذي يضبط الدرجات اللونية النصفية - يسارًا أو يمينًا لتصحيحها.
إصلاح توازن اللون الأبيض مع المستويات
الكاميرات جيدة جدًا في ضبط توازن اللون الأبيض الصحيح. ولكن في بعض الأحيان يمكن التخلص منها ، تاركًا لونًا على الصورة.

يمكنك إصلاح هذا بالنقر فوق المستويات في لوحة المعايرات. هناك ثلاث قطارة للعين على يسار اللوحة. يتم استخدام الوسط لتحديد نقطة رمادية في الصورة ، والتي تقوم بدورها بتصحيح توازن اللون الأبيض.
حدد القطارة ، ثم حدد مكان منطقة رمادية في صورتك وانقر داخلها. سترى تصحيح فوري. إذا لم تعجبك النتيجة ، فتابع النقر.
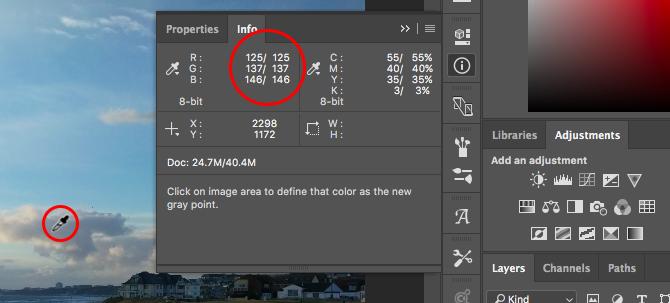
إذا لم تتمكن من العثور على أي شيء في صورتك باللون الرمادي ، فاختر لونًا محايدًا بدلاً من ذلك. اضغط على معلومات على لوحة Layers ، وحدد موقع قيم R و G و B في أعلى اليمين. الآن قم بتمرير القطارة مرة أخرى فوق الصورة حتى تجد منطقة حيث قيم RGB هي نفسها تقريبًا. انقر لتطبيق التصحيح.
إزالة كائنات غير مرغوب فيها
بغض النظر عن مدى جودة صياغة اللقطة ، ليس من غير المألوف أن يكون لديك أشياء في الإطار لا تفضل وجودها. قد يكون غبارًا على المستشعر أو سلة مهملات قبيحة في خلفية المناظر الطبيعية.
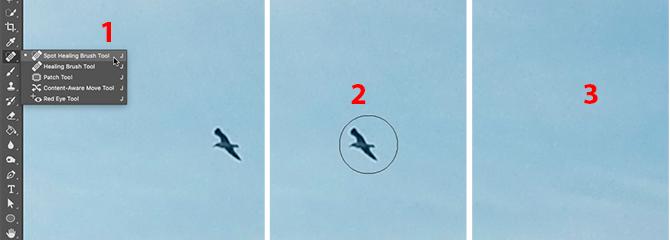
للبدء ، كرر طبقة الخلفية الخاصة بك حتى تتمكن من التحرير بشكل غير مدمر. افعل ذلك من خلال تمييز الطبقة والضرب Ctrl + J على نظام التشغيل Windows ، أو Cmd + J على Mac.
إذا كنت قد حصلت بالفعل على طبقات مكررة استخدمتها في تعديلات أخرى ، فحدد الجزء العلوي من هذه الطبقات وقم بعمل نسخة من ذلك بدلاً من ذلك.
إزالة الغبار والبقع
للغبار أو البقع الأخرى ، حدد بقعة الشفاء أداة فرشاة من شريط الأدوات أو اضغط على ي. اختر حجم الفرشاة إما من شريط الخيارات أو باستخدام مفاتيح الأقواس المربعة لجعلها أكبر أو أصغر. اختر واحدة أكبر بشكل هامشي من البقع التي تريد إزالتها. ثم انقر فوق بقعة. يجب أن تختفي.
إزالة العين الحمراء
يمكن أن تترك الصور التي يتم التقاطها باستخدام الفلاش أحيانًا بقع حمراء في عيون الهدف. لإزالة هذه حدد أداة العين الحمراء (يتم إخفاؤها تحت أداة Spot Healing Brush Tool) ، ثم انقر على البقعة الحمراء على العين. تستغرق المعالجة بضع ثوانٍ ، ولكنها عادةً ما تكون ناجحة.
إزالة كائنات أكبر
لإزالة كائن أكبر ، حدده إما باستخدام أداة Marquee Tool (M) ورسم مربع حولها أو مع أداة لاسو (L) ورسمه يدوياً.

بعد ذلك ، انتقل إلى تحرير> تعبئة وحدد المحتوى إلى المحتوى علم. نجاح أدخل وبعد بضع ثوانٍ سيختفي الجسم. يمكنك تكرار العملية لإزالة أي حواف خشنة متبقية.

يعتمد نجاحك باستخدام هذه الأداة على حجم الكائن الذي تزيله ومدى تعقيد الخلفية التي تعمل عليها. تعتبر إزالة الأشياء من الصور التفصيلية مهارة متقدمة.
للمساعدة إزالة الظلال من الصور كيفية إزالة الظلال من الصورإليك كل ما تحتاج إلى معرفته حول كيفية إزالة الظلال من الصور باستخدام Adobe Photoshop. إنه أبسط مما تعتقد. قراءة المزيد ألق نظرة على دليلنا المفيد.
تحريك الكائنات
بالإضافة إلى إزالة الأشياء التي لا تريدها في صورتك ، يمكنك نقلها إلى مواضع جديدة أو تكرارها.
من الأفضل استخدام الأداة السريعة على العناصر الصغيرة الموضوعة على خلفيات أو خلفيات عادية ذات مواد غير موحدة (مثل أوراق الشجر). يتطلب العمل مع أي شيء أكبر أو أكثر صعوبة مهارات فوتوشوب أكثر شمولاً.

لنقل الكائنات ، قم بتكرار طبقة الصورة ثم حدد أداة نقل المحتوى الواعي. يوجد هذا تحت أداة Spot Healing Brush Tool ، أو عن طريق الضغط Shift + J للتنقل عبر الأدوات في تلك القائمة الفرعية.
الآن ارسم حول الكائن الذي تريد تحريكه. عند تحرير زر الماوس ، تكون قد حددت خيارًا ، يشار إليه بخط منقط. انقر داخل هذا التحديد ، واسحب الكائن إلى موضعه الجديد. عندما تحصل عليه في المكان الصحيح ، اضغط أدخل.

يجب أن تمزج الأداة الكائن مع محيطه الجديد وتملأ المساحة التي خلفتها بخلفية جديدة. لتكرار كائنات بدلاً من نقلها ، انتقل إلى شريط الخيارات واضبط الوضع إلى تمديد.
تعزيز التفاصيل مع دودج وحرق
دودج وبورن هي مفاهيم تم نقلها من أيام فيلم التصوير الفوتوغرافي. في Photoshop فهي طريقة ممتازة لإضافة التباين المحلي وتحسين التفاصيل.
إن أدوات Dodge و Burn عبارة عن فرش تقوم بطلائها على مناطق محددة من صورتك. كل ما تحتاج إلى معرفته هو أن Dodge يقوم بتفتيح الصورة ويحرقها. كلما قمت بالطلاء على منطقة ، كلما أصبحت أفتح أو أغمق.

اذهب إلى طبقة> جديد> طبقة. جلس الوضع إلى تراكب، ثم ضع علامة في المربع المسمى تعبئة بلون محايد للتراكب (50٪ رمادي). نجاح أدخل. يضيف هذا طبقة رمادية غير مرئية أعلى الصورة ، ويمكنك تطبيق تعديلات المراوغة وحرق التعديلات على هذه الطبقة بشكل غير مدمر.

حدد أداة دودج (أو اضغط يا على لوحة المفاتيح). في شريط الخيارات ، اختر حجم الفرشاة والصلابة (يكون الحجم الأصغر والناعم أفضل عادةً) ، ثم قرر ما إذا كنت تريد استهداف الإبرازات أو الظلال أو الألوان النصفية للصورة - يتم اختيار الأخير بواسطة إفتراضي.
الآن ، ابدأ في الرسم فوق مناطق الصورة التي تريد تفتيحها ، واستخدم حرق أداة على المناطق التي تريد تعتيمها. استخدم ضربات صغيرة ولا تبالغ في التأثير. جربه على الشعر جعلها تنبثق ، على القوام كيفية إنشاء مواد في Photoshop CCإليك كيفية إنشاء نسيج في Photoshop CC وكيفية تطبيق هذا النسيج على صورة أخرى. قراءة المزيد لإبراز التفاصيل ، أو الظلال لإضافة دراما إلى صورتك.
تبييض الأسنان
بينما يجب أن تكون حذرًا من الإفراط في معالجة صورك الشخصية ، فإن تفتيح أسنان هدفك هو طريقة سريعة ودقيقة لجعل الصورة أكثر جاذبية. ولا تقلق ، هذا ليس تعليقًا على نظافة الأسنان - إنه يعمل على الأسنان المثالية أيضًا ، خاصةً عندما لا تكون مضاءة كما يمكن أن تكون.
اختر ال أداة التحديد السريع (W). حدد حجم الفرشاة بما يتناسب مع حجم الصورة واضبط صلابة إلى حوالي 80٪. تكبير الآن.

مع تحديد طبقة الخلفية ، انقر واسحب فوق الأسنان. أثناء السحب ، يجب أن يتم توسيع التحديد تلقائيًا ليشمل جميع الأسنان ، دون الإمساك بالشفاه واللثة. إذا تمت إضافة أي عنصر غير مرغوب فيه إلى التحديد ، فاضغط مع الاستمرار على Alt مفتاح ورسم عليه لإزالته.
عندما تكون راضيًا عن التحديد ، اضغط Ctrl + J على نظام التشغيل Windows ، أو Cmd + J على Mac. سيؤدي ذلك إلى إنشاء طبقة جديدة تحتوي فقط على الأسنان.

تسليط الضوء الآن على تلك الطبقة الجديدة. حدد أداة دودج (O)، تعيين نطاق إلى الدرجات اللونية النصفيةثم ترسم فوق الأسنان. يجب أن تراهم يضيئون في الوقت الحقيقي. استمر في الرسم حتى تصبح ساطعة كما تريدها. لضبط التأثير ، حدد التعتيم المنزلق في لوحة الطبقات ، وقم بتقليله حتى يتم مزجه بشكل رائع (وواقعي).
سطع العيون
لاحظ أنه يمكنك القيام بنفس الشيء لجعل بؤرة هدفك تتألق أيضًا. هذه المرة ، حدد أداة التحديد البيضاوي (M). تعيين ريشة الإعداد في شريط الخيارات إلى 20 بكسل ، ثم ارسم حول العينين. نجاح Ctrl + J أو Cmd + J لتكرارها على طبقة خاصة بهم.

استخدم الآن يتملص أداة لتفتيح العينين. ابقها خفية واستخدم التعتيم منزلق لضبط التأثير.
أضف الدراما إلى السماوات مع مرشح ND متدرج
لا يمكنك دائمًا التحكم في الظروف التي تقوم فيها بالتصوير. هذا ينطبق بشكل خاص على السماء. في المشاهد عالية التباين ، تنتهي السماء غالبًا بالعرض الزائد ، أو في الأيام الملبدة بالغيوم ، تترك كتلة رمادية مملة تملأ الجزء العلوي من الإطار.
أفضل طريقة لإصلاح ذلك عن طريق تركيب مرشح كثافة محايدة متدرجة ما هي المرشحات الفوتوغرافية ولماذا تهم؟كلما تعمقت في التصوير الفوتوغرافي ، كلما أدركت المزيد من المعدات التي قد تحتاجها. تعد الفلاتر من أهم ملحقات التصوير الفوتوغرافي ، خاصة للمصورين الفوتوغرافيين. قراءة المزيد لعدسة الكاميرا. إذا لم يكن لديك واحد من هؤلاء ، يمكنك تزوير التأثير بسهولة في Photoshop.
ابدأ بتكرار طبقة الصورة. ثم اضرب Ctrl + L على نظام التشغيل Windows ، أو Cmd + L على ماك لفتح المستويات أداة. (تحتاج إلى تطبيق هذا الضبط المعين مباشرة على الطبقة ، لذلك لا تحدد المستويات من لوحة المعايرات كما فعلنا من قبل.)

أمسك بعلامة التبويب في المنتصف أسفل الرسم البياني واسحبها إلى اليمين حتى تصبح السماء مكشوفة بشكل أفضل - كلما زادت درجة تعتيمها ، كلما كانت أكثر إثارة. تجاهل حقيقة أن بقية الصورة ستكون الآن مظلمة للغاية. انقر حسنا لاستكمال.
الخطوة التالية هي تطبيق قناع على الطبقة.
إدخال الأقنعة
الأقنعة هي جزء أساسي من Photoshop 17 مصطلحًا أساسيًا يحتاج كل مبتدئ في Photoshop إلى معرفتهيأتي Photoshop بمنحنى تعليمي حاد ، خاصةً مع المصطلحات. لا تقلق ، فنحن هنا لمساعدتك على فرز "أوضاع المزج" من "أقنعة الطبقة". قراءة المزيد ، وهي قوية للغاية. تتيح لك المزج بسلاسة بين طبقتين أو أكثر.
بعبارات بسيطة ، يتحكم القناع في عتامة الطبقة التي يوضع عليها. يتم ذلك عن طريق طلاء المناطق البيضاء والسوداء على القناع: المساحات البيضاء معتمة بالكامل ، والمناطق السوداء شفافة تمامًا. عندما يكون هناك أسود ، يمكنك رؤية محتوى الطبقة أدناه مباشرة.
عند استخدام التدرج اللوني من الأبيض إلى الأسود ، تحصل على انتقال سلس بين الطبقة العليا وما هو مرئي تحته.
أضف قناع طبقة
مع تحديد الطبقة المكررة والمحررة حديثًا ، اضغط على أضف قناع طبقة زر في أسفل لوحة الطبقات.

من شريط الأدوات ، حدد أداة التدرج (G). في ال شريط الخيارات حدد محرر التدرج، واختر أبيض إلى أسود الانحدار.

الآن رسم التدرج على الصورة. انقر حوالي ثلث الطريق من الأعلى ، ثم اسحب لأسفل في خط مستقيم إلى الأفق. سيتم مزج الطبقتين الآن معًا ؛ الجزء السفلي سيكون المقدمة المكشوفة بشكل صحيح ، وأعلى سماءك الدرامية الجديدة.
تؤدي إعادة رسم التدرج إلى استبدال الجهد السابق ، لذا يمكنك المحاولة بشكل متكرر حتى تجد التأثير الذي يسعدك به.
جرب بالأبيض والأسود
يسهل Photoshop تجربة التصوير الفوتوغرافي بالأبيض والأسود. إنه غير مدمر ، لذا يمكنك التراجع عن التغييرات في أي وقت.
حدد الطبقة التي تحتوي على صورتك ، ثم في التعديلات انقر فوق لوحة أبيض وأسود. ستتم إزالة اللون الآن من الصورة ، ولكن كل التغييرات تنتقل إلى طبقة ضبط منفصلة. ما عليك سوى حذف هذه الطبقة للعودة إلى النسخة الملونة من اللقطة.

في لوحة Black & White ، سترى سلسلة من أشرطة التمرير. يتعلق كل منها بلون ما يؤثر بدوره على درجة اللون المطابق في الصورة الأصلية. أنا
إذا قمت بسحب شريط التمرير الأخضر إلى اليمين ، ستصبح جميع أجزاء الصورة التي تحتوي عليها باللون الأخضر أفتح. اسحب شريط التمرير الأزرق إلى اليسار وستصبح جميع المناطق الزرقاء في الصورة - مثل السماء - أكثر قتامة.
جرب مع أشرطة التمرير حتى تجد التأثير الذي يعجبك. سترى أن البعض سيعزز التفاصيل في مناطق معينة ، في حين أن البعض الآخر سيخلق ظلالًا أكثر دراماتيكية. يمكنك أيضا ضرب تلقاءي زر لإنشاء نتيجة متوازنة.

للحصول على تأثير أكثر إبداعًا ، انقر فوق لون زر واختيار لون.
تقليل الضوضاء
الآن يجب أن تبدو صورتك جيدة. لذا فقد حان الوقت لإنهائه من خلال معالجة بعض الجوانب التقنية. أولا ، الضجيج.

انسخ طبقة الصورة وانتقل إلى Filter> Noise> Reduce Noise. أضبط ال قوة شريط التمرير لتعيين مقدار الحد من الضوضاء الذي تريد تطبيقه. كمية أعلى تزيل المزيد من الضوضاء ولكنها أيضًا تنعم الصورة وتزيل التفاصيل. يمكنك محاولة استعادة التفاصيل عن طريق تحريك الحفاظ على التفاصيل المنزلق.
الحد من الضوضاء هو كل شيء عن إيجاد التوازن الصحيح بين الضوضاء والتفاصيل. استخدمه بكثافة وستعطي صورتك مظهرًا ناعمًا ومصطنعًا.
شحذ
يمكن لمعظم الصور استخدام القليل من التوضيح للمساعدة في جعلها بارزة. أولاً ، كرر طبقة الخلفية (أو إذا قمت بالفعل بإنشاء التكرارات ، فاختر الطبقة العليا التي تحتوي على الصورة).
قم بتمييز الطبقة المكررة ثم انتقل إلى مرشح> شحذ حيث سترى خيارات متنوعة لشحذ صورك. يسمى الشخص الذي تحتاج إلى استخدامه Unsharp قناع. على الرغم مما يوحي به الاسم ، لن تجعل صورتك أقل حدة. حدده لفتح Unsharp قناع صندوق المحادثة.

الشحذ هي مهارة في حد ذاتها ، لذا يمكنك الآن تقييد نفسك باستخدام كمية شريط التمرير للعثور على مستوى الحدة التي تحتاجها. انقر داخل نافذة المعاينة للتبديل بين العرض قبل وبعد العرض أثناء التنقل.
كالعادة ، لا تبالغ. حتى تكون واثقًا مما تفعله ، حاول تجنب تجاوزه 120%.
أضف إطار
غالبًا ما تجعل إضافة إطار أو حد إلى الصورة تبدو أجمل عند مشاركتها عبر الإنترنت. يستغرق الأمر بضع ثوانٍ للقيام به.

حدد طبقة الخلفية ثم انتقل إلى صورة> حجم قماش. ما سنفعله هو زيادة حجم اللوحة التي يتم وضع الصورة عليها. ستبقى الصورة نفسها بنفس الحجم ، وستعطي اللوحة الأكبر خلفها تأثير الحدود.
في الجزء السفلي من مربع الحوار Canvas Size ، قم بتعيين لون قماش التمديد إلى أبيض. سيكون هذا لون الإطار ، لذا يمكنك اختيار الأسود بدلاً من ذلك ، أو أي شيء آخر إذا كنت تفضل ذلك.

الآن ، تحت الحجم الجديد تعيين جديد عرض في بكسل. نقطة البداية الجيدة هي زيادة الحجم بنسبة 1 - 1.5٪ ، لذلك إذا كان عرض صورتك 4000 بكسل ، فأدخل 4060 بكسل كالعرض الجديد. الآن زيادة ارتفاع بنفس عدد وحدات البكسل والضرب أدخل. صورتك الآن لديها إطار.
حفظ عملك
عند حفظ عملك ، من المهم اختيار تنسيق الملف الصحيح.
JPEG ، أو غيرها تنسيقات الصور الشائعة CompressNow: بسهولة ضغط حجم صور JPG و GIF و JPEG و PNG قراءة المزيد ، لا تدعم طبقات Photoshop. للاحتفاظ بمعلومات الطبقة والحفاظ عليها قابلة للتحرير في المستقبل ، تحتاج إلى حفظ الملف بتنسيق PSD.
سيؤدي الحفظ بتنسيق JPEG (أو أي تنسيق صورة شائع آخر) إلى تسطيح الصورة وفقدان بيانات الطبقة وكتابة تعديلاتك بشكل دائم إلى الملف الأصلي. ومع ذلك ، ستحتاج إلى الحفظ بهذه التنسيقات لمشاركة صورك عبر الإنترنت.

نتيجة لذلك ، قد ترغب في الاحتفاظ بنسختين من الصورة - PSD هي نسختك "الرئيسية" ، و JPEG هي نسختك القابلة للمشاركة.
تغيير حجم الصورة للطباعة والمشاركة
بمجرد حفظ صورتك ، تكون جاهزًا لطباعتها أو مشاركتها. قبل القيام بذلك ، قد ترغب في تغيير حجم الصورة ، إما لإنتاج حجم ملف أصغر وأكثر قابلية للإدارة ، أو لأنك لا تريد نشر ملف الدقة الكاملة عبر الإنترنت.
لتغيير الحجم انتقل إلى صورة> حجم الصورة وأدخل أبعادك المفضلة. أو يمكنك تحديد مناسب ل القائمة المنسدلة للوصول إلى الإعدادات المسبقة المختلفة لأحجام الطباعة الشائعة.

القاعدة الأساسية هي أن طباعة الصور أكثر 10 مواقع بأسعار معقولة لطباعة الصور الرقمية عبر الإنترنتتعد الصور المطبوعة أفضل بكثير من التحديق في شاشة رقمية. ولكن لماذا تطبع في متجر صور مدته ساعة واحدة بينما يمكنك طباعتها عبر الإنترنت وتسليمها؟ قراءة المزيد بدقة 300 بكسل في البوصة ، أو على الأقل لا تقل عن 200 نقطة في البوصة (مما سيؤدي إلى طباعة بيكسل). لحل هذه المشكلة ، ما عليك سوى ضرب طول الطباعة المقصودة بالبوصة في 300. وبالتالي ، سيكون حجم 10 × 8 × 3000 × 2400 بكسل.
للمشاركة عبر الإنترنت ، يمكنك اختيار الحجم الذي تريده. ضع في اعتبارك أن معظم الأشخاص لديهم شاشات سطح مكتب أو كمبيوتر محمول بعرض 1920 بكسل على الأقل. لا تنزل عن هذا إذا كنت ستتمكن من إلقاء نظرة على الصورة في وضع ملء الشاشة ، أو إذا كنت تريد استخدام الصورة كخلفية لسطح المكتب.
لا تنس الحفظ مرة أخرى بمجرد تغيير الحجم. من الجيد حفظ نسخة جديدة للطباعة أو المشاركة.
العمل مع ملفات RAW
إذا كنت تقوم بالتصوير بتنسيق RAW مصور ناشئ؟ إليك لماذا يجب عليك التصوير الخامكل كاميرا dSLR و prosumer وحتى بعض الكاميرات المدمجة المتطورة لديها القدرة على حفظ ملفات الصور الخام. هذه ليست مجرد جودة أعلى للصورة ، إنها هدية من آلهة التصوير الفوتوغرافي. قراءة المزيد ، سيتم فتح صورك افتراضيًا في الكاميرا الخام. هذا يسمح لك بمعالجة الصور قبل إحضارها في Photoshop. يمنحك الوصول إلى العديد من الميزات التي نظرنا إليها هنا ، بما في ذلك الاقتصاص والتسوية ، وتوازن اللون الأبيض ، والتعرض والتباين ، وإزالة البقع ، وتقليل الضوضاء ، والحدة.
لا يمكنك حفظ التغييرات في ملف RAW. إذا قمت بإجراء التعديلات في Camera Raw وانقر منجز، سيحفظ ملف .XMP منفصل يحتوي على معلومات حول هذه التعديلات. يجب عليك تخزين هذا مع ملف RAW حتى لا تفقد التغييرات في المستقبل.

أو بدلاً من ذلك ، انقر فوق صورة مفتوحة لبدء العمل على ملفك مباشرة في Photoshop.
الخطوات التالية
أنت تعرف الآن أساسيات معالجة الصور في Photoshop. يمكنك تصويب صورك وتصحيح التعريض الضوئي والألوان وإزالة العناصر غير المرغوب فيها وتقليل الضوضاء وإضافة التأثير من خلال الوضوح. باستخدام هذه المهارات ، تكون صورك جاهزة للطباعة أو المشاركة عبر الإنترنت.
عندما تكون مستعدًا لاستكشاف Photoshop بشكل أكبر ، يجب أن تلقي نظرة على هذه الأدوات والتقنيات:
- منحنيات: على غرار أداة Levels ، ولكنها أقوى بكثير.
- أداة القلم: أفضل طريقة لإجراء تحديدات دقيقة للغاية ، وضرورية لإضافة عناصر أو تغيير الخلفيات كيفية تغيير خلفية صورة في برنامج فوتوشوبهل تريد تغيير خلفية صورة في Photoshop؟ جعلت Adobe من السهل جدًا تعديل خلفية الصورة. قراءة المزيد .
- أداة ختم استنساخ: فعال في إزالة الأشياء الأكبر أو إصلاح الصور (أو التزييف).
- أقنعة: هناك الكثير لتتعلمه عن الأقنعة ، وسوف تستخدمها كثيرًا لأن صورك تصبح أكثر تعقيدًا.
فوتوشوب هو أداة مجزية إلى ما لا نهاية. من السهل البدء ، وكلما أدخلت فيه ، كلما تعلمت أكثر. ولكن حتى إذا كنت ترغب فقط في التمسك بالأساسيات ، فستكون صورك الآن أفضل من أي وقت مضى.
إذا ما هو التالي؟ نوصي بالتعلم كيفية استخدام صيغة المزج في برنامج فوتوشوب مع كيفية إنشاء لوحة ألوان مخصصة. وإذا كنت تريد تسريع سير عملك ، أعط مساحات عمل Photoshop المخصصة لقطة لماذا يجب أن تبدأ في استخدام مساحات عمل Photoshop المخصصةيمكن أن تجعل مساحات عمل Photoshop المخصصة حياتك أسهل بكثير. إليك كيفية بدء استخدام مساحة عمل Photoshop مخصصة. قراءة المزيد .
آندي صحفي مطبوع سابق ومحرر مجلة يكتب عن التكنولوجيا منذ 15 عامًا. في ذلك الوقت ، ساهم في عدد لا يحصى من المنشورات وأنتج أعمال كتابة الإعلانات لشركات التكنولوجيا الكبيرة. كما قدم تعليقًا خبيرًا لوسائل الإعلام واستضاف لوحات في أحداث الصناعة.

