الإعلانات
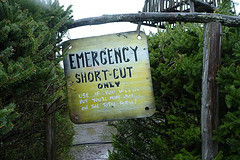 قد يكون الماوس أحد أفضل الأشياء التي حدثت للكمبيوتر الشخصي. فهو يجعل تجربة الحوسبة سهلة الرسم والتأشير والنقر بسهولة. ولكن من وجهة نظر الإنتاجية ، سيعمل معظمنا في الواقع بشكل أسرع وأكثر فعالية بأيدينا إيقاف الماوس من التنقل ذهابًا وإيابًا بين الماوس ولوحة المفاتيح.
قد يكون الماوس أحد أفضل الأشياء التي حدثت للكمبيوتر الشخصي. فهو يجعل تجربة الحوسبة سهلة الرسم والتأشير والنقر بسهولة. ولكن من وجهة نظر الإنتاجية ، سيعمل معظمنا في الواقع بشكل أسرع وأكثر فعالية بأيدينا إيقاف الماوس من التنقل ذهابًا وإيابًا بين الماوس ولوحة المفاتيح.
على سبيل المثال ، سيكون تحديد ونسخ عدة مجموعات من النص أسرع - وأقل إرهاقًا - باستخدام مجموعة من مفاتيح الأسهم + Shift و Ctrl + C ، بدلاً من استخدام الماوس.
ستعمل أيضًا بشكل أسرع إذا كان بإمكانك استخدام الاختصارات لفتح ملفاتك وتطبيقاتك المفضلة بدلاً من البحث باستمرار من خلال قائمة ابدأ و / أو مستكشف Windows. هذه هي الفكرة بالضبط وراء SE-TrayMenu [لم يعد متاحًا]: لوضع تطبيقاتك (وملفاتك) المفضلة في علبة نظام Windows للوصول السريع ، وتعيين مفاتيح الاختصار لهم بشكل اختياري حتى بشكل أسرع التمكن من.
العجب الصغير
SE-TrayMenu متاح كتطبيق عادي يستند إلى Windows وتطبيق محمول. حجم تنزيل النسخة المحمولة المضغوطة يزيد قليلاً عن 100 كيلوبايت ، ومع ذلك فإن هذا التطبيق الصغير يمكن أن يحسن بشكل كبير من سير عمل الحوسبة لديك. سيستقر التطبيق بهدوء في علبة النظام وفي كل مرة تحرك فيها الماوس فوق رمز الدرج ، ستظهر قائمة بالتطبيقات. يمكنك النقر فوق أحد العناصر لفتحه بسرعة.

لكن القوة الحقيقية لهذا التطبيق تكمن في "إعدادات“. انقر بزر الماوس الأيمن على رمز صينية للوصول إليه.

هناك المعتاد "الإعدادات الرئيسية"مع العناصر المعتادة مثل خيار تشغيل التطبيق في كل مرة يبدأ فيها تشغيل Windows.
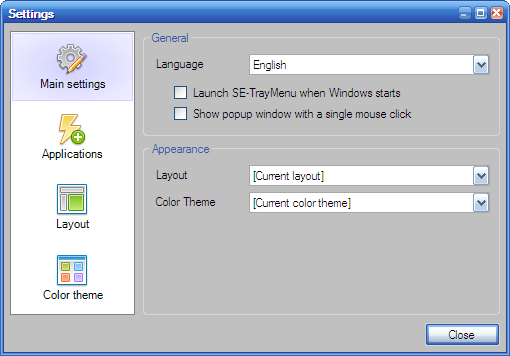
هناك أيضًا قوائم منسدلة سريعة للوصول إلى خيارات التخطيط ،

وموضوعات ملونة.
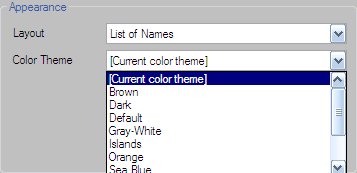
سنناقش هذين البندين في وقت لاحق.
القصة الرئيسية في "التطبيقات" التبويب. هذا هو المكان الذي يمكنك فيه إضافة وإزالة وتحرير التطبيقات والملفات التي تريد إتاحتها من علبة النظام.

ال "أضفيمنحك زر "ثلاثة خيارات: لإضافة ملفات قابلة للتنفيذ بشكل فردي ، وإضافة عناصر من قائمة التطبيقات المستخدمة بكثرة ، وإضافة عناصر من قائمة ابدأ.

تم تعيين الخيار الأول بالفعل لإضافة تطبيقات إلى القائمة ، ولكن يمكنك تعديله قليلاً لتمكين إضافة أي نوع من الملفات (بما في ذلك المستندات والوسائط المتعددة). انقر فوق القائمة المنسدلة من "ملفات من نوع" و اختار "كل الملفات“. سيكشف هذا الإجراء عن الملفات خارج نطاق التطبيق.
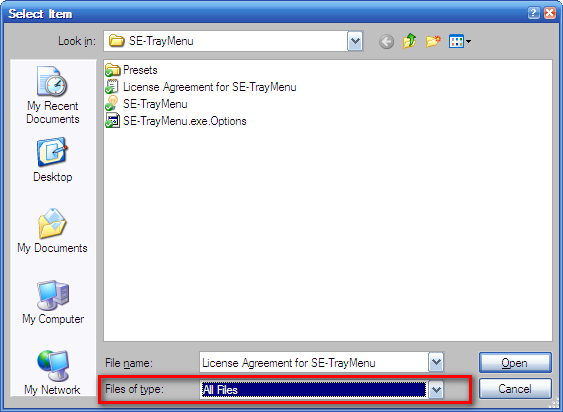
يمنحك اختيار الخيارين الثاني والثالث قائمة مراجعة طويلة للتطبيقات. إن إضافتها إلى القائمة بسيطة مثل تحديد المربعات بجوار التطبيقات.

لإضافة اختصارات لفتح التطبيقات ، حدد تطبيقًا واحدًا من القائمة وانقر على "تعديلزر ". يمكنك اختيار أحد الاختصارات المتاحة من "اختصاراتالقائمة المنسدلة أو يمكنك تعيين مجموعات الاختصارات المفضلة "المعقدة" الخاصة بك.

بعد حفظ الإعدادات وإغلاق "إعدادات"، يمكنك فتح الملفات والتطبيقات التي اخترتها بمجرد الضغط على تركيبة مفاتيح الاختصار المعنية. إذا نسيت المجموعة في أي وقت ، فما عليك سوى تمرير الماوس فوق رمز الدرج والنقر فوق العنصر الذي تريد فتحه.
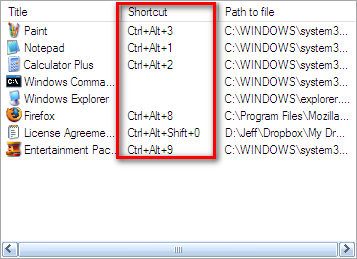
تجميل المظهر
شيء آخر يمكنك القيام به لتحسين SE-TrayMenu هو تعديل المظهر الذي يعجبك من خلال اختيار تركيبة Layout و Theme. ال "الإعدادات الرئيسية"توفر لك علامة التبويب خيارات سريعة لتعديل هذين الخيارين ، ولكن إذا كنت تريد تخصيصهما بشكل أكبر ، فيمكنك استخدام القائمة المخصصة.
ال "نسق"تسمح لك علامة التبويب باختيار عدد الأعمدة وحجم الصورة والهامش والتباعد وما إلى ذلك.
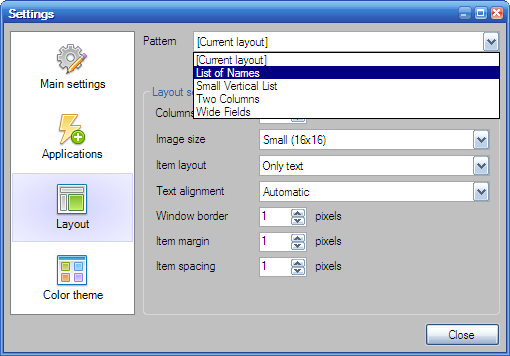
بينما ال "سمة اللونتتيح لك علامة التبويب "الوصول إلى عناصر أكثر تفصيلاً للسمة مثل اللون ونوع الخط.

يمنحك الجمع بين عناصر النسق Layout و Color العديد من إمكانيات الظهور لقائمة التطبيقات / الملفات. على سبيل المثال ، يمكنك جعلها تبدو كما يلي:

أو هذا:
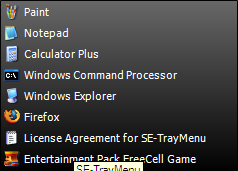
على الرغم من أن الغرض الحقيقي من هذا التطبيق هو تقليل تفاعلك مع الماوس ومساعدتك على أن تكون أكثر كفاءة ، إلا أنه من الجيد أيضًا الحصول على قائمة جيدة بالتطبيقات.
بصفتي من محبي لوحة المفاتيح ، فإن SE-TrayMenu تطبيق لا بد منه بالنسبة لي. ولكن ماذا عنك؟ هل تستخدم هذا التطبيق لمساعدتك في الوصول إلى التطبيقات والملفات المفضلة لديك؟ أو هل لديك التطبيق المفضل لديك للقيام بذلك؟ يرجى مشاركة أفكارك وآرائك باستخدام التعليقات أدناه.
حقوق الصورة: ActiveSteve
كاتب إندونيسي ، وموسيقي معلن ذاتياً ، ومهندس بدوام جزئي ؛ الذي يريد أن يجعل العالم مكانًا أفضل لمشاركة واحدة في كل مرة عبر مدونته SuperSubConscious.
