الإعلانات
يعد تشفير محرك الأقراص الثابتة من أسهل الطرق وأسرعها لزيادة الأمان. يحتوي Windows 10 على برنامج تشفير محرك مدمج. BitLocker هي أداة تشفير محرك كامل متاحة لمستخدمي Windows 10 Pro و Enterprise و Education.
يبدو تشفير محرك الأقراص مخيفًا. إذا فقدت كلمة مرورك ، فسيظل محرك الأقراص مقفلاً إلى الأبد. ومع ذلك ، فإن الأمن الذي يمنحه لك لا مثيل له تقريبًا.
إليك كيفية تشفير محرك الأقراص الثابتة باستخدام BitLocker في Windows 10.
ما هو BitLocker؟
BitLocker هي أداة تشفير كاملة الحجم مضمنة في Windows 10 Pro و Enterprise و Education. يمكنك استخدام BitLocker لتشفير وحدة تخزين محرك الأقراص. (يمكن أن يعني حجم محرك الأقراص جزءًا من محرك الأقراص ، بدلاً من محرك الأقراص بالكامل.)
يوفر BitLocker تشفيرًا قويًا لمستخدمي Windows 10 العاديين. بشكل افتراضي، يستخدم BitLocker تشفير 128-bit AES 5 أنواع شائعة للتشفير ولماذا لا يجب أن تصنعها بنفسكهل هي فكرة جيدة لف خوارزمية التشفير الخاصة بك؟ هل تساءلت يومًا عن أنواع التشفير الأكثر شيوعًا؟ هيا نكتشف. قراءة المزيد (مكتوبة أيضًا كـ AES-128). بقدر ما يذهب التشفير ، هذا قوي. في الوقت الحالي ، لا توجد طريقة معروفة لإجبار مفتاح تشفير 128-bit AES. لقد توصل فريق بحث إلى هجوم محتمل على خوارزمية تشفير AES ، لكن الأمر سيستغرق ملايين السنين لتكسير المفتاح. لهذا السبب يشير الناس إلى AES على أنه "تشفير من الدرجة العسكرية".
لذا ، فإن BitLocker باستخدام AES-128 آمن. ومع ذلك ، يمكنك أيضًا استخدام BitLocker بمفتاح 256 بت أكبر ، مما يجعل من المستحيل إلغاء قفل مفتاح محرك الأقراص. سأوضح لك كيفية تبديل BitLocker إلى AES-256 في لحظة.
يحتوي BitLocker على ثلاث طرق تشفير مختلفة:
- وضع مصادقة المستخدم. يقوم وضع مصادقة المستخدم "القياسي" بتشفير محرك الأقراص الخاص بك ، مما يتطلب المصادقة قبل إلغاء القفل. تأخذ المصادقة شكل رقم تعريف شخصي أو كلمة مرور.
- وضع التشغيل الشفاف. هذا وضع أكثر تقدمًا بقليل يستخدم شريحة وحدة النظام الأساسي الموثوق (TPM). تتحقق شريحة TPM من عدم تعديل ملفات النظام منذ قيامك بتشفير محرك الأقراص باستخدام BitLocker. إذا تم التلاعب بملفات النظام الخاصة بك ، فلن تقوم شريحة TPM بتحرير المفتاح. في المقابل ، لن تتمكن من إدخال كلمة المرور الخاصة بك لفك تشفير محرك الأقراص. ينشئ وضع التشغيل الشفاف طبقة أمان ثانوية فوق تشفير محرك الأقراص.
- وضع مفتاح USB. يستخدم وضع مفتاح USB جهاز USB فعليًا يتم تشغيله في محرك الأقراص المشفر.
كيفية التحقق مما إذا كان النظام الخاص بك يحتوي على وحدة TPM
غير متأكد ما إذا كان النظام الخاص بك يحتوي على وحدة TPM؟ صحافة مفتاح Windows + Rثم الإدخال tpm.msc. إذا رأيت معلومات حول TPM على نظامك ، فهذا يعني أنك قمت بتثبيت وحدة TPM. إذا تلقيت رسالة "لا يمكن العثور على TPM المتوافق" (مثلي!) ، فليس لدى نظامك وحدة TPM.
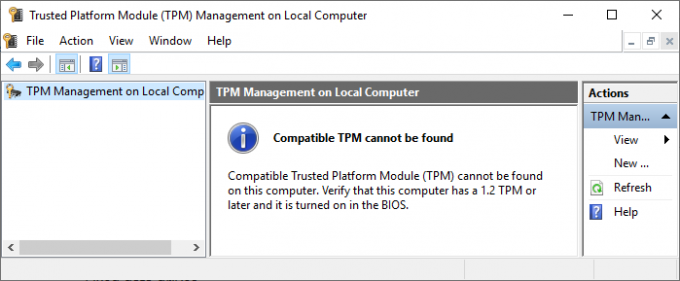
إنها ليست مشكلة إذا لم يكن لديك واحدة. لا يزال بإمكانك استخدام BitLocker بدون وحدة TPM. انظر القسم التالي لفهم كيف.
كيفية التحقق من تمكين BitLocker
قبل التقدم إلى البرنامج التعليمي لتشفير محرك BitLocker ، تحقق مما إذا كان BitLocker ممكّنًا على نظامك.
نوع gpedit في شريط البحث في قائمة ابدأ وحدد أفضل تطابق. سيتم فتح محرر نهج المجموعة. (ما هو نهج المجموعة وكيف تستخدمه نهج مجموعة Windows: ما هو وكيفية استخدامههل تتساءل عن نهج المجموعة أو كيفية الوصول إلى محرر نهج المجموعة؟ فيما يلي نظرة عامة على ميزة Windows الهامة هذه. قراءة المزيد ?)
رئيس ل تكوين الكمبيوتر> قوالب الإدارة> مكونات Windows> تشفير محرك BitLocker> محركات أقراص نظام التشغيل.
تحديد يتطلب مصادقة إضافية عند بدء التشغيل، تليها ممكّن.
إذا لم يكن النظام الخاص بك يحتوي على وحدة TPM متوافقة ، فحدد المربع السماح باستخدام BitLocker بدون TPM متوافق.
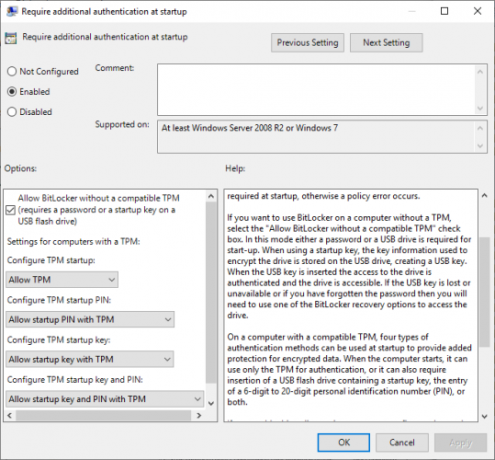
كيفية استخدام تشفير محرك BitLocker على نظام التشغيل Windows 10
أولاً ، اكتب بيتلوكر في شريط البحث في قائمة ابدأ ، ثم حدد أفضل تطابق.
حدد محرك الأقراص الذي تريد أن يقوم بتشفيره BitLocker ، ثم حدد قم بتشغيل BitLocker.
الآن يجب عليك اختر طريقة إلغاء قفل محرك الأقراص هذا. هنا لديك خياران.
- استخدم كلمة مرور.
- استخدم بطاقة ذكية.
حدد الخيار الأول استخدم كلمة مرور لفتح محرك الأقراص.
اختر كلمة مرور BitLocker
إليك الجزء الممتع: اختيار كلمة مرور قوية بشكل مناسب يمكنك تذكرها أيضًا. كما يقترح معالج BitLocker بشكل مفيد ، يجب أن تحتوي كلمة المرور الخاصة بك على أحرف كبيرة وصغيرة وأرقام ومسافات ورموز. تحتاج مساعدة؟ تحقق بالضبط كيف يمكنك إنشاء كلمة مرور قوية لن تنساها أبدًا.
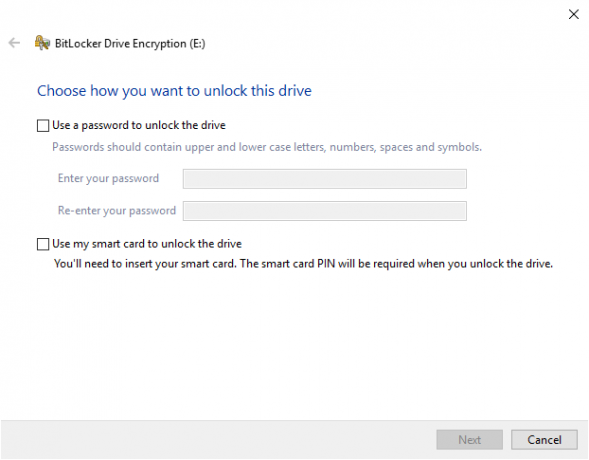
بمجرد إنشاء كلمة مرور مناسبة ، أدخلها ، ثم أعد كتابتها للتأكيد.
تحتوي الصفحة التالية على خيارات لإنشاء مفتاح استرداد BitLocker. يعتبر مفتاح استرداد BitLocker فريدًا لمحرك الأقراص وهو الطريقة الوحيدة التي يمكنك من خلالها إنشاء نسخة احتياطية من الأنواع بأمان وأمان. هناك أربعة خيارات للاختيار من بينها. في الوقت الحالي ، حدد احفظ الملف، ثم حدد موقع حفظ لا ينسى. بمجرد الحفظ ، اضغط على التالي.
كم محرك الأقراص للتشفير باستخدام BitLocker ووضع التشفير الذي يجب استخدامه
عند هذه النقطة ، تختار مقدار محرك الأقراص الذي تريد تشفيره.
يقترح معالج BitLocker بشدة تشفير محرك الأقراص بالكامل إذا كنت تستخدمه بالفعل للتأكد من تشفير جميع البيانات المتاحة ، بما في ذلك المحذوفة ولكن لم تتم إزالتها من محرك الأقراص. بينما إذا كنت تقوم بتشفير محرك أقراص جديد أو جهاز كمبيوتر جديد ، "تحتاج فقط إلى تشفير جزء من محرك الأقراص المستخدم حاليًا" لأن BitLocker سيقوم بتشفير البيانات الجديدة تلقائيًا عند إضافتها.
أخيرًا ، اختر وضع التشفير الخاص بك. قدم Windows 10 الإصدار 1511 وضعًا جديدًا لتشفير القرص ، المعروف باسم XTS-AES. يوفر XTS-AES دعمًا إضافيًا للتكامل. ومع ذلك ، فهو غير متوافق مع إصدارات Windows القديمة. إذا كان محرك الأقراص الذي تقوم بتشفيره باستخدام BitLocker سيظل في نظامك ، فيمكنك اختيار وضع تشفير XTS-AES الجديد بأمان.
إذا لم يكن الأمر كذلك (إذا كنت ستقوم بتوصيل محرك الأقراص بجهاز منفصل) ، فحدد وضع متوافق.
تشفير محرك الأقراص الخاص بك باستخدام BitLocker
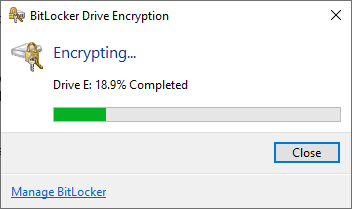
لقد وصلت إلى الصفحة الأخيرة: حان الوقت لتشفير محرك الأقراص باستخدام BitLocker. تحديد ابدأ التشفير وانتظر اكتمال العملية. يمكن أن تستغرق عملية التشفير بعض الوقت ، اعتمادًا على كمية البيانات.
عند إعادة تشغيل النظام أو محاولة الوصول إلى محرك الأقراص المشفر ، سيطالبك BitLocker بكلمة مرور محرك الأقراص.
باستخدام AES-256 مع BitLocker
يمكنك جعل BitLocker يستخدم تشفير 256-bit AES أقوى بكثير ، بدلاً من 128-bit AES. على الرغم من أن تشفير 128-bit AES سيستغرق إلى الأبد للتخلص من القوة ، يمكنك دائمًا جعله يستغرق إلى الأبد ويومًا باستخدام القوة الإضافية.
السبب الرئيسي لاستخدام AES-256 بدلاً من AES-128 هو الحماية من صعود الحوسبة الكمومية في المستقبل. ستكون الحوسبة الكمومية قادرة على كسر معايير التشفير الحالية الخاصة بنا بسهولة أكبر من أجهزتنا الحالية.
افتح محرر نهج المجموعة ، ثم توجه إلى تكوين الكمبيوتر> قوالب الإدارة> مكونات Windows> تشفير محرك BitLocker.
تحديد اختر طريقة تشفير محرك الأقراص وقوة التشفير. تحديد ممكّن، ثم استخدم المربعات المنسدلة للاختيار XTS-AES 256 بت. نجاح تطبيق، وأنت على ما يرام.
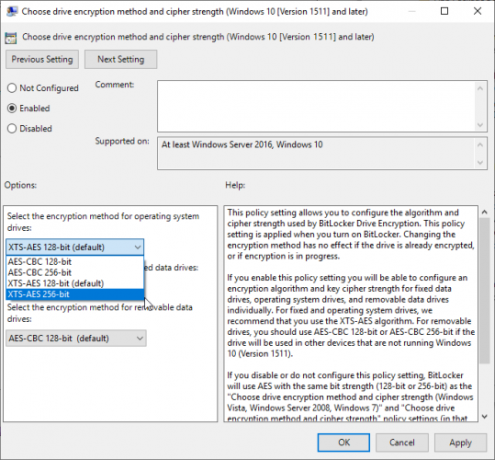
النسخ الاحتياطي كلمة مرور Windows BitLocker الخاص بك
أنت تعرف الآن كيفية تشفير محرك أقراص Windows 10 باستخدام BitLocker. BitLocker هي أداة تشفير رائعة مدمجة في Windows 10. ليس عليك أن تزعج نفسك بأداة تشفير خارجية.
ومع ذلك ، هذا ليس جيدًا لمستخدمي Windows 10 Home. تحقق من هذه بدائل تشفير القرص لمستخدمي Windows 10 Home 4 بدائل تشفير Syskey لنظام التشغيل Windows 10ستختفي أداة تشفير Windows Syskey مع تحديث Windows 10 القادم. فيما يلي أربع أدوات بديلة لتأمين بياناتك. قراءة المزيد .
جافين هو كاتب أول في MUO. وهو أيضًا محرر ومدير تحسين محركات البحث لموقع شقيق MakeUseOf الذي يركز على التشفير ، Blocks Decoded. حصل على درجة البكالوريوس (مع مرتبة الشرف) في الكتابة المعاصرة مع ممارسات الفن الرقمي المنهوبة من تلال ديفون ، بالإضافة إلى أكثر من عقد من الخبرة في الكتابة المهنية. يتمتع بكميات وفيرة من الشاي.

