الإعلانات
هل تتساءل عن كيفية تسجيل شاشتك على Windows 10؟ ربما تريد توثيق مشكلة فنية أو إنشاء فيديو تعليمي لإرساله إلى صديق.
مهما كانت أسباب حاجتك إلى مسجل الشاشة ، فقد تكون على جهاز كمبيوتر حيث لا يُسمح لك بتثبيت البرنامج (أو لا تريد ذلك). لتحقيق هذه الغاية ، سوف نعرض لك عدة طرق لتسجيل شاشتك باستخدام أدوات Windows الأصلية.
ملاحظة سريعة على تطبيقات مسجل الشاشة
تركز هذه القائمة على وجه التحديد على مسجلات الشاشة المدمجة لنظام التشغيل Windows. إنها رائعة عندما تكون في مأزق ، لكننا لا ننصح باستخدامها كحلول طويلة المدى.
إذا كنت غالبًا ما تقوم بعمل تسجيلات شاشة ، فإننا نوصي بالنظر إلى بعض منها أفضل تطبيقات التسجيل الرقمي للشاشة تسجيل سطح المكتب الخاص بك مع هذه التطبيقات الرائعة 12 Screencastingهل تحتاج إلى تسجيل سطح المكتب الخاص بك؟ لحسن الحظ ، ستجد أن تطبيقات تسجيل الشاشة أكثر شيوعًا مما قد تعتقد. هنا بعض من أفضل تلك المجانية. قراءة المزيد . توفر العديد من الميزات لإنشاء تسجيلات شاشة رائعة وتستحق البحث عن المستخدمين المحترفين.
1. كيفية تسجيل الشاشة مع شريط لعبة Xbox
يمتلك مستخدمو Windows 10 أداة مدمجة لتسجيل الشاشة في شكل شريط Xbox Game. الغرض منه هو
مسجل شاشة اللعبة لتسجيل وتدفق ألعاب الفيديو، ولكن يمكنك استخدامه لتسجيل أي شيء تريده.للبدء ، افتح إعدادات التطبيق وحدد الألعاب دخول. على ال شريط اللعبة علامة التبويب ، تأكد من أن لديك تسجيل مقاطع اللعبة ولقطات الشاشة والبث باستخدام شريط اللعبة تم تمكين شريط التمرير.
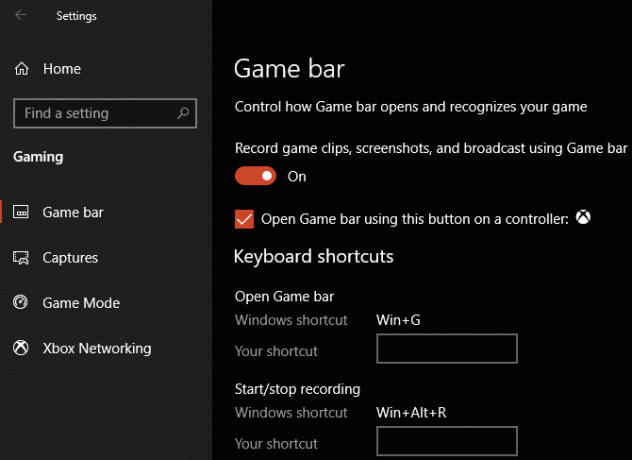
صحافة فوز + G في أي وقت لفتح تراكب إعدادات شريط اللعبة. بعد الضغط على هذا الاختصار لأول مرة ، سترى على الأرجح مربع خيارات يظهر مع ميزات الألعاب غير متوفرة رسالة. وذلك لأن شريط اللعبة لا يتعرف على برنامج سطح المكتب الخاص بك على أنه لعبة.
افحص ال تمكين ميزات الألعاب لهذا التطبيق لتسجيل اللعب مربع لجعل الميزات تعمل. الآن يمكنك استخدام فوز + Alt + R اختصار لوحة المفاتيح لبدء التسجيل في أي وقت. إذا كنت لا تحب هذا الاختصار ، يمكنك تعيين واحد جديد على إعدادات الصفحة.
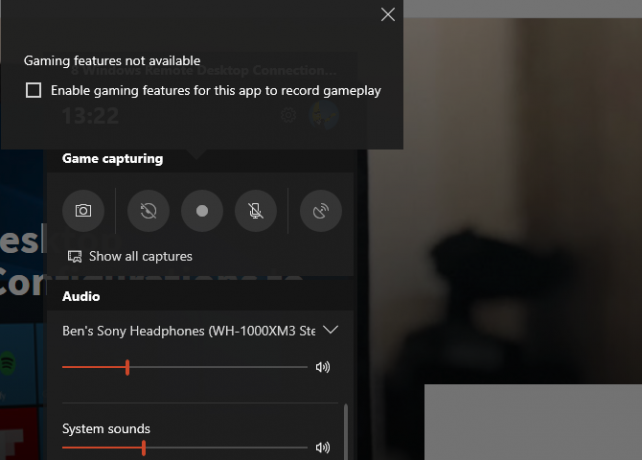
قبل التسجيل ، من الجيد الضغط فوز + G مرة أخرى. تأكد من أن مستويات الصوت لتطبيقاتك ومخرجاتك أدناه مناسبة. إذا كنت ترغب في تسجيل الصوت من الميكروفون ، فستحتاج إلى النقر فوق ميكروفون الرمز في خيارات شريط اللعبة. أو بدلاً من ذلك ، اضغط على فوز + Alt + M. الاختصار.
لإيقاف التسجيل ، اضغط فوز + Alt + R مرة أخرى. ستجد بعد ذلك تسجيلك على C: \ Users \ USERNAME \ Videos \ Capture.
2. استخدم مسجل الخطوات
إذا لم تكن بحاجة إلى تسجيل فيديو كامل لشاشتك ، فإن Steps Recorder (المعروف سابقًا باسم Problem Steps Recorder) هو حل أبسط. بدلاً من تسجيل الفيديو ، يلتقط العديد من لقطات الشاشة لعملية توضحها. إنها طريقة رائعة لالتقاط الخطوات التي تتخذها والتي تطالبك برسالة خطأ ، وبديل مناسب عندما لا يمكنك إرسال ملف فيديو كبير.
لبدء استخدامه ، ابحث عن مسجل خطوات في قائمة ابدأ. هذا يفتح نافذة صغيرة. انقر بدء التسجيل لتبدأ. بمجرد القيام بذلك ، اتبع الخطوات التي تريد التقاطها.
إذا كنت بحاجة إلى إضافة معلومات إضافية حول شيء ما ، فانقر فوق أضف تعليق زر. يتيح لك ذلك إبراز مساحة الشاشة وترك ملاحظات إضافية. عند الانتهاء ، انقر فوق أوقف التسجيل.
سترى نافذة جديدة تحتوي على جميع المعلومات التي التقطتها. ستسجل لقطة شاشة في كل مرة تنقر أو تكتب فيها ، وتحتفظ بسجل لما تنقر عليه وتدخل. هذا ، إلى جانب بعض المعلومات الفنية في الأسفل ، يتيح لشخص يحاول مساعدتك في معرفة ما يحدث بالضبط.
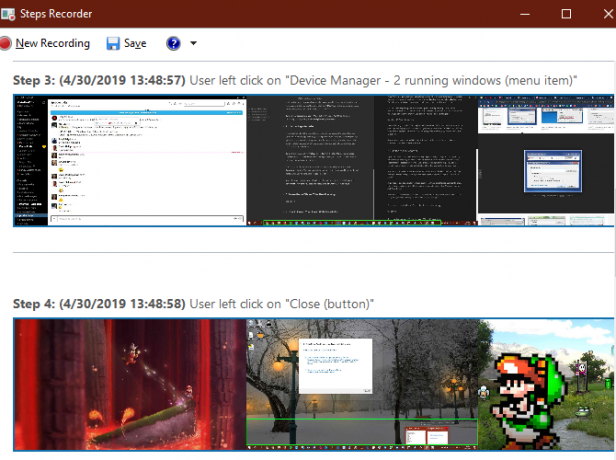
بمجرد أن تكون راضيًا عن تسجيلك ، انقر فوق حفظ واختر مكانًا لحفظه. يتم حفظ البيانات كملف ZIP ، والذي يمكنك مشاركته بسهولة مع من يعمل على حل مشكلتك. يمكنك بالطبع الاحتفاظ بها لاستخدامك الخاص أيضًا.
لمزيد من الأدوات مثل هذه ، راجع قائمة مسجلات شاشة مجانية لسطح المكتب الخاص بك 3 مسجلات شاشة مجانية لالتقاط سطح مكتب Windows الخاص بكيمكنك استخدام مسجل الشاشة لإنشاء برامج تعليمية أو أخطاء في المستندات لاستكشاف الأخطاء وإصلاحها أو تتبع النشاط غير المرغوب فيه على سطح المكتب في غيابك. اختر من إحدى أدواتنا الموصى بها. قراءة المزيد .
3. كيفية تسجيل الشاشة عبر يوتيوب بث مباشر
مع وجود هاتين الطريقتين المدمجتين في Windows بعيدًا ، كيف يمكنك تسجيل التسجيل بدون تثبيت أي شيء بطرق أخرى؟
في حل مثير للاهتمام ، يمكنك استخدام البث المباشر على YouTube كتطبيق مسجل شاشة Windows. لسوء الحظ، صفحة دعم جلسات Hangout على الهواء في YouTube يقول إن هذه الميزة "ستختفي لاحقًا في عام 2019". توصي باستخدام YouTube.com/webcam كحل سريع للبث بدلاً من ذلك ، لكن هذا لا يسمح لك بتسجيل سطح المكتب. وبالتالي ، فإننا نغطي الحل القديم هنا.
للبدء ، توجه إلى YouTube وتأكد من تسجيل الدخول. في الزاوية العلوية اليمنى من الشاشة ، انقر فوق تحميل الزر ، الذي يبدو وكأنه كاميرا فيديو ، واختر انطلق. بناءً على حالة حسابك ، قد تحتاج إلى التحقق من بعض المعلومات قبل المتابعة.
بعد ذلك ، سترى مربعًا حيث يمكنك إضافة بعض المعلومات الأساسية إلى ساحة المشاركات الخاصة بك. انقر هنا البث المباشر الكلاسيكي في الزاوية السفلية اليسرى للوصول إلى الواجهة القديمة.
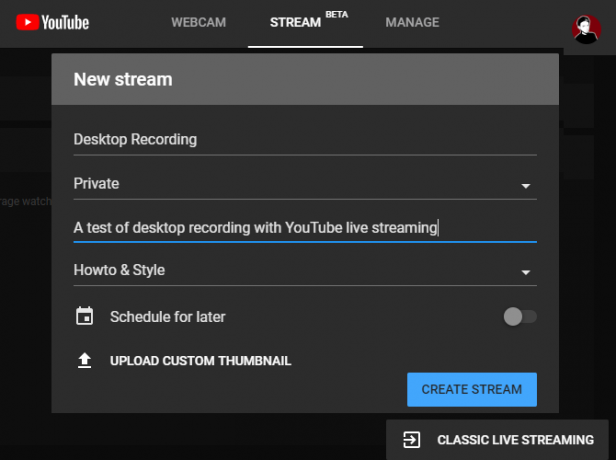
تحت بث مباشر القسم على الشريط الجانبي الأيسر ، حدد الأحداث. ثم اختر حدث مباشر جديد في الزاوية العلوية اليمنى.
هنا ، قم بتعيين عنوان, وصفو الفئة إلى ما تريد. الأهم من ذلك ، تأكد من تغيير الخصوصية من عامة إلى نشر (أو غير مدرج إذا كنت تريد تحديد أشخاص لمشاهدته). تحت نوع، تأكد من تحديد بسرعة. انقر على ابدأ البث المباشر الآن زر لبدء.
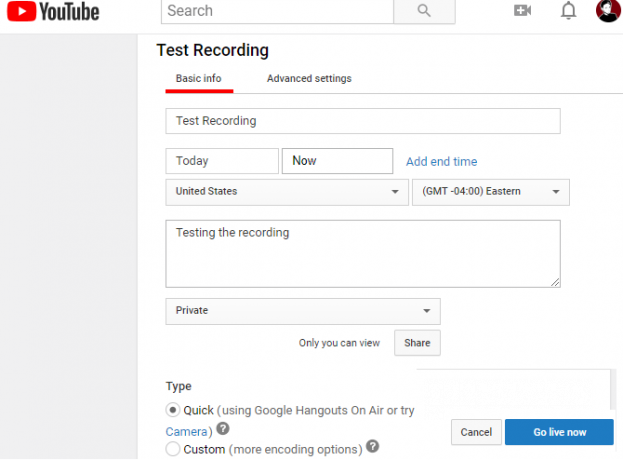
بدء البث
سترى الآن نافذة Google Hangouts On Air جديدة مع تمكين كاميرا الويب والميكروفون لديك ، تمامًا كما لو كنت في مكالمة Hangouts. انقر فوق الرموز الموجودة أعلى الشاشة لكتم صوت الميكروفون والفيديو إذا كنت ترغب في ذلك. ثم ابحث عن سكرينكست رمز على الجانب الأيسر ، والذي يبدو وكأنه شاشة خضراء مع سهم.
بمجرد النقر فوق هذا ، ستحتاج إلى اختيار ما إذا كنت تريد التقاط شاشة كاملة أو نافذة تطبيق واحد فقط. اختر هذا ، ثم انقر فوق ابدأ البث عندما تكون جاهزًا لبدء البث المباشر.
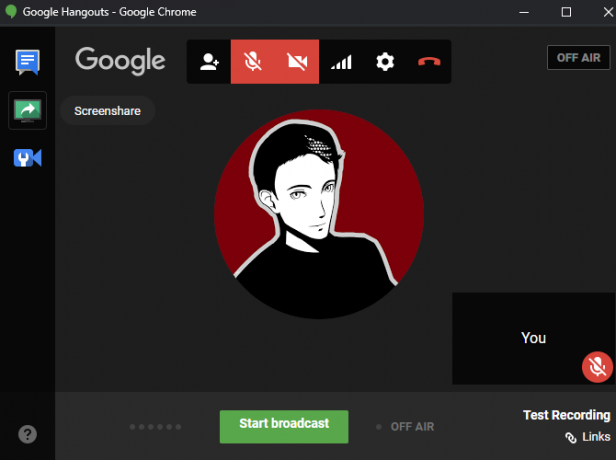
تابع ما تريد تسجيله ، ثم انقر فوق أوقف البث حينما تنتهي. بعد إغلاق نافذة Hangouts ، سيحفظ YouTube مقطع الفيديو الخاص بقناتك الصوتية على قناتك.
الوصول إلى التسجيل الرقمي للشاشة الخاص بك
يمكنك العثور على مقطعك في وقت لاحق من خلال النقر على رمز ملفك الشخصي في الجزء العلوي الأيسر من YouTube ، والاختيار استوديو يوتيوبواختيار أشرطة فيديو على الشريط الجانبي الأيسر. في أعلى هذه الصفحة ، حدد حي لعرض أرشيفات البث المباشر ، وستجد التسجيل تحت الإعادة الحية الجزء.
تأكد من تغيير الرؤية من نشر إلى عامة أو غير مدرج إذا كنت تريد مشاركتها مع الآخرين.
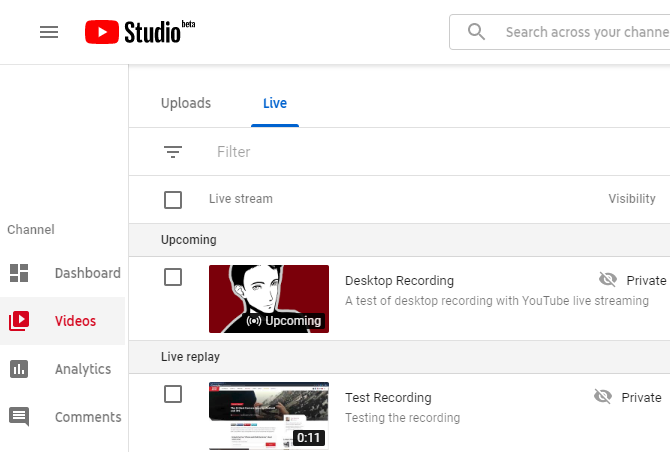
4. كيفية تسجيل شاشتك باستخدام PowerPoint
مسجل شاشة Windows النهائي هذا أقرب إلى المكافأة ؛ لأنه يتطلب PowerPoint ، فهو ليس حلاً صحيحًا بدون تثبيت. ومع ذلك ، نظرًا لأن العديد من أجهزة الكمبيوتر مثبت عليها Microsoft Office ، فإننا ندرجها في حالة عدم نجاح أي من الطرق الأخرى معك.
نرى كيفية تسجيل شاشة الكمبيوتر الخاص بك مع Microsoft PowerPoint كيفية تسجيل شاشتك مع مايكروسوفت باوربوينتهل تعلم أن Microsoft PowerPoint لديه القدرة على تسجيل الشاشة والتقاط لقطات شاشة؟ قراءة المزيد للتفاصيل.
تسجيل الشاشة بطريقة سهلة
لقد اطلعنا على العديد من الطرق السهلة لفحص التسجيل على Windows دون تثبيت أي برنامج. سواء كنت بحاجة إلى طريقة للقيام بذلك في حالات الطوارئ أو ترغب فقط في معرفة كل طريقة لتسجيل شاشتك ، فإن هذه تمنحك الكثير من الطرق.
هل تريد أداة تسجيل وبث شاشة أكثر تقدمًا؟ يجب أن تلقي نظرة على OBS Studio و لنا دليل كامل لبدء استخدام OBS Studio كيفية تسجيل أو دفق شاشة الكمبيوتر الخاص بك باستخدام OBS Studioهل تريد تسجيل شاشتك أو البث إلى Twitch؟ يعد OBS Studio خيارًا مجانيًا ممتازًا. إليك كل ما تحتاجه للبدء. قراءة المزيد .
بين هو نائب رئيس التحرير ومدير البريد الدعائي في MakeUseOf. حاصل على بكالوريوس في نظم المعلومات الحاسوبية من كلية غروف سيتي ، حيث تخرج مع مرتبة الشرف بامتياز مع مرتبة الشرف. إنه يستمتع بمساعدة الآخرين وهو متحمس لألعاب الفيديو كوسيلة.