الإعلانات
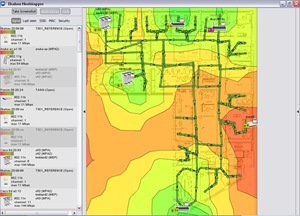 هل قال لك أحدهم ، "أين أفضل تغطية لاسلكية هنا؟" وليس لديك الوقت لإخباره بمكان جميع نقاط الوصول اللاسلكية نظرًا لوجود عدد كبير منها. حسنا ، وفر بعض الوقت لشرح نفس الشيء مرارا وتكرارا وتسليمها خريطة مفصلة لتغطية واي فاي الخاص بك.
هل قال لك أحدهم ، "أين أفضل تغطية لاسلكية هنا؟" وليس لديك الوقت لإخباره بمكان جميع نقاط الوصول اللاسلكية نظرًا لوجود عدد كبير منها. حسنا ، وفر بعض الوقت لشرح نفس الشيء مرارا وتكرارا وتسليمها خريطة مفصلة لتغطية واي فاي الخاص بك.
إذا كان أحدهم قد طرح عليك هذا السؤال من قبل ، فربما تكون قد رسمت خريطة باليد وتم وضع علامة عليها للتو نقاط الوصول ، ولكن من الأسهل والأكثر دقة القيام بذلك باستخدام برامج احترافية مثل Ekahau HeatMapper.
ما عليك سوى التنزيل والتثبيت والتشغيل وستكون جاهزًا للتشغيل في أي وقت من الأوقات على استعداد لتعيين إشارة wifi لمنطقتك. حتى إذا لم يسألك الناس هذا السؤال ولكن لديك جهاز كمبيوتر محمول وتتنقل كثيرًا في مكان العمل ، فمن المفيد دائمًا معرفة أين يمكنك الحصول على أفضل تغطية wifi ، وأين لا يمكنك ذلك. يمنحك برنامج Heatmapper أيضًا معلومات في الوقت الفعلي حول نقاط الوصول. لذا إذا كنت مدير شبكة ، فسيساعدك هذا في استكشاف أخطاء نقاط الوصول وإصلاحها مع وجود مشكلة في قوة إشارة wi-fi وإظهار أين يمكن إجراء التحسينات للحصول على تغطية أفضل.
إذا كان لديك نظام التشغيل Windows XP أو نظام التشغيل Windows Vista 32 بت ، فما عليك سوى تنزيل الملف القابل للتنفيذ بحجم 52 ميجابايت وتثبيته على جهاز كمبيوتر محمول متوافق مع wifi وتثبيته.
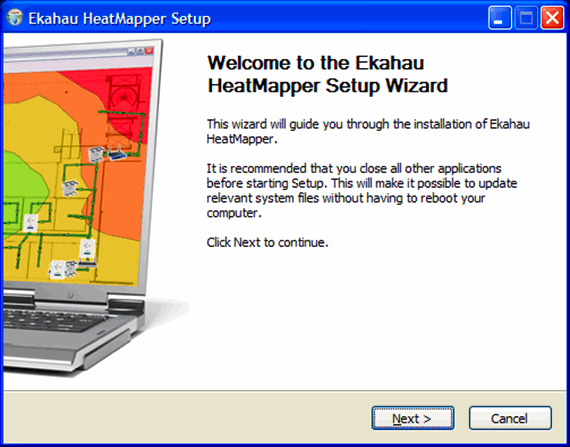
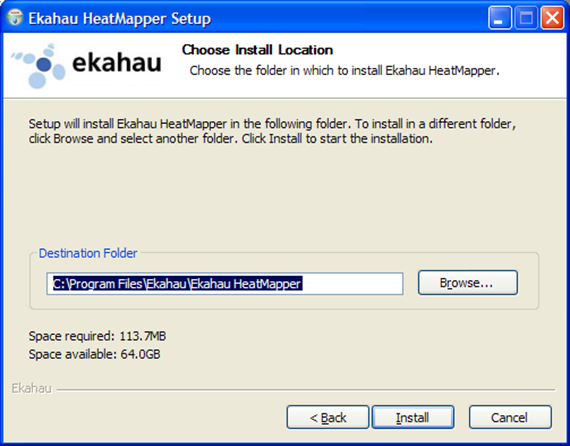
في كل مرة تقوم فيها بتشغيل HeatMapper ، سيتم سؤالك عما إذا كنت تريد استخدام خريطة للموقع الذي توشك على مسحه أو شبكة عادية. من المستحسن أن يكون لديك مخطط طابق للحصول على أفضل النتائج. إذا كنت تستخدم شبكة ، فتأكد من إبقاء قياسك دقيقًا على الشبكة وفقًا لما تمشي عليه بالفعل للحصول على أفضل النتائج.
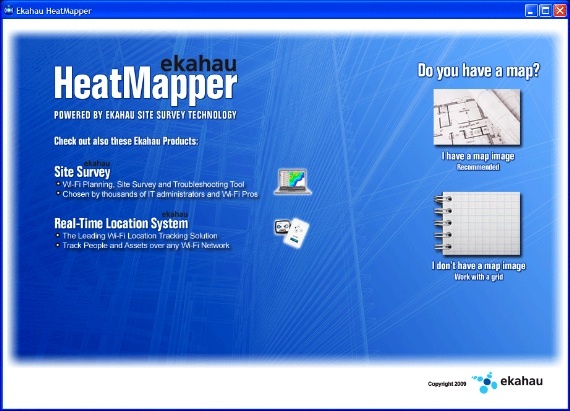
إذا لم يكن لديك خريطة أو مخطط طابق لما تقوم بمسحه وتريده ، فهناك العديد من المواقع التي يمكنك رسمها بسرعة. لقد صنعت تصميمًا أساسيًا للمنزل باستخدام مخطط الطابق. إنه سهل الاستخدام للغاية ، لكنني لن أخوض في تفاصيل حول كيفية رسم مخطط المبنى الخاص بك. إذا كنت تريد حفظ مخطط المبنى أو تعديله لاحقًا ، يمكنك إنشاء حساب أو مجرد التقاط لقطة شاشة لمخطط المبنى الخاص بك. إذا كنت لا تعرف كيفية التقاط لقطة شاشة ، فيمكنك قراءة هذا البرنامج التعليمي ثم إلقاء نظرة عليه بعض أدوات لقطة الشاشة 4 أدوات لإنشاء لقطات شاشة و Screencasts قراءة المزيد التي كتب عنها MakeUseOf من قبل.
الآن ، بعد أن قمت بإعداد خريطة قوة إشارة wifi الخاصة بك ، تجول في منزلك وفي كل مرة ترغب في إجراء مسح لقوة الإشارة ، انقر بزر الماوس الأيسر على الواجهة. للحصول على أفضل النتائج ، تأكد من أنك تمشي خلف الجدران وفي جميع أنحاء الغرفة انقر في كثير من الأحيان. بمجرد الانتهاء من أخذ عينات الإشارة من جميع أنحاء منزلك ، انقر بزر الماوس الأيمن وستظهر خريطة نوضح لك أين توجد أفضل إشارة wifi وأيضًا قد تكون لديك مشكلة في قوة إشارة wi-fi.
بمجرد النقر بزر الماوس الأيمن ، سترى التغطية اللاسلكية ، وإذا قمت بتحريك المؤشر فوق الوصول سيتم تقديم معلومات تفصيلية مثل قوة الإشارة والقناة و MAC عنوان.
فيما يلي لقطة شاشة لإشارة wifi في منزلي. (هذا مجرد رسم أساسي لمنزلي). كما ترون ، تمثل هذه الخطوط الخضراء طريقي.
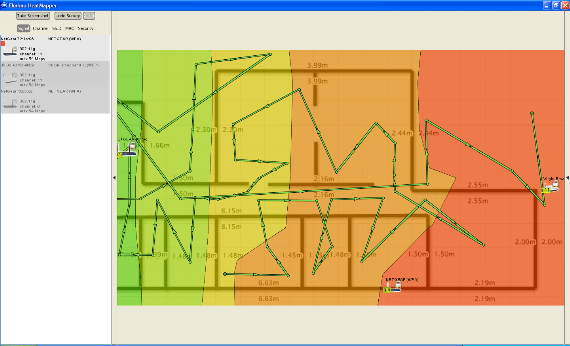
بمجرد الانتهاء ، يمكنك النقر فوق الزر "ake أخذ لقطة شاشة" على HeatMapper لحفظ خريطتك.
الجانب السلبي الوحيد لـ HeatMapper هو أنه لا يمكنك تكبير خريطتك وحفظ تقدمك في رسم الخرائط. لذا بمجرد إغلاق HeatMapper ، ستفقد معلوماتك ، لذا تأكد من أن لديك الوقت الكافي لمسح المنطقة بأكملها.
يزور Ekahau الصفحة الرئيسية أو HeatMapper صفحة للتحميل.
فما رأيك؟ ما هذا التطبيق المفيد لمساعدتك على تصور قوة إشارة واي فاي منزلك؟ هل تعرف الآن سبب استمرار انخفاض الاتصال أثناء الاختباء في دراستك؟ دعنا تجاربك في التعليقات!
جاك كولا هو مهووس بالإنترنت ومتحمس للتكنولوجيا. إنه يحب كتابة مقالات "كيف إلى" المتعلقة بالتكنولوجيا والتي تساعد الأشخاص في حل المشكلات الشائعة والفريدة.


