الإعلانات
هذه المقالة قديمة الآن ، لذا نقترح مراجعة هذه المقالة الأحدث: كيفية استخدام الهاتف الذكي الخاص بك ككاميرا ويب لجهاز الكمبيوتر الخاص بك كيفية استخدام هاتف أندرويد ككاميرا ويبهل تحتاج إلى تسجيل الفيديو على جهاز الكمبيوتر الخاص بك ولكن ليس لديك كاميرا ويب؟ استخدم هاتف Android الخاص بك ككاميرا ويب مع هذه التطبيقات الأنيقة! قراءة المزيد .
تحتوي معظم أجهزة الكمبيوتر المحمولة الجديدة هذه الأيام على كاميرا ويب مدمجة ، وغالبًا ما تحتوي على عدد مذهل من وحدات البكسل. لا يزال يتعين على المستخدمين الذين لديهم أجهزة كمبيوتر أقدم وأجهزة كمبيوتر سطح المكتب الاعتماد على جهاز خارجي.
ولكن إذا لم تكن على علاقة بعيدة ، أو تجري مكالمات جماعية منتظمة للعمل ، فمن المحتمل أنك لم تشتري واحدة على الإطلاق.
إذا كنت بحاجة إلى إجراء بعض مكالمات Skype أو كنت ترغب في بدء جلسة Hangout على Google Plus ، ولكن ليس لديك المعدات اللازمة في متناول اليد ، فلا تهرب إلى متجر الأجهزة حتى الآن! إذا كان لديك هاتف ذكي يعمل بنظام Android وكاميرا ، فيمكنك ببساطة استخدام هاتفك بدلاً من ذلك. بالنظر إلى ذلك ، لن يكون معدل الإطارات متساوًا مع كاميرا الويب اللائقة التي يتم شراؤها من المتجر ، ولكنه أكثر من جيد بما يكفي لإجراء دردشة فيديو متفرقة.
1. المتطلبات الأساسية
الأداة التي سنستخدمها تسمى SmartCam. التطبيق ذو شقين ؛ لاستخدامه ، ستحتاج إلى تثبيت كل من عميل Android [لم يعد متاحًا] و عميل سطح المكتب. يتوفر عميل سطح المكتب هذا لأجهزة الكمبيوتر التي تعمل بنظامي التشغيل Windows و Linux. سنركز في هذه المقالة على Windows ، لكن العملية متشابهة إذا كنت تستخدم Linux.
تأكد من تثبيت كلا التطبيقين قبل المتابعة إلى الخطوة التالية.
2. ترتيب
هناك طريقتان لتوصيل SmartCam بالكمبيوتر ؛ واي فاي و BlueTooth. سنوضح لك كيفية الاتصال عبر Wi-Fi.
افتح SmartCam أولاً على هاتف Android ، واضغط على زر القائمة على هاتفك لإظهار الخيارات المتاحة ، وحدد الإعدادات. هنا ، حدد TCP / IP (WiFi) كملفك نوع الاتصال، وأدخل عنوان IP المحلي لجهاز الكمبيوتر الخاص بك ضمن السيرفر المتحكم.

يمكنك العثور على عنوان IP المحلي لجهاز كمبيوتر يعمل بنظام Windows باستخدام موجه الأوامر. افتح موجه الأوامر من خلال البحث عنه في تطبيقاتك ، أو عن طريق تشغيل "cmd" في قائمة ابدأ.
في موجه الأوامر ، أدخل "ipconfig / all" واضغط على Enter. سيكون هناك الكثير من المعلومات هنا ؛ كتلة من البيانات لكل محول شبكة (افتراضي). إذا كان الكمبيوتر الخاص بك يصل أيضًا إلى الإنترنت من خلال Wi-Fi ، فابحث عن عنوان IPv4 لمحول الشبكة المحلية اللاسلكية. إذا كان جهاز الكمبيوتر الخاص بك يستخدم كبلًا للاتصال بالإنترنت ، فابحث عن محول إيثرنت.
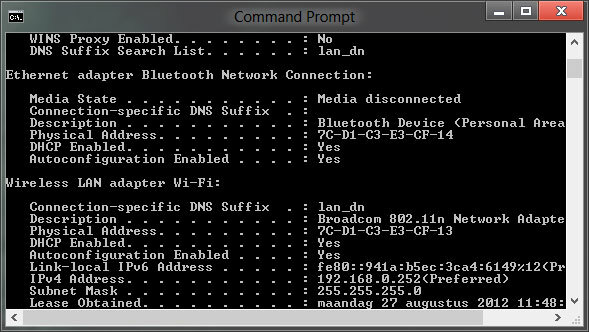
افتح SmartCam على جهاز الكمبيوتر الخاص بك أيضًا ، وتأكد من تعيين نوع الاتصال في جزء التفضيلات أيضًا لاستخدام TCP / IP (WiFi).
3. توصيل
قم بتشغيل اتصال Wi-Fi على جهاز Android الخاص بك ، وقم بتوصيل هاتفك بالشبكة نفسها التي يعمل بها جهاز الكمبيوتر الخاص بك. مع فتح SmartCam بالفعل على جهاز الكمبيوتر الخاص بك ، قم بتشغيل التطبيق على هاتف Android الخاص بك وحدد القائمة -> توصيل WiFi.
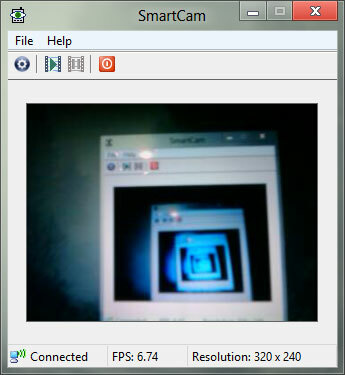
في أقل من دقيقة ، يجب أن تظهر صورة كاميرا هاتفك التي تعمل بنظام Android في تطبيق SmartCam على سطح المكتب لديك ، مع ظهور دقة الفيديو والإطارات المرئية أسفل بث الفيديو. إذا كنت مائلًا جدًا ، يمكنك أيضًا تسجيل هذا الإدخال في ملف فيديو على سطح المكتب. لاستخدام كاميرا الويب المؤقتة في تطبيق آخر ، ما عليك سوى تحديد SmartCam ككاميرا الويب عند المطالبة بذلك.
ما مدى تحمل كاميرا الهاتف الذكي؟ اختبره ، وأخبرنا في التعليقات أدناه هذه المقالة!
أنا كاتب وطالب علوم كمبيوتر من بلجيكا. يمكنك دائمًا تقديم خدمة لي من خلال فكرة مقالة جيدة أو توصية كتاب أو فكرة وصفات.


