إذا كنت تعمل من المنزل ، فربما تكون قد سمعت عن Zoom ، وهي أداة اجتماع انفجرت مؤخرًا في شعبيتها. ولكن قد لا تكون على دراية بما يفعله Zoom أو كيفية استخدامه.
دعونا نلقي نظرة على ما يقدمه Zoom ، وكيفية الانضمام إلى اجتماعات Zoom ، وكذلك كيفية تحقيق أقصى استفادة من الخدمة.
ما هو الزووم؟
تكبير هي أداة اتصال عن بعد تسمح للفرق بالعمل معًا على الرغم من تواجدهم في مواقع مختلفة. تقدم الشركة مجموعة متنوعة من الحلول ، بما في ذلك قاعات المؤتمرات الافتراضية وأنظمة الهاتف الرقمي وندوات الفيديو عبر الإنترنت. ومع ذلك ، فإن معظم الناس يعرفون Zoom لأدوات مؤتمرات الفيديو الخاصة به.
قد تستخدم شركتك واحدة أو كل خدمات Zoom. لأغراضك كمستخدم ، على الرغم من ذلك ، سنركز على Zoom video chat لمنصات سطح المكتب هنا. يمكنك أيضًا الانضمام إلى الاجتماعات باستخدام تطبيقات Zoom للجوال إذا كنت تفضل ذلك.
تحميل: تكبير / تصغير ذكري المظهر | iOS (مجانا)
ما هو اجتماع Zoom؟
اجتماع Zoom هو تجمع افتراضي للأشخاص. ينضم كل شخص إلى استخدام سطح المكتب أو الكمبيوتر المحمول أو الجهاز المحمول. بفضل كاميرات الويب والميكروفونات (المدمجة غالبًا) ، يمكن للجميع الدردشة وعقد اجتماع دون التواجد معًا جسديًا.
بالطبع ، يوفر Zoom أدوات إضافية لتعزيز التعاون وتخفيف بعض عقبات الاجتماع رقميًا. إذا كنت قد استخدمت أدوات اجتماع فيديو أخرى مثل Google Hangouts أو Webex أو GoToMeeting ، فسيبدو Zoom مألوفًا لك.
كيفية الانضمام إلى اجتماع التكبير
إذا دعاك شخص ما إلى اجتماع في Zoom ، فإن الدخول أمر بسيط. ربما أرسلوا إليك بريدًا إلكترونيًا يحتوي على عنوان URL فريد للاجتماع. إذا كان الأمر كذلك ، يمكنك النقر على هذا الرابط للانتقال مباشرة إلى صفحة الاجتماع دون القلق بشأن معرف الاجتماع.
إذا لم يكن كذلك ، فلا تقلق. فقط توجه إلى تكبير الانضمام إلى صفحة اجتماع، والتي يمكنك الوصول إليها عن طريق النقر انضم إلى اجتماع أعلى يسار الصفحة الرئيسية لـ Zoom. هنا ، ستحتاج إلى إدخال رقم الاجتماع. يجب أن يكون منظم الاجتماع قد أرسل لك هذا عبر البريد الإلكتروني أو وسائل أخرى. أدخل الرقم واختر انضم.
بافتراض أن هذه هي المرة الأولى التي تنضم فيها إلى اجتماع Zoom ، سترى مطالبة لتثبيت تطبيق Zoom ، والذي يجب عليك القيام به للحصول على أفضل أداء. في حالة عدم تحميله بشكل صحيح ، انقر فوق قم بتنزيل Zoom وتشغيله هنا.
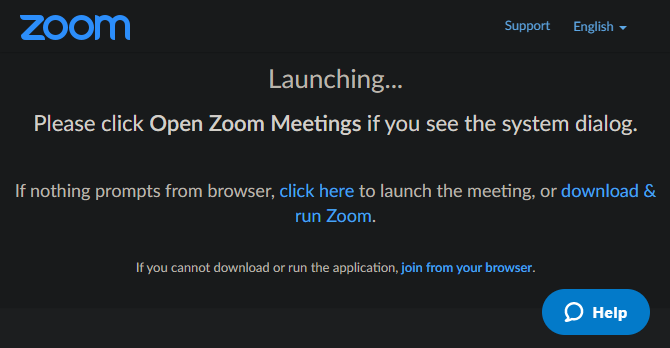
بمجرد تثبيته ، اختر اسم عرض واضغط عليه أنضم إلى الأجتماع للقفز.
استخدام الأدوات والخيارات في اجتماع تكبير / تصغير
الآن ، ستحتاج إلى التأكد من أن إعدادات الصوت والفيديو تعمل بشكل صحيح. في ال انضم إلى الصوت مربع ، يمكنك الاختيار اختبار مكبر الصوت والميكروفون للتأكد من تعيين كل شيء ، ثم انقر فوق انضم إلى صوت الكمبيوتر لدخول الغرفة. حدد المربع في الأسفل لتخطي هذه الخطوة في المستقبل.
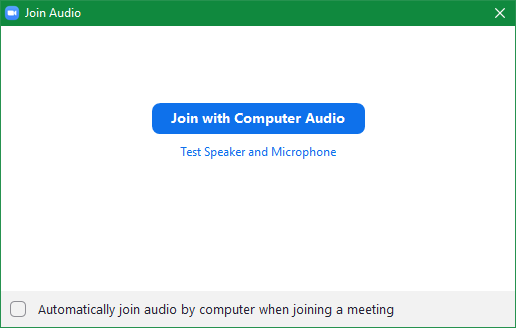
بمجرد الانتهاء من ذلك ، تكون قد انضممت بالكامل إلى اجتماع Zoom. يمكنك الآن تعديل بعض الخيارات واستخدام بعض ميزات Zoom إذا لزم الأمر.
انقر فوق السهم بجانب كتم الصوت أسفل اليسار لتغيير الميكروفون أو مكبر الصوت. يمكنك أيضًا الاختيار إعدادات الصوت من هذه القائمة للاطلاع على جميع خيارات Zoom المتاحة ، بما في ذلك التعديلات العامة واختصارات لوحة المفاتيح والإحصاءات والمزيد.
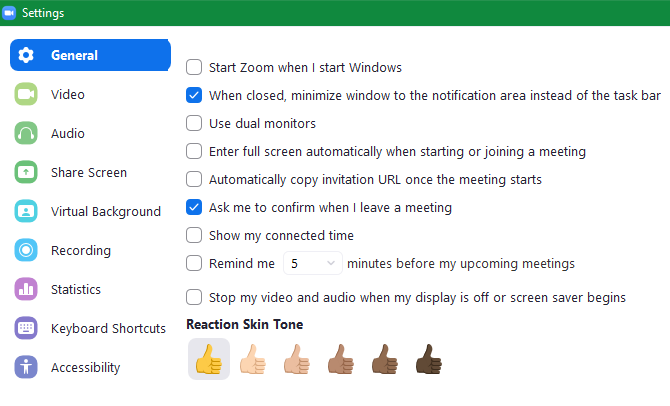
إذا كنت تريد عرض الفيديو ولم تكن بالفعل ، فانقر ابدأ الفيديو في أسفل اليسار. مثل خيارات الصوت ، يمكنك تغيير جهاز الفيديو وخيارات الوصول هنا ، إذا لزم الأمر.
أيضًا في الشريط السفلي ، سترى خيارات لدعوة الآخرين وعرض قائمة المشاركين والدردشة النصية ومشاركة شاشتك وتسجيل الجلسة. قد لا تكون بعض هذه الخيارات متاحة ، بناءً على ما قام المضيف بتعيينه.

عند الانتهاء ، انقر فوق مغادرة الاجتماع وتأكيد. في المرة القادمة ، يمكنك الانضمام إلى اجتماع Zoom باستخدام التطبيق على جهاز الكمبيوتر الخاص بك. يبحث عن تكبير باستخدام قائمة ابدأ لتشغيله ، ثم اختر انضم إلى اجتماع وأدخل معرف الاجتماع.
كيفية انشاء اجتماع التقريب
يعد الانضمام إلى اجتماع تتم دعوتك إليه أمرًا سهلاً ، ولكن ماذا لو كنت بحاجة إلى إعداد اجتماع Zoom بنفسك؟ هناك المزيد من العمل على الاستضافة ، ولكنه ليس صعبًا.
أولاً ، ستحتاج إلى التسجيل للحصول على حساب Zoom. رئيس ل صفحة الاشتراك في Zoom، والتي يمكنك العثور عليها بالنقر فوق الاشتراك ، إنه مجاني زر في الجزء العلوي الأيمن. أدخل عنوان البريد الإلكتروني الخاص بالعمل ، أو قم بالتسجيل باستخدام حساب Google أو Facebook إذا كنت تفضل ذلك.
ستتلقى بريدًا إلكترونيًا يحتوي على رابط لمتابعة الاشتراك. قم بإنشاء كلمة مرور ، ثم يمكنك تخطي خطوة دعوة الآخرين إلى الخدمة. من هناك ، سترى عنوان URL الخاص بالاجتماع الشخصي الجديد. سيؤدي النقر فوق هذا إلى فتح تطبيق Zoom على جهاز الكمبيوتر الخاص بك وتشغيل غرفة الاجتماعات تلك.
بمجرد دخولك الغرفة ، سيكون لديك واجهة شبه متطابقة للاجتماعات التي تشارك فيها ، كما هو موضح أعلاه. الاختلاف الرئيسي الوحيد هو أنك تتمتع الآن بالتحكم الكامل في المشاركين في الاجتماع والتسجيل والميزات الأخرى.
انقر على إدارة المشاركين زر لفتح اللوحة الجانبية. هناك يمكنك مراجعة من هو موجود وإجراء أي تغييرات ضرورية. استخدم الخيارات الموجودة تحت أكثر لمنع المشاركين من إعادة كتم صوتهم أو تغيير أسمائهم أو حتى قفل الاجتماع بالكامل.
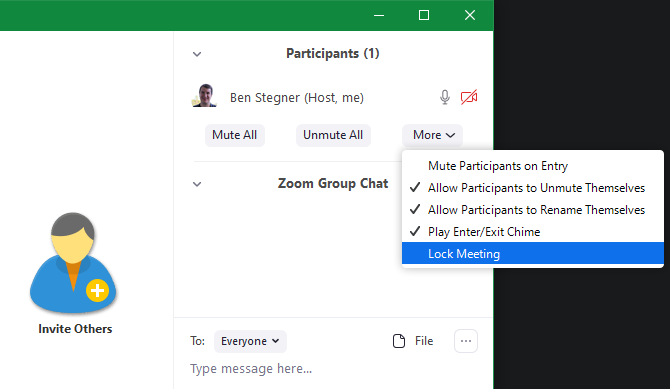
كيفية جدولة اجتماع التكبير
يمكنك بدء اجتماع سريع في أي وقت عن طريق إرسال عنوان URL الشخصي أو معرّف الاجتماع الخاص بك. ولكن في معظم الأوقات ، ستحتاج إلى جدولة اجتماع تقريب مسبقًا حتى يتمكن الجميع من الاستعداد.
للقيام بذلك ، قم بزيارة صفحة اجتماعات Zoom بالضغط حسابي في أعلى يمين الصفحة الرئيسية واختيار الاجتماعات من الشريط الجانبي الأيسر. هناك ، سترى الزر جدولة اجتماع جديد.
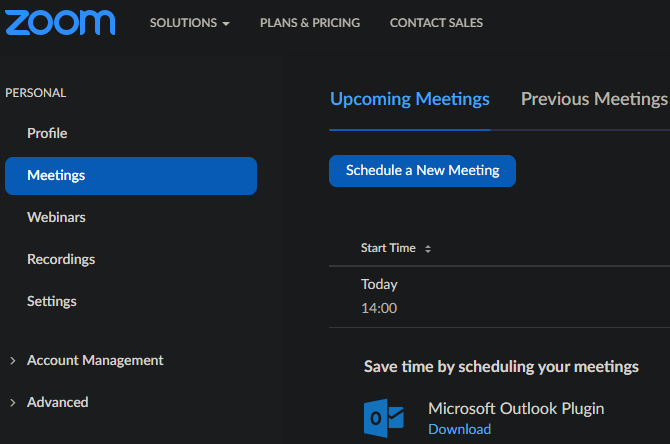
انقر فوق هذا لملء جميع المعلومات ، بما في ذلك الموضوع والوقت والمدة والتفضيلات الأخرى. بمجرد النقر فوق حفظ، استخدم ال اضف إليه الأزرار لوضعها على تقويم Google أو Outlook أو Yahoo ، والتي يمكنك من خلالها دعوة الآخرين. يمكنك أيضًا النقر فوق انسخ الدعوة لكتلة نصية يمكنك لصقها في بريد إلكتروني أو خدمة رسائل أخرى.
أختر ابدأ الاجتماع لبدء اجتماع مجدول. لمزيد من الراحة في المستقبل ، يمكنك تثبيت مكون إضافي لـ Microsoft Outlook أو إضافة Chrome على صفحة الاجتماعات لجدولة الاجتماعات من تلك التقاويم.
أثناء وجودك في الإعدادات ، نوصي بإلقاء نظرة على خيارات Zoom العديدة. سيتيح لك ذلك إعداد الاجتماعات كما تريد تمامًا حتى لا تضطر إلى التبديل بين الخيارات نفسها في كل مرة.
كيفية تسجيل اجتماع التكبير
تسجيل اجتماع عندما تكون المنظم بسيط. انقر على سجل زر في أسفل الشاشة لبدء التسجيل على الفور. بمجرد انتهاء اجتماعك ، ستجد ملف MP4 في دليل تسجيل Zoom على نظامك.
لضبط هذه الإعدادات ، انقر فوق السهم بجوار كتم الصوت و اختار إعدادات الصوت لفتح صفحة إعدادات Zoom. هناك ، انتقل إلى تسجيل علامة التبويب لاختيار موقع تسجيل وتغيير الخيارات الأخرى ذات الصلة.
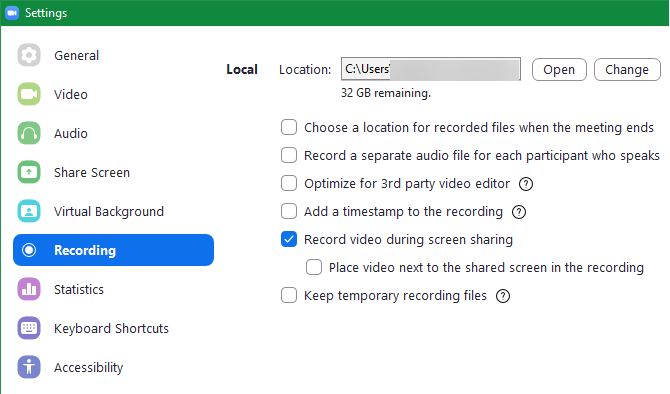
كيفية مشاركة شاشتك على التكبير
انقر على مشاركة الشاشة زر التكبير / التصغير لبدء مشاركة الشاشة. هناك ، يمكنك اختيار الشاشة التي تريد مشاركتها ، أو اختيار مشاركة نافذة تطبيق معينة فقط. ستجد المزيد من الخيارات في الأسفل ، وكذلك المتقدمة التبويب.
ذكرنا مشاركة الشاشة في وقت سابق. بصفتك المنظم ، لديك تحكم كامل فيما إذا كان يمكن للمشاركين مشاركة شاشاتهم أم لا. لتغيير خيارات مشاركة الشاشة ، انقر فوق السهم بجوار مشاركة الشاشة، تليها خيارات المشاركة المتقدمة.
هناك يمكنك تحديد ما إذا كان يُسمح للمشاركين بالمشاركة ، وما إذا كان يمكن لأكثر من شخص مشاركة شاشته في المرة الواحدة ، وما إذا كان يمكن للمشاركين بدء المشاركة عندما يكون هناك شخص آخر بالفعل.
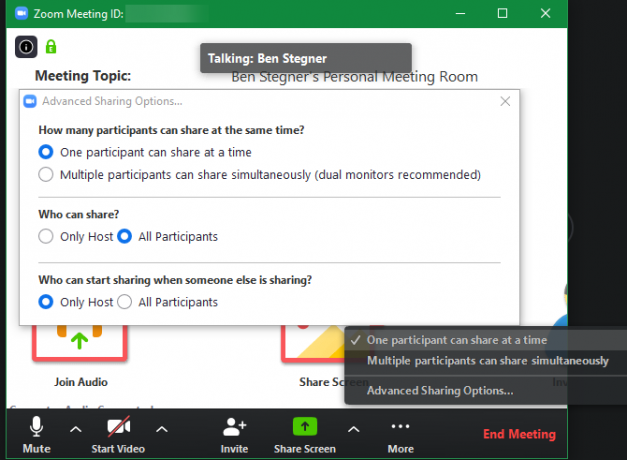
خطط تسعير Zoom
اعتمادًا على احتياجاتك ، قد تحتاج إلى الترقية إلى أحد خطط Zoom المميزة. يتيح لك العرض المجاني استضافة اجتماعات مع ما يصل إلى 100 مشارك. ومع ذلك ، فإن أي اجتماع مع أكثر من شخصين يقتصر على 40 دقيقة.
يجب أن تكون الخطة المجانية كافية للاستخدام العرضي ، لأنها تشمل جميع الميزات التي ناقشناها أعلاه ، بالإضافة إلى المزيد. يمكن للشركات إلقاء نظرة على خطط Pro أو Business إذا لزم الأمر.
كيفية استخدام اجتماعات التكبير
الآن بعد أن نظرنا في كيفية عمل Zoom ، قد تتساءل عن سبب استخدام الأشخاص لـ Zoom بالفعل. فيما يلي بعض الاستخدامات الشائعة لـ Zoom حيث يعمل الأشخاص من المنزل بشكل متكرر:
- التعليم:صفحة Zoom التعليمية يصف كيف تسمح الخدمة للمعلمين بتقديم ساعات العمل عن بعد ، وعقد اجتماعات المشرف ، وتوجيه الطلاب ، والمزيد.
- الرعاية الصحية:تكبير للرعاية الصحية يقدم مؤتمرات الفيديو المتوافقة مع HIPAA. يتم استخدامه للتواصل المهم مع العملاء والتدريب عن بُعد والاستشارات الافتراضية.
- اجتماعات عمل: عندما يعمل الموظفون من المنزل ، تكون الاجتماعات أكثر صعوبة مما لو كان الجميع في مكان واحد. كما رأينا أعلاه ، يجعل Zoom من السهل جمع الأشخاص معًا لإجراء محادثات فردية أو مناقشات جماعية.
هناك العديد من الاستخدامات لـ Zoom ، لذلك قد تقع شركتك تحت حالة استخدام أخرى.
تكبير الخصوصية والأمن
مع تزايد شعبية Zoom ، أثار الكثيرون مخاوف بشأن بعض العناصر المشكوك فيها شروط الخدمة و سياسة خاصة. لقد قام Zoom بتغيير هذه المستندات مؤخرًا ، مما يجعل من الصعب مناقشتها ، لذلك نوصي بقراءتها بنفسك قبل الاشتراك في Zoom.
ميزة واحدة ملحوظة هي الحضور تتبع الحضور، والذي يسمح لمضيف الاجتماع بمعرفة المشاركين الذين ليس لديهم نافذة تكبير / تصغير أثناء مشاركة شخص ما لشاشتهم. كن على علم بذلك إذا كنت في اجتماع يستخدم مشاركة الشاشة.
مثل أدوات مؤتمرات الفيديو الأخرى ، كان لدى Zoom بعض مشكلات الأمان في الماضي ما مدى أمان Skype وأدوات مؤتمرات الفيديو الأخرى؟هل تعتقد أن برنامج مؤتمرات الفيديو الخاص بك آمن؟ إليك كيفية إصابة نقاط الضعف في Skype و Zoom و Webex وغيرها. قراءة المزيد ، التي قامت الشركة بإصلاحها. هناك خطر أمني آخر يجب أن تكون على دراية به أثناء استخدام Zoom ، ومع ذلك: ينضم المشاركون غير المرغوب فيهم إلى اجتماعك ويعرضون مادة صريحة.
هذه الممارسة التي يطلق عليها "التفجير بالزوم" ، تنطوي على انضمام شخص من خلال رابط اجتماع Zoom وبث المحتوى غير اللائق من خلال مشاركة شاشته. لمنع حدوث ذلك ، من الحكمة تجنب مشاركة عنوان URL لاجتماعك في أي مكان عام ، مثل وسائل التواصل الاجتماعي. عند الاستضافة ، يجب عليك أيضًا تغيير الإعداد الافتراضي الذي يتيح للأشخاص مشاركة شاشاتهم دون الحاجة إلى إذن أولاً.
حسنًا ، بدأ شخص ما مشاركة الشاشة الإباحية الجرافيكية للغاية خلال جلسة Hangout Lauv و Chipotle + Zoom وانتهت فجأة. ربما تحتاج هذه المنصات إلى اختبار شامل أولاً؟
* غير واضح لأسباب واضحة * pic.twitter.com/9mBlQSia1U
- expolls (exitpost) 17 مارس 2020
مشاركة مدونة Zoom حول كيفية منع هذا لديه المزيد من النصائح الجيدة.
كيف يعمل Zoom؟ الآن أنت تعرف
لقد اطلعنا على ماهية Zoom ، وكيفية بدء اجتماعات Zoom والانضمام إليها ، ونصائح أخرى لتحقيق أقصى استفادة منها. من المفترض أن يساعدك ذلك في البدء باستخدام الأداة المفضلة الجديدة للاجتماعات عن بُعد.
إذا لم يعمل Zoom مع احتياجاتك ، فاطلع على بعضها تطبيقات مجانية أخرى لإجراء مكالمات فيديو جماعية أفضل 7 تطبيقات لإجراء مكالمات جماعية مجانيةمكالمات الفيديو الجماعية سهلة هذه الأيام! إليك أفضل التطبيقات لمكالمات الفيديو الجماعية المجانية للاستخدام الشخصي والتجاري على حد سواء. قراءة المزيد .
بين هو نائب رئيس التحرير ومدير البريد الدعائي في MakeUseOf. حاصل على بكالوريوس في نظم المعلومات الحاسوبية من كلية غروف سيتي ، حيث تخرج مع مرتبة الشرف بامتياز مع مرتبة الشرف. إنه يستمتع بمساعدة الآخرين وهو متحمس لألعاب الفيديو كوسيلة.

