الإعلانات
مع القليل من التدريب ، ليس من الصعب للغاية إنشاء جداول بيانات Excel تبدو رائعة. ومع ذلك ، يمكن أن تمثل طباعة جدول البيانات هذا تحديًا.
أكبر عقبة تقف في طريق الطباعة المثالية هي أنك قد لا تعرف كيفية تنفيذ العملية خطوة بخطوة. اتبع هذا الدليل ، وستكون الوثيقة بين يديك في أي وقت من الأوقات على الإطلاق.
1. تجميع بياناتك
كما هو الحال مع معظم مشروعات Excel ، فإن الخطوة الأولى هنا هي تجهيز بياناتك.

إذا كان لديك بالفعل إعداد جدول بيانات ، فأنت على استعداد للذهاب! ان لم، استيراد بياناتك كيفية استيراد البيانات إلى جداول بيانات Excel بالطريقة الأنيقة والسهلةهل سبق لك أن واجهت صعوبة في استيراد البيانات أو تصديرها إلى جدول بيانات؟ سيساعدك هذا البرنامج التعليمي على إتقان فن نقل البيانات بين Microsoft Excel و CSV و HTML وتنسيقات الملفات الأخرى. قراءة المزيد في Excel والمتابعة إلى الخطوة التالية.
2. تحويل البيانات إلى جدول
بعد ذلك ، سنرتب بياناتنا كجدول. يمكنك تخطي هذه الخطوة إذا كانت بياناتك لا تصلح لتنسيق الجدول ، ولكن بخلاف ذلك فهي طريقة سهلة لتبسيط عملية الطباعة كيفية إعداد طابعتك في Windows 10تشتهر الطابعات بصعوبة إعدادها. في Windows 10 ، مع ذلك ، هو في الواقع نسيم. سنوضح لك كيف يمكنك الحصول على Windows 10 لاكتشاف الطابعة والاتصال بها.
قراءة المزيد .لتحويل البيانات إلى جدول ، اسحب تحديدًا حول كل المحتوى المناسب ، ثم استخدمه CTRL + T.. ضع علامة على تحتوي طاولتي على رؤوس مربع إذا كان ذلك مناسبًا ، وانقر فوق حسنا.
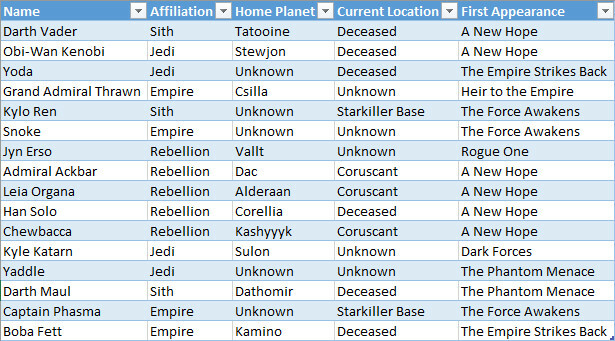
يتيح لنا تنسيق الجدول القيام بأشياء مفيدة مثل ترتيب صفوفنا من خلال المعلومات الموجودة في عمود معين. ومع ذلك ، فإنه يتيح لنا أيضًا التعامل مع جميع هذه البيانات على أنها كيان واحد ، وهو أمر سهل جدًا أثناء الاستعداد للطباعة.
3. قم بتعيين منطقة الطباعة
سنخبر Excel بالضبط بما نريد طباعته. للقيام بذلك ، استخدم الماوس لتحديد كل ما هو مطلوب - إذا تم تنسيق بياناتك كجدول ، يمكنك النقر في أي مكان ضمن معلماته واستخدامه CTRL + SHIFT + 8.
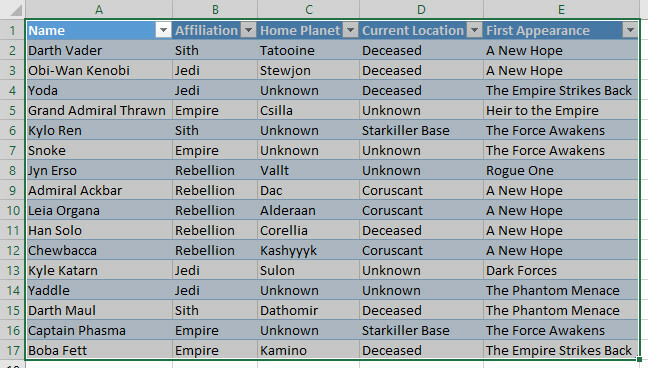
الآن ، توجه إلى تخطيط الصفحة التبويب وانقر منطقة الطباعة في ال اعداد الصفحة الجزء.
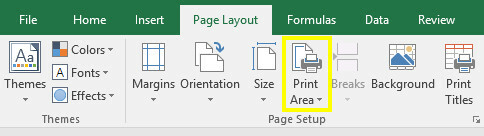
استخدم القائمة المنسدلة وحدد قم بتعيين منطقة الطباعة.
4. التفاف النص ، إذا لزم الأمر
في الوقت الحالي ، يمكن تنسيق كل صف في جدولنا بدقة من خلال ضبط عرض كل عمود. ومع ذلك ، لن يكون هذا هو الحال إذا كنا سنضيف عمودًا من علامات الاقتباس إلى جدول البيانات.
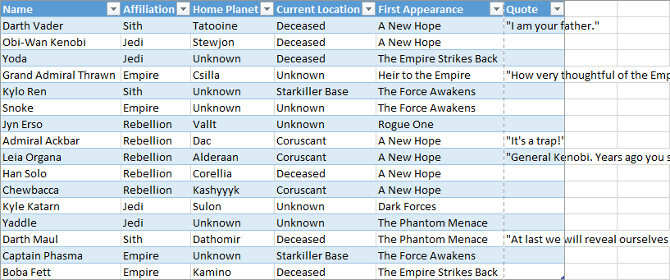
كما ترى ، الآن تتجاوز محتويات عمودنا النهائي عرضه الطبيعي. يمكننا جعل هذه الإدخالات مناسبة ، ولكننا سنحتاج إلى تنسيقها على هيئة أسطر نصية متعددة. قد لا يكون من السهل قراءة ذلك بشكل خاص ، لذلك سنقوم بلف النص يخفف من إجهاد العين 7 طرق لتقليل وقت الشاشة وإراحة عينيكالحفاظ على الصحة يشمل العناية بالعيون. المشاكل الصحية المتعلقة بالرؤية هي مرض حقيقي في أسلوب الحياة وعاداتنا الرقمية تعزز. العلاج يكمن في الاستخدام المدروس للشاشة. قراءة المزيد .
حدد جميع البيانات في الجدول. ثم توجه إلى الصفحة الرئيسية علامة التبويب ، ابحث عن انتقام القسم ، وانقر فوق دوران النص.
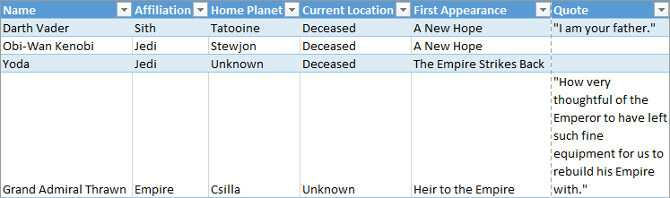
يجب أن تمتلك أي عناصر نصية أطول التباعد المناسب بين كل سطر. الآن هو الوقت المناسب لإجراء أي تعديلات ضرورية على عرض كل عمود وارتفاع كل صف.
5. اضبط الهوامش
بعد ذلك ، انقر فوق ملف وانتقل إلى طباعة. هنا ، سترى معاينة لجدول البيانات كما ستظهر على صفحة مطبوعة.
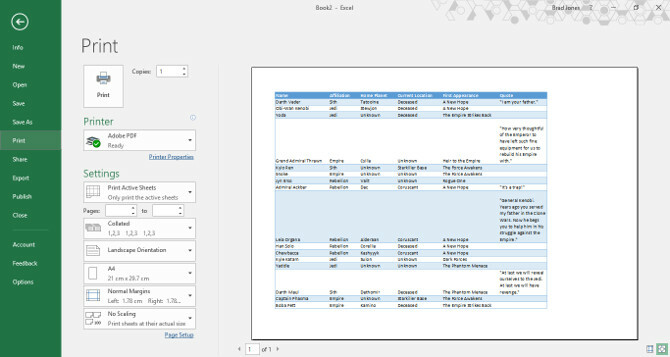
هذا هو الوقت المناسب لتحديد ما إذا كنت تريد الطباعة بالاتجاه الأفقي أو العمودي. يجب أن تكون بياناتك على علم بقرارك ؛ إذا كان هناك العديد من الأعمدة لجعل الأشياء مقروءة في الاتجاه الرأسي ، فاختر أفقيًا. من ناحية أخرى ، إذا كان جدول البيانات الخاص بك يتكون من الكثير والكثير من الصفوف مع عدد أقل من الأعمدة ، فقد يكون الخيار الرأسي هو الخيار الأفضل.
بمجرد اتخاذ هذا القرار ، استخدم هوامش القائمة المنسدلة لتحديد منطقة الصفحة التي سيظهر فيها جدول البيانات. هذا سيعتمد على قدرات طابعتك ولكن هوامش ضيقة يعد الإعداد المسبق طريقة جيدة للوصول بأكبر قدر ممكن إلى الصفحة ، ولن يسبب مشاكل لغالبية الأجهزة.
إذا كنت ترغب في التأكد من أن جدول البيانات كبير الحجم ومقروء قدر الإمكان بمجرد طباعته ، يمكننا استخدام أدوات التحجيم في Excel للقيام بذلك. انقر على تحجيم القائمة المنسدلة وحدد خيارات القياس المخصصة.

على الشاشة التالية ، يمكنك استخدام مناسب ل خيار لتغيير حجم جدول البيانات بحيث يتناسب مع عرض الصفحة أو ارتفاعها
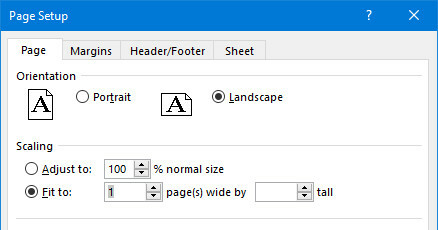
يمكن أن يكون هذا مفيدًا إذا كنت تتطلع إلى قصر جدول البيانات عليه صفحة واحدة كيفية طباعة جدول بيانات Excel على صفحة واحدةيفقد جدول البيانات المصمم بشكل جميل كل جاذبيته عندما يطبع على تسع أوراق ، نصفها فارغ. نعرض لك كيفية الحصول على كل شيء بشكل جيد على صفحة واحدة. قراءة المزيد .
بدلا من ذلك ، يمكنك استخدام ضبط ل خيار توسيع نطاق المحتوى الخاص بك بالنسبة المئوية ، مما يسمح بمستوى تحكم أوثق.
6. توسيط جدول البيانات الخاص بك وإضافة رأس أو تذييل
بدون مغادرة شاشة الطباعة ، انقر فوق هوامش القائمة المنسدلة وحدد هوامش مخصصة. ثم ضع علامة في المربعات المحددة أفقيا و عموديا في ال توسيط على الصفحة قسم لتوسيط جدول البيانات الخاص بك.
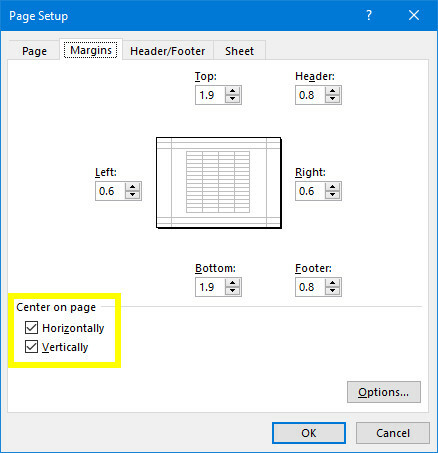
هذا اختياري ، ولكنه عادةً أفضل طريقة لتنظيم الهوامش الفارغة التي ستحيط بجدول البيانات على الصفحة.
حان الوقت لإضافة رأس أو تذييل ، إذا لزم الأمر. انتقل إلى تذييل الرأس علامة التبويب اعداد الصفحة نافذة وإنشاء رأس أو تذييل معقد كما تراه مناسبًا. يمكنك أيضًا تخطي هذه الخطوة بالكامل - الأمر متروك لك.
7. قم بإجراء التعديلات النهائية وطباعتها
في هذه المرحلة ، نحن على وشك الاستعداد. عد إلى طباعة الشاشة وإلقاء نظرة على المعاينة. إذا رأيت أي شيء لا يبدو صحيحًا ، فقم بإجراء تعديلات الحجم المناسبة 8 نصائح تنسيق للجداول المثالية في Microsoft Wordتعد جداول Microsoft Word أدوات تنسيق أساسية. تعرف على كيفية إنشاء جدول وتنسيقه بشكل مثالي مع هذه النصائح البسيطة. قراءة المزيد إلى الصفوف أو الأعمدة الفردية للتعامل مع المشكلة. بمجرد أن يصبح كل شيء على رغبتك ، يمكنك البدء في طباعة بعض النسخ.
جاهز للطباعة
يمكن أن تكون طباعة جداول بيانات Excel في حالة من الفوضى ، إلا إذا خصصت وقتًا لإعداد المستند. نأمل أن يكون هذا الدليل قد ساعدك على تجنب جميع المزالق الشائعة.
هل تكافح لجعل جدول البيانات الخاص بك يبدو جيدًا في الطباعة؟ أو هل لديك نصيحة للمستخدمين الآخرين الذين ترغب في مشاركتها مع المجتمع؟ في كلتا الحالتين ، فإن قسم التعليقات أدناه هو المكان المناسب للذهاب إذا كنت ترغب في الانضمام - أو بدء - المحادثة.
كتبه في الأصل إيال سيلا في 7 أغسطس 2009.
كاتب إنجليزي مقيم حاليًا في الولايات المتحدة. ابحث عني على Twitter عبرradjonze.
