الإعلانات
بمرور الوقت ، تتباطأ أجهزة الكمبيوتر. بالطبع تلعب الأجهزة القديمة شيئًا ، ولكن بالنسبة لمعظم الناس ، هناك سبب أكثر شيوعًا سوء صيانة نظام التشغيل.
إذا فعلت أي وقت مضى تثبيت نظيف لنظام التشغيل Windows، ستعرف ما نتحدث عنه. التخلص من جميع النفايات غير المرغوب فيها والبدء من جديد على الفور يجعل جهازك يعمل بشكل أسرع وأكثر سلاسة.
ومع ذلك ، لا تحتاج إلى اتخاذ مثل هذه الخطوات الجذرية. يمكن أن يؤدي قضاء بعض الوقت في تنظيف Windows إلى نتائج متطابقة تقريبًا. بالتأكيد ، قد لا يكون جهاز الكمبيوتر المحمول الخاص بك البالغ من العمر خمس سنوات قادرًا على لعب أحدث لعبة AAA ، ولكن ستظل ترى تحسينات كبيرة.
إليك قائمة التحقق النهائية لتنظيف جهاز الكمبيوتر الذي يعمل بنظام Windows.
1. حذف البرامج غير المستخدمة
دعنا نبدأ بواحد واضح. الخطوة الأولى على الطريق إلى جهاز كمبيوتر نظيف هي إزالة جميع البرامج القديمة التي لم تعد تستخدمها. إذا لم تكن "داعمًا مجتهدًا" ، فستندهش من كمية الأشياء غير الضرورية التي قمت بتثبيتها على جهازك.
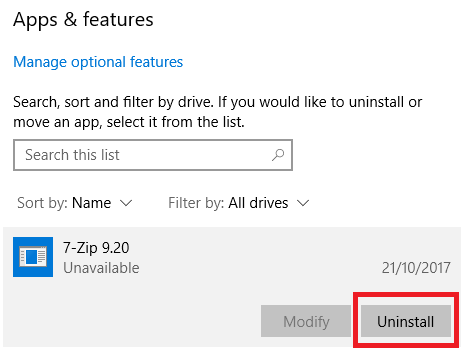
لرؤية جميع التطبيقات على جهاز الكمبيوتر الخاص بك ، انتقل إلى ابدأ> الإعدادات> التطبيقات> التطبيقات والميزات. قم بالتمرير لأسفل القائمة وانقر الغاء التثبيت على أي شيء لا تحتاجه.
من الواضح أنك بحاجة إلى توخي الحذر. لا تتخلص فقط من الأشياء التي لا تعرفها - قم بإجراء بحث Google أولاً للتأكد من أنه آمن للحذف!
2. تشغيل مكافحة الفيروسات الخاص بك
بعد ذلك ، يجب تشغيل برامج مكافحة الفيروسات أفضل 10 برامج مجانية لمكافحة الفيروساتبغض النظر عن جهاز الكمبيوتر الذي تستخدمه ، فأنت بحاجة إلى الحماية من الفيروسات. إليك أفضل أدوات مكافحة الفيروسات المجانية التي يمكنك استخدامها. قراءة المزيد . تعد الفيروسات من الأسباب الأكثر شيوعًا لبطء أجهزة الكمبيوتر.
تختلف التعليمات الدقيقة لتشغيل الفحص من تطبيق لآخر ، ولكن يجب أن تحاول تحديد موقع خيار يسمى مسح كامل, تفحص بعمق، أو شيئا من هذا القبيل. سيستغرق اكتمال الفحص وقتًا أطول ، ولكن يمكنك التأكد من أنه لن يغفل أي شيء.
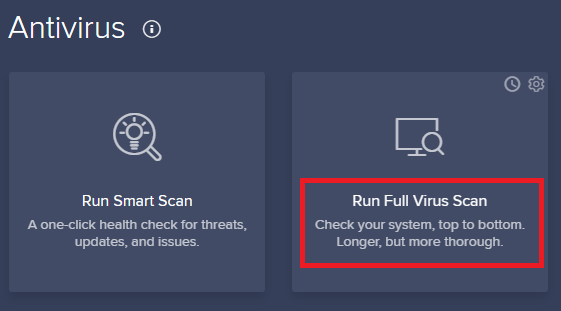
من الجدير أيضًا تنزيل الإصدار المجاني من Malwarebytes. بدلاً من التركيز على الفيروسات ، فإن هدفها الأساسي هو حماية المستخدمين من أحدث أحصنة طروادة ، والخلفيات ، وبرامج الإعلانات المتسللة ، وبرامج التجسس.
3. تنظيف القرص
يقدم Windows 10 أداة تنظيف القرص. لقد كان جزءًا من نظام تشغيل Windows لسنوات عديدة ، ولا يزال فعالاً في تنظيف الملفات غير الضرورية وتحسين الأداء.
لتشغيل أداة تنظيف القرص ، اكتب اسم التطبيق في قائمة ابدأ أو اذهب إلى لوحة التحكم> أدوات إدارية> تنظيف القرص.
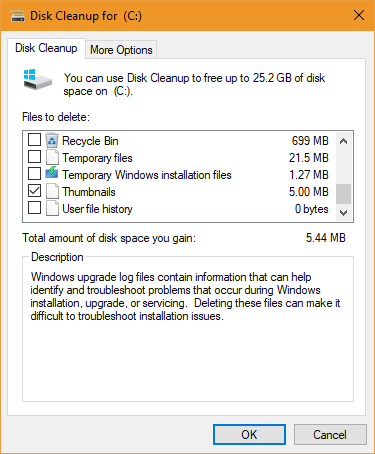
قبل تشغيل الفحص ، انقر فوق تنظيف ملفات النظام. يسمح للتطبيق بتشغيل فحص أكثر شمولاً عن طريق التحقق من ملفات Windows Update القديمة وملفات السجل.
بشكل عام ، يمكنك حذف جميع الملفات التي يعثر عليها الفحص. حدد خانة الاختيار بجوار كل نوع من النتائج وانقر حسنا. ومع ذلك ، لاحظ أنه عندما تختار التنظيف تثبيت (أنظمة) Windows السابقة باستخدام تنظيف ملفات النظام الخيار ، لن تتمكن من التراجع إلى إصدار Windows السابق حرر مساحة على القرص عن طريق إزالة مجلد Windows.oldيقوم Windows بإعداد نسخة احتياطية تلقائية قبل إعادة التثبيت. يتضمن المجلد Windows.old ملفات تعريف المستخدمين والملفات الشخصية. فيما يلي كيفية استعادة البيانات وإزالة المجلد لتحرير مساحة. قراءة المزيد أي أكثر من ذلك.
4. تجزئة القرص الصلب الخاص بك
في نظام التشغيل Windows 10 ، يقوم نظام التشغيل بتشغيل إلغاء تجزئة القرص عندما يستشعر أنه مطلوب. ومع ذلك ، نظرًا لأننا نقوم بتنظيف جهاز الكمبيوتر الخاص بك تمامًا ، فسيكون من الخطأ عدم تشغيله يدويًا.
يمكنك العثور على إلغاء تجزئة وتحسين محركات الأقراص أداة عن طريق تشغيل البحث أو عن طريق الذهاب إلى لوحة التحكم> أدوات إدارية.
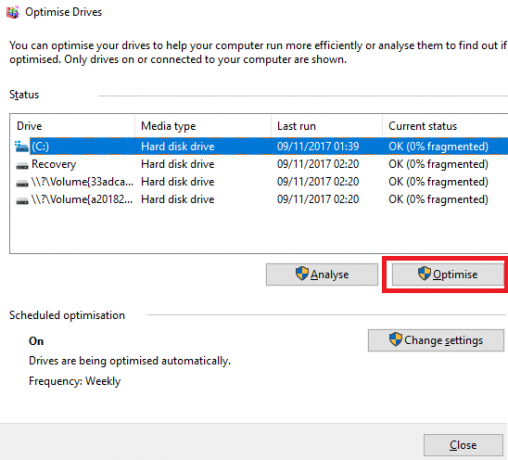
لاستخدام التطبيق ، قم بتمييز محرك القرص الثابت الأساسي وانقر عليه تحسين في الركن الأيمن السفلي من النافذة.
5. حذف برامج التشغيل القديمة
يحتفظ Windows ببرامج التشغيل القديمة. المنطق الكامن وراء الاحتفاظ بالبيانات سليم: لن تتعثر أبدًا إذا لم يكن أداء برنامج التشغيل الجديد كما هو متوقع. ومع ذلك ، فإن الفرملة هي أن جهازك قد يكون ممتلئًا ببرامج التشغيل من الأجهزة التي توقفت عن استخدامها منذ سنوات.
هناك طريقتان سهلتان لإزالة برامج التشغيل القديمة من جهاز الكمبيوتر: موجه الأوامر أو متغيرات البيئة. لمزيد من المعلومات حول التفاصيل ، تحقق من دليلنا المتعمق كيفية إزالة برامج التشغيل القديمة بسهولة من ويندوزلا يحتفظ Windows فقط بإصدارات برامج التشغيل السابقة للأجهزة الحالية ، بل يقوم أيضًا بتخزين برامج التشغيل للأجهزة التي توقفت عن استخدامها منذ فترة طويلة. سنوضح لك كيفية تنظيف برامج التشغيل القديمة من نظامك. قراءة المزيد .
6. قم بتحديث قائمة بدء التشغيل
يعرف أي مستخدم مخضرم لنظام Windows أن نظام التشغيل يتخلف كثيرًا عن macOS و Chrome OS و Linux عندما يتعلق الأمر أوقات التمهيد 6 طرق لإصلاح أوقات التمهيد البطيئة في Windows 10إذا كان وقت تمهيد Windows 10 بطيئًا ، فأنت لست وحدك. لقد قمنا بتجميع الحلول الأكثر شيوعًا لمساعدتك في إصلاح بدء التشغيل البطيء على Windows 10. قراءة المزيد .
عادةً ما تحدث المشكلة بسبب عدد البرامج التي يحاول Windows تشغيلها عند بدء تشغيله لأول مرة. الغالبية منهم غير ضرورية.
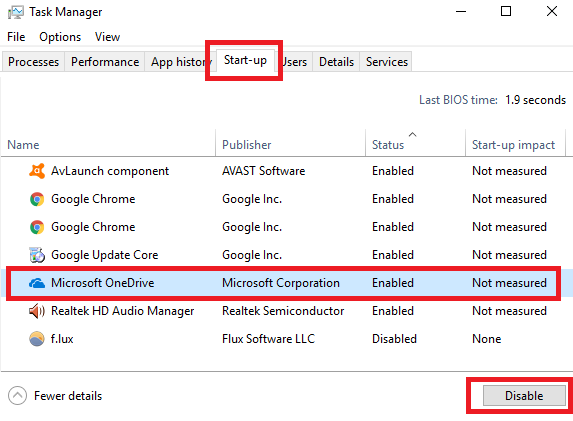
لتنظيف قائمة بدء التشغيل ، اضغط على Ctrl + Alt + Delete وحدد مدير المهام. في النافذة الجديدة ، انقر فوق المزيد من التفاصيلثم اختر بدء علامة التبويب أعلى الشاشة.
يجب أن تبحث الآن في جميع التطبيقات التي يحاول Windows تشغيلها في التمهيد. لتعطيل أحد التطبيقات ، قم بتمييز الصف المناسب وانقر تعطيل.
7. قم بتنظيف مجلد AppData
عندما تقوم بإلغاء تثبيت تطبيق ، ستجد غالبًا بقايا وجوده السابق منتشرة حول جهازك. يعد مجلد AppData من أكثر المواقع شيوعًا.
افتراضيًا ، يكون المجلد مخفيًا. يمكنك العثور عليها في C: \ Users \ [اسم المستخدم] \ AppData أو عن طريق الكتابة ٪معلومات التطبيق٪ في بحث Windows.
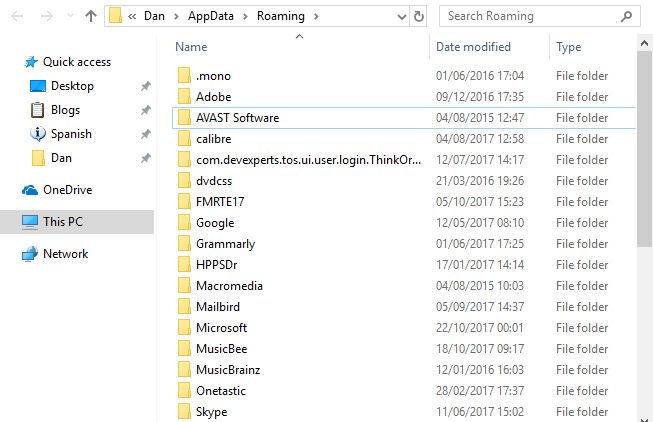
يوجد داخل المجلد الرئيسي ثلاثة مجلدات فرعية: محلي, منخفضة المحليةو التجوال. تأكد من تصفح جميع المجلدات الثلاثة للعثور على أي آثار للبرنامج القديم. مرة أخرى ، لا تحذف أي شيء ما لم تكن متأكدًا من أنه آمن.
لمنع هذه البقايا من أن تتركها أي تطبيقات تحذفها في المستقبل ؛ يمكنك استخدام أداة إلغاء التثبيت المخصصة. واحدة من أفضل المهوس إلغاء التثبيت. التطبيق جيد جدًا ، إنه أحد تطبيقاتنا أدوات صيانة مجانية "لا بد منها" أفضل 5 أدوات صيانة مجانية للكمبيوتر يجب أن تعرفهاتعامل مع جهاز الكمبيوتر الخاص بك بشكل صحيح وسيظل سريعًا وسريع الاستجابة لسنوات عديدة. لكن تجاهل الصيانة المناسبة وسوف يعاني نظامك. إذن، أين نبدأ؟ مع التطبيقات الخمسة نوصي هنا. قراءة المزيد .
8. إزالة ملفات البرنامج القديمة
المكان الآخر الذي ستجد فيه غالبًا عناصر التتبع لملفات التطبيقات القديمة في مجلدات Program Files.
يوجد على معظم الأجهزة مجلدان "ملفات البرامج". يمكنك العثور عليها في C: ملفات البرنامج و C: \ Program Files (x86).
كما هو الحال مع مجلد AppData ، اعمل على محتويات كل مجلد بعناية وحذف أي ملفات ومجلدات لم تعد مستخدمة.
9. تنظيف السجل
ربما سمعت قصصًا مرعبة عن منظفات السجل. حتى الأفضل في فئتها ، سي كلينر، لديها نهج أقل من الدقة مسح خردة التسجيل الخاص بك أعلى 5 منظفات التسجيل المجانية التي تحسن أداء الكمبيوترنادرًا ما سيؤدي تنظيف السجل إلى تحسين أداء Windows وهو أمر محفوف بالمخاطر. ومع ذلك أقسم كثير من عمال النظافة التسجيل. و انت ايضا؟ استخدم إحدى هذه الأدوات على الأقل لأنها الأكثر أمانًا التي ستجدها. قراءة المزيد .
لكن أنه ضروري للحفاظ على التسجيل الخاص بك مرتبًا بشكل معقول. فكر في الأمر كمكتبة: كلما كانت المكتبة أكبر ، كلما استغرق الأمر وقتًا أطول للعثور على ما تبحث عنه. وبالمثل ، كلما زاد عدد الرسائل غير المرغوب فيها في السجل ، كلما استغرق Windows وقتًا أطول لتحديد الإدخالات التي يحتاجها.
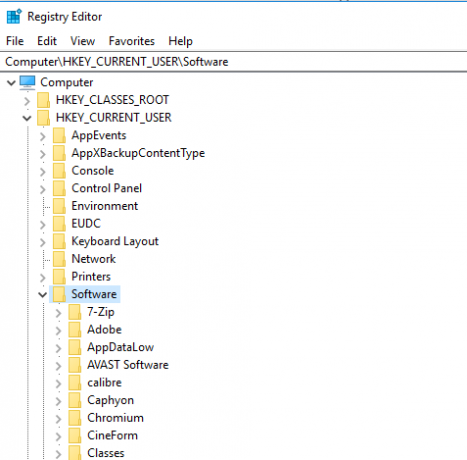
لماذا لا تأخذ الأمور بين يديك؟ إنه أسهل مما يبدو. قم بإجراء بحث عن رجديت و اضغط أدخل. ثم اذهب الى الكمبيوتر \ HKEY_LOCAL_MACHINE \ SOFTWARE و الكمبيوتر \ HKEY_CURRENT_USER \ البرمجيات. داخل كل مجلد ، يمكنك العمل ببطء عبر القائمة وحذف الإدخالات للبرامج التي لم تعد تستخدمها.
تحذير: يمكن أن يكون لحذف إدخال التسجيل الخاطئ عواقب وخيمة على نظامك. تأكد من إجراء كامل نسخ احتياطي لبيانات التسجيل الخاصة بك كيفية عمل نسخة احتياطية من سجل ويندوز واستعادتهيؤدي تحرير السجل إلى فتح بعض التعديلات الرائعة ، ولكن يمكن أن يكون أمرًا خطيرًا. إليك كيفية عمل نسخة احتياطية من السجل قبل إجراء التغييرات حتى يتم عكسها بسهولة. قراءة المزيد قبل المتابعة.
10. تنظيف جميع المخابئ
Windows 10 مليء بالتخزين المؤقت. من دون التورط في المصطلحات التقنية ، فإن ذاكرة التخزين المؤقت هي ملف غير دائم قد يحتاجه Windows مرة أخرى في المستقبل.
ولكن ماذا لو ويندوز لا بحاجة إليها مرة أخرى؟ لديك كل هذه الملفات التي تقع حولها فوضى في القرص الصلب الخاص بك.
في مقال في مكان آخر على الموقع ، قدمنا لك العديد من المخابئ المخفية 7 مخابئ ويندوز المخفية وكيفية التخلص منهايمكن أن تستغرق الملفات المخزنة مؤقتًا الكثير من البايت. على الرغم من أن الأدوات المخصصة يمكن أن تساعدك على تحرير مساحة على القرص ، إلا أنها قد لا تقوم بمسحها بالكامل. نعرض لك كيفية تحرير مساحة التخزين يدويًا. قراءة المزيد وشرح كيف يمكنك تنظيف كل واحد على حدة. سيستغرق العمل خلال جميع المهام السبعة بعض الوقت ، ولكنه يستغرق وقتًا طويلاً.
كيف تنظف حاسوبك؟
في هذه المقالة ، قدمنا لك 10 خطوات حاسمة إذا كنت ترغب في تنظيف نظام التشغيل الخاص بك. من خلال معالجة العشرة ، فأنت مضمون لرؤية تعزيز الأداء.
كيف تمنع تراكم الفوضى على القرص الصلب لديك؟ هل تستخدم أي تطبيقات أو أدوات فريدة؟ ما الحيل الأخرى التي قد تضيفها إلى هذه القائمة؟ شارك هذه المقالة مع متابعيك على وسائل التواصل الاجتماعي.
وأثناء تنظيف الأجزاء الداخلية من جهاز الكمبيوتر ، انتبه إلى مظهره الخارجي أيضًا امنح شاشة الكمبيوتر عملية تنظيف شاملة وآمنة كيفية تنظيف شاشة الكمبيوتر بأمان وسهولةهل أنت قلق من جهاز الكمبيوتر الخاص بك أو شاشة الكمبيوتر المتسخة؟ هل حان الوقت لتنظيف الشاشة؟ إليك كيفية تنظيف شاشة الكمبيوتر. قراءة المزيد .
حقوق الصورة: yoka66 /صور الإيداع
دان مغترب بريطاني يعيش في المكسيك. وهو مدير تحرير موقع شقيقة MUO ، كتل فك الشفرة. في أوقات مختلفة ، عمل كمحرر اجتماعي ومحرر إبداعي ومحرر مالي لـ MUO. يمكنك أن تجده يتجول في قاعة العرض في CES في لاس فيغاس كل عام (أيها الناس ، تواصلوا!) ، وهو يقوم بالكثير من المواقع خلف الكواليس...
