الإعلانات
لا يختلف تنسيق محرك أقراص USB عن تهيئة أي محرك أقراص آخر كيفية تهيئة القرص الصلب الداخلي الجديد أو محرك الأقراص الصلبةإذا كان لديك محرك أقراص صلبة أو محرك أقراص صلبة جديد ، فيجب عليك تهيئته. من خلال التنسيق ، يمكنك مسح البيانات القديمة والبرامج الضارة وبرامج bloatware ويمكنك تغيير نظام الملفات. اتبع عمليتنا خطوة بخطوة. قراءة المزيد . ولكن كم مرة قمت بالفعل بتنسيق محرك الأقراص وهل تساءلت يومًا عما تعنيه الخيارات المختلفة؟
معظمنا يذهب مع الإعدادات الافتراضية دون تخمين منطقهم. بطبيعة الحال ، تعتمد الإعدادات المثلى على نوع الجهاز المراد تهيئته وما تخطط له.
ستساعدك هذه المقالة على الاختيار الأفضل. يشرح ما يفعله كل خيار وأي خيار هو الأنسب لمحرك الأقراص والاستخدام المتوقع.
كيفية تهيئة محرك أقراص USB في ويندوز
سواء كنت تستخدم نظام التشغيل Windows XP أو Windows 7 أو Windows 8.1 أو Windows 10 ، فإن الخطوات هي نفسها بشكل أساسي. قد ترغب في مراجعة مقدمة عن محرك أقراص فلاش Windows 10 كيفية استخدام محرك أقراص فلاش على نظام التشغيل Windows 10هل حصلت على محرك أقراص USB جديد ولكنك غير متأكد من كيفية استخدامه؟ إليك كل ما تحتاج إلى معرفته حول كيفية استخدام محرك أقراص محمول. قراءة المزيد
إذا كنت جديدًا في هذا الأمر.- قم بتوصيل محرك أقراص USB.
- النوافذ المفتوحة مستكشف الملفات وتذهب إلى هذا الكمبيوتر (الملقب ب الحاسوب أو بلدي الحاسوب).
- انقر بزر الماوس الأيمن على محرك الأقراص ، وحدد شكل…

خيارات التنسيق التي يمكنك تخصيصها هي نظام الملفات, حجم وحدة التخصيص, تسمية وحدة التخزينو خيارات التنسيق. يمكنك أيضا استعادة ضبط الجهاز في حالة عدم عمل إعداداتك المخصصة.
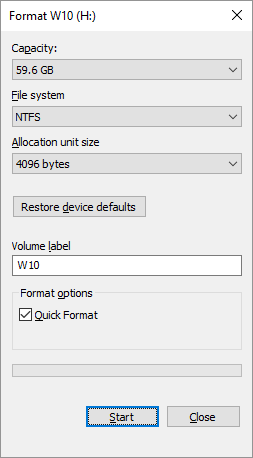
لتهيئة محرك الأقراص الخاص بك ، ما عليك سوى التحديد ، انقر فوق بداية، تليها حسنا لتأكيد رغبتك في محو جميع البيانات وسيتم تنسيق محرك الأقراص.
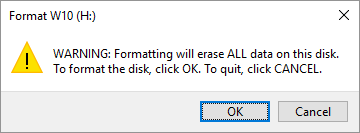
ومع ذلك ، قبل متابعة التنسيق ، ستحتاج إلى فهم ما يعنيه كل خيار من هذه الخيارات بالفعل. لذا دعنا نراجعها واحدة تلو الأخرى.
أي نظام ملفات تختار؟
في Windows 10 ، سترى أربعة أنظمة ملفات مختلفة كحد أقصى: NTFS ، FAT ، FAT32 و exFAT FAT32 مقابل exFAT: ما الفرق وما هو الأفضل؟نظام الملفات هو الأداة التي تتيح لنظام التشغيل قراءة البيانات على أي محرك أقراص ثابت. تستخدم العديد من الأنظمة FAT32 ، ولكن هل هذا هو النظام الصحيح ، وهل هناك خيار أفضل؟ قراءة المزيد . لن ترى FAT و FAT32 إذا كان محرك الأقراص أكبر من 32 جيجابايت. إذن ما هو الفرق بين أنظمة الملفات تلك وأيها يجب أن تختار؟ دعونا نلقي نظرة على فوائد كل منها.
مقارنة NTFS بـ FAT & FAT32:
- قراءة / كتابة ملفات أكبر من 4 جيجا بايت وحتى حجم القسم الأقصى
- إنشاء أقسام أكبر من 32 جيجابايت
- ضغط الملفات وتوفير مساحة القرص
- إدارة أفضل للمساحة = تجزئة أقل
- يسمح بمزيد من العناقيد على محركات الأقراص الأكبر = مساحة مهدرة أقل
- إضافة أذونات المستخدم إلى الملفات والمجلدات الفردية (Windows Professional)
- تشفير الملفات بسرعة باستخدام EFS (نظام تشفير الملفات ؛ Windows Professional)
FAT & FAT32 مقارنة بـ NTFS:
- متوافق مع جميع أنظمة التشغيل تقريبًا
- يشغل مساحة أقل على محرك أقراص USB
- عمليات كتابة أقل للقرص = استخدام أسرع وأقل للذاكرة
مقارنة exFAT بـ FAT و FAT32:
- قراءة / كتابة ملفات أكبر من 4 جيجا بايت
- إنشاء أقسام محرك أقراص أكبر من 32 جيجابايت
- إدارة أفضل للمساحة = تجزئة أقل
نظرًا لطبيعتها ، فإن FAT أو الأفضل من ذلك أن FAT32 مناسبة لمحركات الأقراص الأقل من 32 جيجابايت وفي بيئة لا تحتاج فيها أبدًا إلى تخزين ملفات أكبر من 2 أو 4 جيجابايت على التوالي. بمعنى آخر ، يجب تهيئة أي محرك أقراص ثابتة بحجم عادي (60 غيغابايت +) باستخدام NTFS.
ومع ذلك ، نظرًا لطريقة عمل NTFS ، لا يوصى باستخدامه لمحركات أقراص فلاش ، حتى عندما تكون أكبر من 32 جيجابايت. هذا هو المكان الذي يأتي فيه exFAT. يوحد المزايا الأساسية لكل من FAT (صغير وسريع) و NTFS (حجم ملف كبير مدعوم) بطريقة مثالية لمحركات الأقراص المحمولة.
ضع في اعتبارك أن FAT و FAT32 هما نظاما الملفات الوحيدان المتوافقان عبر الأنظمة الأساسية. NTFS مدعوم من Linux ، ولكنه يتطلب تطبيق اختراق أو تطبيق خارجي للعمل على Mac. من ناحية أخرى ، يتم دعم exFAT اعتبارًا من OS X 10.6 (Snow Leopard) ، ولكنك تحتاج إلى برامج تشغيل لقراءته على Linux.
إذا كنت تريد التوافق مع FAT أو FAT32 أو لأسباب تتعلق بالسرعة ، فانتقل دائمًا إلى FAT32 ، ما لم تكن تتعامل مع جهاز بسعة 2 جيجابايت أو أقل.
ما هو حجم وحدة التخصيص الأفضل؟
يتم تنظيم محركات الأقراص الصلبة في مجموعات ، ويصف حجم وحدة التخصيص حجم كتلة واحدة. يسجل نظام الملفات حالة كل مجموعة ، أي مجانية أو مشغولة. بمجرد كتابة ملف أو جزء من ملف على كتلة ، يتم احتلال الكتلة ، بغض النظر عما إذا كان لا يزال هناك مساحة أم لا.
وبالتالي ، يمكن أن تؤدي التكتلات الأكبر إلى المزيد الفضاء الضائع أو الركود كيفية استعادة الفضاء المفقود على محرك أقراص USBإذا تقلصت سعة محرك أقراص USB الخاص بك ، فهناك حل بسيط جدًا يمكنك استخدامه لاستعادة كل تلك المساحة المفقودة. قراءة المزيد . مع الكتل الصغيرة ، ومع ذلك ، يصبح محرك الأقراص أبطأ حيث يتم تقسيم كل ملف إلى أجزاء أصغر ويستغرق رسمها جميعًا وقتًا أطول عند الوصول إلى الملف.
وبالتالي يعتمد الحجم الأمثل لوحدة التخصيص على ما تريد القيام به مع محرك أقراص USB الخاص بك. إذا كنت تريد تخزين ملفات كبيرة على محرك الأقراص هذا ، يكون حجم الكتلة الكبير أفضل لأن محرك الأقراص سيكون أسرع. ومع ذلك ، إذا كنت ترغب في تخزين ملفات صغيرة أو تشغيل برامج من محرك الأقراص المحمول ، فسيساعد حجم الكتلة الأصغر في الحفاظ على المساحة.
بحكم التجربة: محرك كبير و / أو ملفات كبيرة = حجم وحدة تخصيص كبير
بالنسبة لمحرك أقراص USB المحمول سعة 500 ميجابايت ، حدد 512 بايت (FAT32) أو 32 كيلوبايت (FAT). على محرك أقراص صلبة خارجي سعة 1 تيرابايت ، حدد 64 كيلوبايت (NTFS).
ما هو تسمية وحدة التخزين؟
تسمية وحدة التخزين هي ببساطة اسم محرك الأقراص. إنه اختياري ويمكنك بشكل أساسي تسمية محرك الأقراص بأي شيء تريده. ومع ذلك ، هناك بعض القواعد التي يجب اتباعها ، اعتمادًا على نظام الملفات الذي ستقوم بالتنسيق معه.
NTFS:
- 32 حرفًا كحد أقصى
- لا علامات تبويب
- سيتم عرضه بأحرف كبيرة وصغيرة ، كما تم إدخاله
سمين:
- 11 حرفًا كحد أقصى
- لا شيء من الأحرف التالية: *؟., ;: / \ | + = < > [ ]
- لا علامات تبويب
- سيتم عرض جميع الأحرف الكبيرة
يمكنك استخدام المسافات بغض النظر عن نظام الملفات.
السؤال الآن هو ، كيف ستملأ محرك أقراص USB الذي تم تنسيقه حديثًا؟ يجب عليك بالتأكيد امتلاك مجموعة أدوات إصلاح USB! ليس لديك ما يكفي من العصي لجميع هذه الأفكار؟ هؤلاء هم أسرع محركات أقراص فلاش USB 5 من أسرع وأفضل محركات أقراص فلاش USB 3.0ما هي أسرع محركات أقراص USB 3.0 المحمولة التي يمكنك شراؤها؟ فيما يلي خمسة من أفضلها ، تتراوح من $ 20 إلى $ 200. قراءة المزيد يمكن شراء المال.
ما هي خيارات التنسيق التي نوصي بها؟
أثناء التنسيق العادي ، تتم إزالة الملفات من محرك الأقراص ويتم فحص محرك الأقراص بحثًا عن القطاعات التالفة. أثناء ال تنسيق سريع، تتم إزالة الملفات فقط ولا يتم إجراء أي فحص. ومن ثم اذهب مع هذا الخيار إذا لم يكن لديك الوقت وتتعامل مع حملة صحية أو جديدة.
إذا وجدت هذه المقالة مفيدة ، فقد ترغب أيضًا في معرفة ذلك كيفية إصلاح أخطاء حماية الكتابة كيفية إصلاح القرص هو كتابة خطأ USB المحميهل يتسبب محرك أقراص USB الخاص بك في حدوث خطأ حماية ضد الكتابة على القرص؟ في هذه المقالة ، نوضح ما هو وكيف يمكنك إصلاحه. قراءة المزيد ، كيف إعادة تهيئة القرص الصلب الخارجي دون فقدان البياناتأو كيفية تهيئة محرك أقراص USB محمي ضد الكتابة كيفية تنسيق الكتابة USB المحميأتيت عبر محرك أقراص USB محمول محمي ضد الكتابة؟ فيما يلي كيفية تنسيق بندريف المحمي ضد الكتابة والبدء في استخدامه مرة أخرى. قراءة المزيد .
حقوق الصورة: nipastock عبر Shutterstock.com
تينا تكتب عن تكنولوجيا المستهلك لأكثر من عقد من الزمان. حاصلة على دكتوراه في العلوم الطبيعية ودبلوم من ألمانيا وماجستير من السويد. ساعدتها خلفيتها التحليلية على التفوق كصحافية تكنولوجية في MakeUseOf ، حيث تدير الآن عمليات البحث عن الكلمات الرئيسية والعمليات.

