الإعلانات
تعد الرسوم البيانية والرسوم البيانية أدوات رائعة لعرض البيانات. فهي سهلة القراءة وسهلة الفهم وتوفر صورة مرئية واضحة للمعلومات.
ما هو أفضل من المخططات والرسوم البيانية الثابتة العادية هي تلك التي يمكنك التفاعل معها. يتيح لك ذلك عرض بياناتك بشكل مختلف ويمنحك الفرصة للتركيز على أجزاء محددة بسهولة أكبر.
تقدم Numbers لـ Mac ميزة لإنشاء مخططات ورسوم بيانية تفاعلية وإليك كيفية استخدامها.
ما هو الرسم البياني التفاعلي بالأرقام؟
باختصار ، الرسم البياني التفاعلي في Numbers هو الرسم البياني الذي يتيح لك عرض بياناتك على مراحل. يمكنك استخدام شريط تمرير أو أزرار للتنقل عبر عناصر البيانات الخاصة بك. على سبيل المثال ، يمكنك عرض المبيعات حسب المنتج شهريًا واستخدام شريط التمرير لرؤية كل شهر.
يتيح لك ذلك تقديم بياناتك بطريقة يسهل فهمها بالإضافة إلى تركيزها على كل مرحلة.
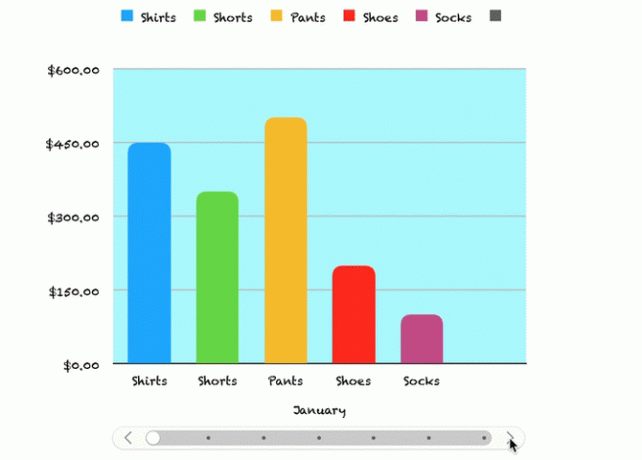
الخطوة 1: تعبئة بياناتك
قبل أن تتمكن من إنشاء مخطط تفاعلي في Numbers ، تحتاج إلى بياناتك. أكمل جدول البيانات الخاص بك وللحصول على أفضل النتائج ، استخدم رؤوس الأعمدة والصفوف لأنها ستساعد في عرض بياناتك بشكل صحيح على الرسم البياني. بمجرد الانتهاء من إعداد البيانات الخاصة بك ، والباقي سهل.
الخطوة 2: إنشاء الرسم البياني التفاعلي الخاص بك
حدد جدول البيانات الخاص بك عن طريق النقر فوق الدائرة الصغيرة في أعلى يسار الورقة. ثم اضغط مخطط > تفاعلية من شريط الأدوات. سترى أربعة أنواع مختلفة من الرسوم البيانية (كما هو الحال في Microsoft Excel أيضًا).
- مخطط عمودي: يعمل هذا النوع من المخططات بشكل جيد لمقارنة القيم في فئة واحدة.
- مخطط شريطي أفقي: مثل ما سبق ، يعمل هذا النوع من المخططات أيضًا بشكل جيد لمقارنات القيمة في فئة واحدة.
- مخطط مبعثر: هذا النوع من المخططات رائع للمقارنات بين أزواج القيم في سلسلة البيانات.
- مخطط فقاعي: هذا النوع من المخططات لطيف لإجراء مقارنات بين ثلاث نقاط من البيانات في سلسلة.
عندما ترى هذه الخيارات الأربعة ، يمكنك استخدام السهم للتنقل عبر الأنماط الإضافية أو أنظمة الألوان لكل منها. انقر فوق المخطط الذي تريد استخدامه ، وسوف يتم ملؤه في الورقة الخاصة بك ببياناتك.
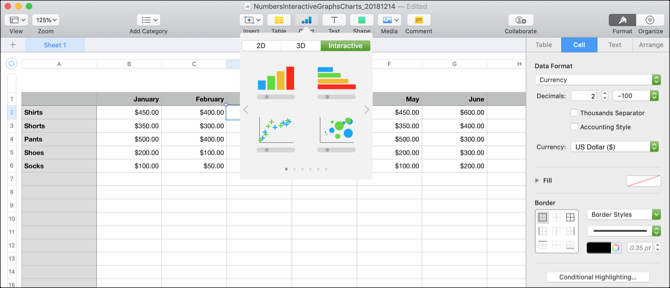
الخطوة 3: تخصيص الرسم البياني الخاص بك
بمجرد إنشاء مخططك ، لديك العديد من الخيارات لتخصيصه. أسهل طريقة للقيام بذلك هي باستخدام الشريط الجانبي بحيث يمكنك رؤية خياراتك وتغييراتك في نفس الوقت. إذا كان الشريط الجانبي الخاص بك مغلقًا ، فانقر شكل من أعلى اليمين لفتحه.
الآن ، حدد مخططك ثم مخطط علامة تبويب في الشريط الجانبي. سترى أيضًا علامات تبويب لـ Axis و Series و Arrange التي يمكنك استخدامها لأنواع مختلفة من الرسوم البيانية وسلسلة البيانات. على سبيل المثال ، سنراجع علامة التبويب "مخطط" وعمود عمودي ومخططات شرائط أفقية.
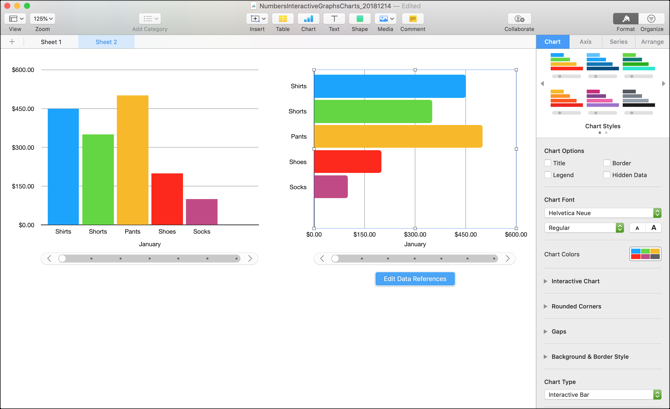
خيارات التخصيص
بدءًا من الجزء العلوي من الشريط الجانبي ، لديك الخيارات التالية:
- نمط التخطيط: هذه هي نفس خيارات نظام الألوان التي تراها عند تحديد المخطط التفاعلي لأول مرة.
- خيارات التخطيط: يمكنك وضع علامة على مربعات الاختيار لاستخدام العنوان ، والأسطورة ، والحدود ، والبيانات المخفية.
- خط الرسم البياني: يمكنك تغيير نمط الخط والتنسيق والحجم واللون.
- مخطط تفاعلي: اختر بين استخدام شريط التمرير مع الأزرار أو الأزرار فقط للتنقل عبر البيانات الخاصة بك. يمكنك أيضًا اختيار أدناه أو أعلى لتحديد موقع مجموعة البيانات.
- زوايا مدورة: يمكنك استخدام شريط التمرير لضبط استدارة زوايا الشريط.
- ثغرات: اضبط النسب المئوية للفجوات بين الأشرطة والمجموعات.
- الخلفية ونمط الحدود: يمكنك استخدام لون أو تدرج أو صورة كخلفية.
- نوع التخطيط: حدد نوعًا مختلفًا من المخططات لاستخدامها. هذه طريقة سريعة وسهلة لمعرفة كيفية عرض بياناتك باستخدام نوع آخر من الرسوم البيانية.
إذا كنت تستخدم مخططًا مبعثرًا أو فقاعيًا ، فستلاحظ أن بعض هذه الخيارات تتغير. على سبيل المثال ، لن يكون لديك ميزة Rounded Corners لأنه لن يكون لديك أي أشرطة ذات زوايا.
مع بعض التخصيصات الطفيفة ، يمكنك تغيير الشكل الكامل لمخططك. هذه طريقة رائعة لمطابقة البيانات التي تقدمها مع عملك أو جمهورك أو صناعتك. انظر إلى كيف يمكن أن يبدو هذان المخططان من نفس النوع وبنفس البيانات مختلفين تمامًا.
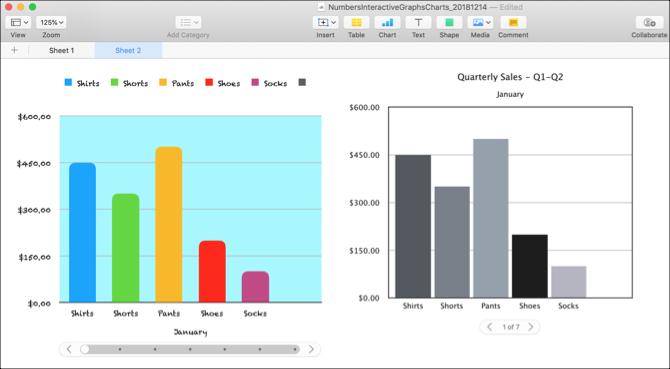
الخطوة 4: تحرير مراجع البيانات الخاصة بك
أثناء تغيير البيانات في جدولك ، يتم تحديث المخطط تلقائيًا ليعكس هذه التغييرات. يمكنك أيضًا إجراء تعديلات من خلال النقر على الرسم البياني ثم على تحرير مراجع البيانات الزر الذي يظهر.
حذف سلسلة بيانات
تتمثل إحدى مزايا استخدام الزر لتعديل بياناتك في أنه يمكنك تحديد العنصر المحدد الذي تريد تغييره في مخططك. على سبيل المثال ، قد ترغب في إزالة بيانات معينة من المخطط ولكن ليس من جدولك.
- حدد الرسم البياني وانقر تحرير مراجع البيانات.
- انتقل إلى الجدول الخاص بك وانقر فوق سهم العمود تريد إزالته.
- انقر حذف السلسلة.
سترى البيانات تمت إزالتها من المخطط على الفور ولم يعد هذا العمود في جدولك مميزًا كجزء من المخطط. ومع ذلك ، لا تزال بياناتك في جدولك.

عكس البيانات
شيء آخر يمكنك القيام به هو رسم الصفوف كسلسلة بدلاً من الأعمدة أو العكس.
- حدد الرسم البياني وانقر تحرير مراجع البيانات.
- انتقل إلى الجدول الخاص بك وانقر فوق سهم لعمود.
- انقر صفوف المخطط كسلسلة.
يمكنك أن ترى في مثالنا أنه بدلاً من عرض كل شهر (رؤوس الصفوف في الأصل) ، يمكنك الآن عرض كل منتج (رؤوس الأعمدة في الأصل) في مخططنا. في الأساس ، تم تبديل هاتين السلسلتين. يتيح لك هذا تبديل الطريقة التي تريدها لعرض بياناتك بسرعة كبيرة ، دون أي متاعب ، ودون إنشاء مخطط جديد تمامًا.

عند الانتهاء من تحرير مراجع البيانات الخاصة بك ، انقر فوق فعله زر أسفل نافذة الأرقام.
تفاعل مع بياناتك على Mac
تعد هذه الخيارات التفاعلية للرسم البياني والرسوم البيانية في Numbers أدوات رائعة لتقديم بياناتك. وإذا كنت مهتمًا باستخدام Excel لجداول البيانات الخاصة بك ، فيمكنك ذلك إنشاء الرسوم البيانية والمخططات كيفية عمل رسم بياني أو مخطط في إكسيليتمتع Excel بميزات مرئيات قوية ، مما يجعل من السهل إنشاء رسوم بيانية ومخططات قوية في Excel. يمكنك حتى استخدام Excel لإنشاء الرسوم البيانية للتحديث الذاتي! قراءة المزيد هناك بنفس السهولة مخططات Excel التفاعلية كيفية إنشاء مخططات Excel التفاعلية مع صيغة INDEXسنوضح لك كيفية استخدام صيغة INDEX وقائمة منسدلة أساسية لإنشاء مخططات Excel تفاعلية. ستحول هذه العملية البسيطة المخططات الثابتة إلى محاور معلومات ديناميكية. قراءة المزيد .
عملت ساندي ، مع بكالوريوس العلوم في تكنولوجيا المعلومات ، لسنوات عديدة في صناعة تكنولوجيا المعلومات كمدير مشروع ومدير قسم ورئيس مكتب إدارة المشاريع. ثم قررت متابعة حلمها وتكتب الآن عن التكنولوجيا بدوام كامل.