الإعلانات
عندما تتعامل مع البيانات في مصنف Microsoft Excel ، فهي ليست أرقامًا دائمًا. ربما يحتوي جدول البيانات الخاص بك على أسماء العملاء أو العملاء أو الموظفين أو جهات الاتصال. واعتمادًا على مصدر بياناتك ، قد تضطر إلى معالجتها لتناسب احتياجاتك لقائمة بريدية أو قاعدة بيانات.
إذا كنت بحاجة إلى فصل الاسم الأول والأخير في Excel ، فلديك بعض الخيارات المرنة. وهذا لا يشمل فقط الاسم الأول والأخير ، ولكن الاسم الأوسط والبادئات واللاحقات. إليك دليل مفيد يوضح لك كيفية تقسيم الأسماء في Excel.
كيفية فصل الأسماء في إكسيل مع المعالج
ال نص إلى معالج العمود هي أبسط طريقة لفصل الاسم الأول والأخير في إكسيل بالإضافة إلى الأسماء الوسطى. والأداة مرنة بما يكفي للتكيف مع بياناتك.
تأكد من وجود عمود فارغ بجوار البيانات التي ستقوم بتقسيمها لأن النتائج ستنتقل إلى هناك بشكل افتراضي. إذا لم يكن ذلك ممكنًا ، فأنت لا تزال إرادة تكون قادرة على تغيير وجهة تقسيم البيانات الخاصة بك.
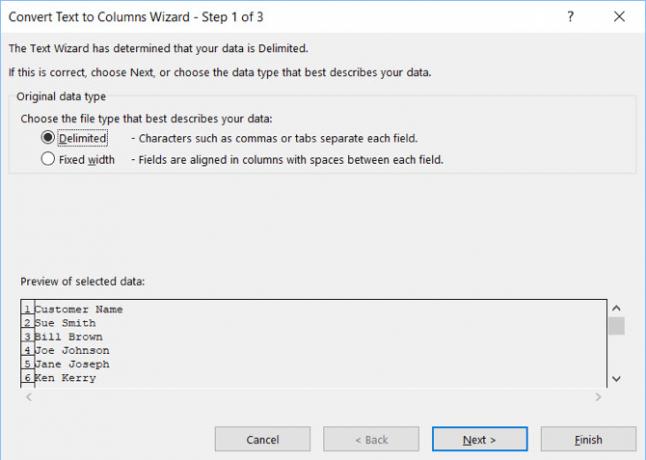
تقسيم الأسماء مفصولة بمسافات
أولاً ، إذا كانت الأسماء مفصولة بمسافات ، فما عليك سوى اتباع هذه الخطوات.
- حدد العمود أو الخلايا التي تحتوي على الأسماء التي تريد فصلها. سيتم تمييز العمود أو الخلايا.
- انقر على البيانات علامة التبويب وحدد نص إلى أعمدة في الشريط الخاص بك.
- في النافذة المنبثقة ، اختر محدد لنوع الملف الذي يصف بياناتك بشكل أفضل.
- انقر التالى.
- تحت المحددات، قم بإلغاء التحديد التبويب وتحقق الفراغ.
- انقر التالى.
- تحت تنسيق بيانات العمود، أختر نص. إذا كنت بحاجة إلى تحديد مختلفة المكان المقصود لنتائجك ، أدخلها في هذا الحقل.
- انقر إنهاء.

تعمل هذه الطريقة على فصل الاسم الأول والأخير في Excel بالإضافة إلى الاسم الأوسط أو الأول. لذا ، إذا كانت بياناتك في الخلية مثل Sue Sally Smith ، Sue S. سوف يعمل كل من Smith أو Sue S Smith بشكل صحيح.
تقسيم الأسماء مفصولة بفواصل
إذا كان الاسمان الأول والأخير مفصولين بفاصلات ، فستحتاج فقط إلى تعديل بسيط للتعليمات أعلاه. في الخطوة 5 ، تحت المحددات، التحقق من فاصلة. يمكنك الاحتفاظ بها الفراغ تم التحقق مما إذا كانت البيانات تحتوي أيضًا على مسافات.
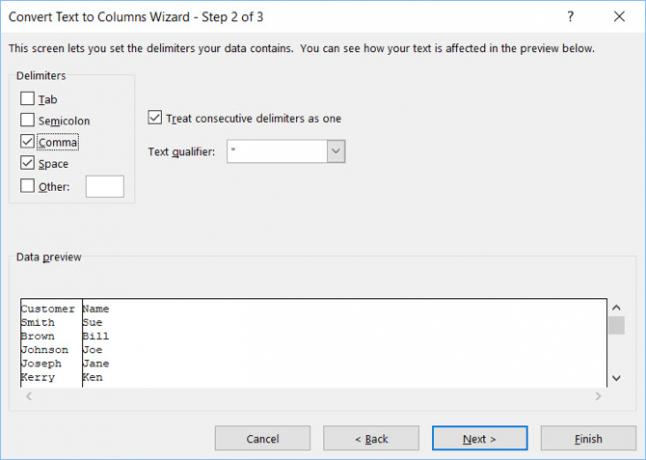
تقسيم الأسماء وإزالة البيانات
لنفترض أن لديك أسماء تتضمن الاسم الأول والوسط والأخير ولكنك لا تريد الاحتفاظ بالاسم الأوسط. ابدأ بنفس الخطوات المذكورة أعلاه حتى تصل إلى الخطوة 7 ، ثم قم بما يلي.
- تحت تنسيق بيانات العمود، تحديد لا تستورد العمود (تخطي).
- في ال معاينة البيانات المحددة، انقر لتمييز عمود البيانات الذي تريد إزالته من نتائجك.
- انقر إنهاء.
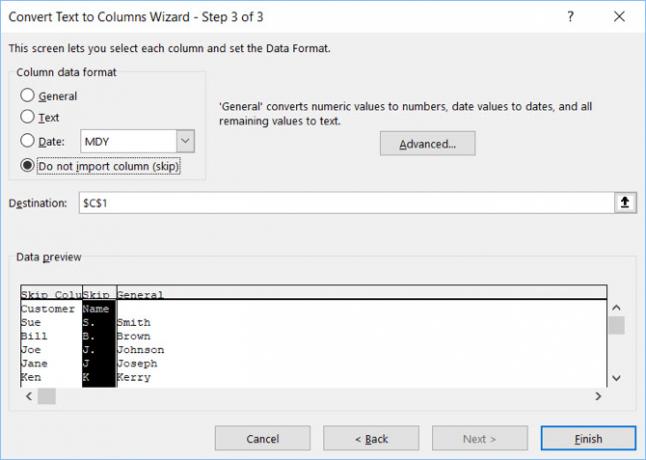
كيفية فصل الأسماء في Excel مع الدالات
إذا كنت تنقسم لمرة واحدة ، فإن الطرق المذكورة أعلاه باستخدام معالج النص إلى الأعمدة تكون أبسط. ولكن إذا كنت ستضيف المزيد من البيانات التي ترغب في تقسيمها ، فقد ترغب في ذلك استخدام صيغ Excel 15 صيغة إكسل ستساعدك على حل مشاكل الحياة الحقيقيةExcel ليس للأعمال فقط. فيما يلي العديد من صيغ Microsoft Excel التي ستساعدك على حل المشكلات اليومية المعقدة. قراءة المزيد . بالإضافة إلى ذلك ، في حين أن المعالج مرن ، إلا أنه له حدوده. لذا ، سنتناول بعض الوظائف لظروف خاصة أيضًا.
تقسيم الاسم الأول والأوسط والأخير
حدد الخلية حيث تريد عرض البيانات وإدراجها أو لصقها في الصيغ التالية:
الاسم الاول:
= LEFT (A2، FIND (""، A2،1) -1)الكنية:
= RIGHT (A2، LEN (A2) -FIND (""، A2،1))الاسم الوسطى:
= MID (A2، SEARCH (""، A2،1) + 1، SEARCH (""، A2، SEARCH (""، A2،1) +1) -SEARCH (""، A2،1))استبدل تسميات الخلايا (تركيبة الحروف والأرقام) بتلك الخاصة بالخلايا التي تقوم بتقسيمها.
الأسماء مع البادئة ، قم بإزالة البادئة
الاسم الاول:
= MID (A2، SEARCH (""، A2،1) + 1، SEARCH (""، A2، SEARCH (""، A2،1) +1) - (SEARCH (""، A2،1) +1) )الكنية:
= RIGHT (A2، LEN (A2) -SEARCH (""، A2، SEARCH (""، A2،1) +1))الأسماء مع لاحقة ، لاحقة في عمود منفصل
الاسم الاول:
= LEFT (A2، SEARCH (""، A2،1))الكنية:
= MID (A2، SEARCH (""، A2،1) + 1، SEARCH (""، A2، SEARCH (""، A2،1) +1) - (SEARCH (""، A2،1) +1) )لاحقة:
= RIGHT (A2، LEN (A2) -SEARCH (""، A2، SEARCH (""، A2،1) +1))الأسماء الأولى من جزأين
الاسم الاول:
= LEFT (A2، SEARCH (""، A2، SEARCH (""، A2،1) +1))الكنية:
= RIGHT (A2، LEN (A2) -SEARCH (""، A2، SEARCH (""، A2، SEARCH (""، A2،1) +1) +1))الأسماء الأخيرة المكونة من جزأين
الاسم الاول:
= LEFT (A2، SEARCH (""، A2،1))الكنية:
= RIGHT (A2، LEN (A2) -SEARCH (""، A2،1))الأسماء الأخيرة المكونة من ثلاثة أجزاء
الاسم الاول:
= LEFT (A2، SEARCH (""، A2،1))الكنية:
= RIGHT (A2، LEN (A2) -SEARCH (""، A2،1))مرة أخرى ، تذكر أن تستبدل تسميات الخلايا بأسماء الخلايا التي تقوم بتقسيمها.
املأ صيغك
بمجرد إدخال أي من الوظائف المذكورة أعلاه ، يمكنك السحب لملء بقية العمود بهذه الصيغ.
حدد الخلية الأولى مع الصيغة. الانتقال إلى الزاوية اليمنى السفلى وعندما علامة زائد سوداء يظهر ، اسحب لأسفل لملء عدد الخلايا التي تحتاجها.
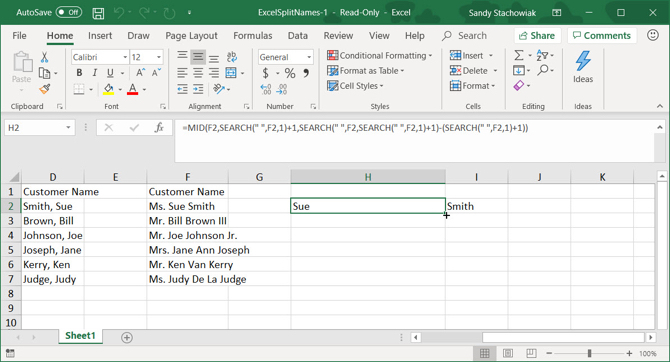
من السهل فصل الأسماء في Excel
إذا كنت قادرًا على استخدام معالج النص إلى العمود ، فستتمكن من تقسيم الاسم الأول والأخير في Excel بسهولة. ولكن إذا كان لديك بعض البيانات الصعبة للعمل معها ، فعلى الأقل لديك خيارات لفصل الأسماء بالوظائف.
للحصول على دروس Excel إضافية مثل هذا ، ألق نظرة على كيفية القيام بذلك دمج وتقسيم الخلايا كيفية دمج وتقسيم الخلايا في Microsoft Excelهناك سبب لماذا تسمى أصغر وحدة في جدول بيانات Excel خلية: لا يمكنك تقسيمها أكثر. ومع ذلك ، إليك كيفية دمج الخلايا وتقسيمها كما تريد. قراءة المزيد أو حذف جميع الخلايا الفارغة بسرعة كيفية حذف جميع الخلايا الفارغة بسرعة في إكسيلهل حصلت على جدول بيانات Excel مليء بالصفوف و / أو الأعمدة الفارغة؟ لا تضيع الوقت في حذفها يدويًا. هذه الطريقة تجعلها سهلة. قراءة المزيد في Excel.
عملت ساندي ، مع بكالوريوس العلوم في تكنولوجيا المعلومات ، لسنوات عديدة في صناعة تكنولوجيا المعلومات كمدير مشروع ومدير قسم ورئيس مكتب إدارة المشاريع. ثم قررت متابعة حلمها وتكتب الآن عن التكنولوجيا بدوام كامل.